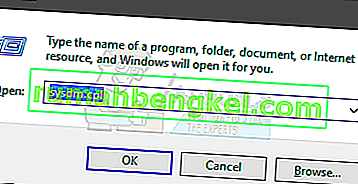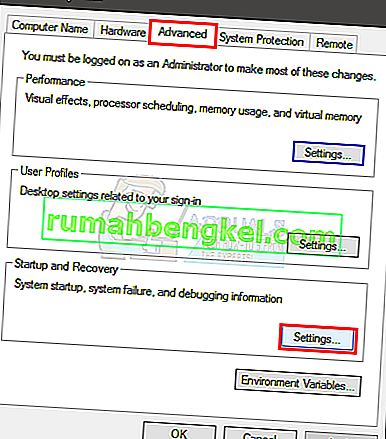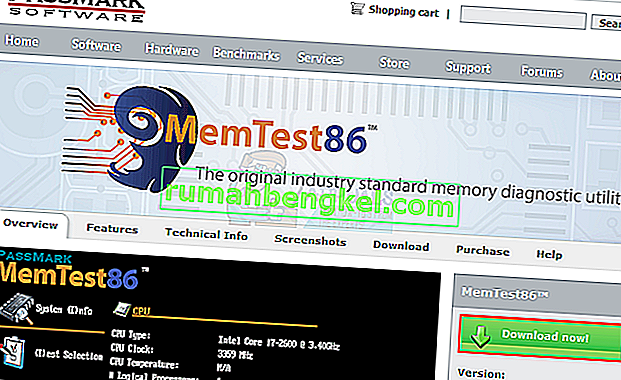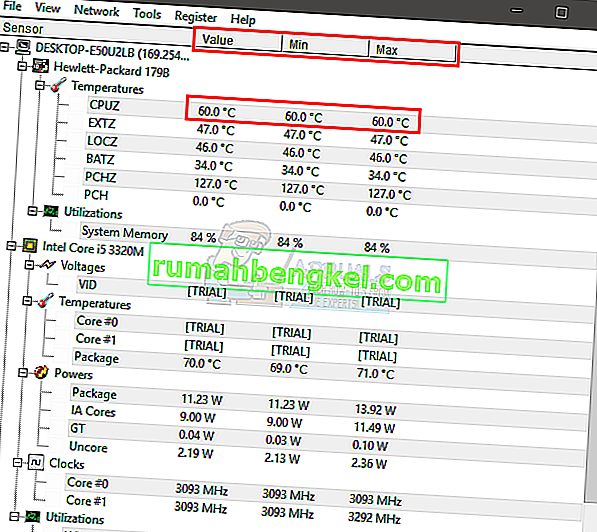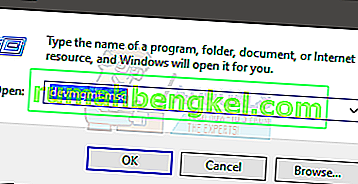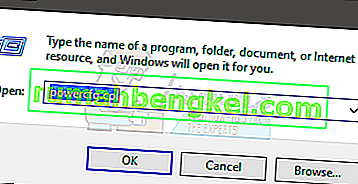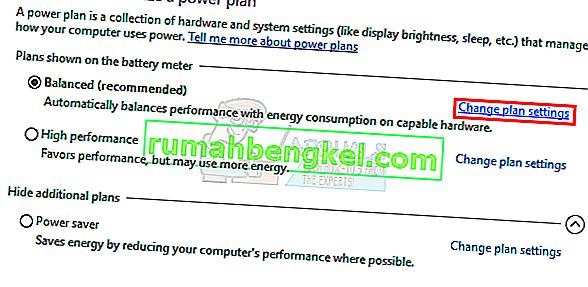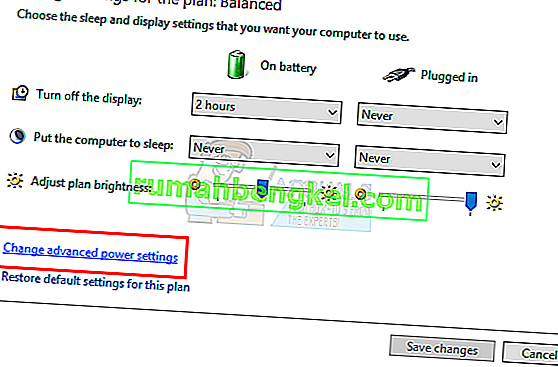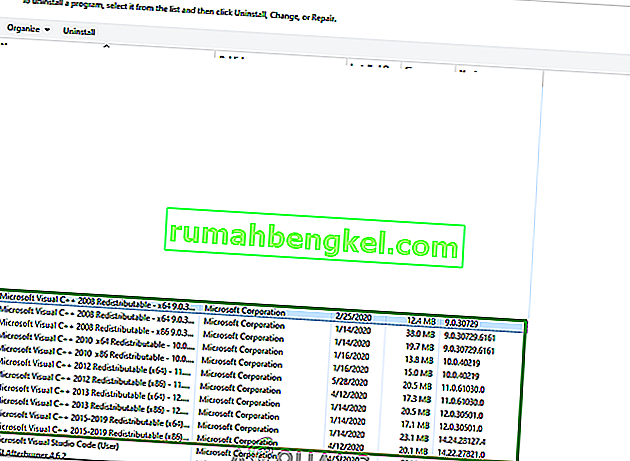אם אתה משתמש קבוע ב- Windows, ייתכן שתיתקל בתרחיש שבו המערכת שלך תופעל מחדש באופן אוטומטי. בדרך כלל זה יהיה שימושי מכיוון ש- Windows נועד להפעיל מחדש במקרה של שגיאה במיוחד BSOD. ישנן תכונות ואפשרויות המאפשרות לך להפעיל ולכבות את זה. אבל, זה הופך לבעיה כאשר המחשב שלך מופעל מחדש באופן אוטומטי ללא כל שגיאה. ישנם הרבה מקרים בהם משתמשים התלוננו על הפעלת המחשב האישי שלהם מחדש ללא כל אזהרה או שגיאה. זה יכול להיות בעייתי מכיוון שזה יכול לקרות בכל עת, למשל במהלך המשחק או העבודה שלך וכו '.
יש כמה דברים שיכולים לגרום לבעיה זו. זו יכולה להיות תכונת ההפעלה האוטומטית שעשויה להתנהג בצורה לא נכונה או שהיא תפעיל מחדש את המערכת שלך מבלי לתת לך מספיק זמן להסתכל על הודעת השגיאה. זה יכול להיגרם גם על ידי התחממות יתר או אספקת חשמל פגומה. זיכרון RAM פגום יכול להיות גם האשם שמאחורי נושא זה. בקיצור, בעיקר מדובר בבעיית חומרה הקשורה ל- RAM או PSU או GPU (במיוחד אם מדובר בבעיית התחממות יתר). הסיבה הנדירה לכך כוללת גם בעיות נהג.
יש כמה דברים שתוכל לבדוק אשר מובאים להלן בשיטות. לכן, עברו על כל שיטה עד לפתרון הבעיה.
שיטה 1: כבה את תכונת ההפעלה האוטומטית
הדבר הראשון שעליך לעשות הוא לכבות את תכונת ההפעלה האוטומטית. יש לעשות זאת כדי לצמצם את הגורמים לשגיאה. השבתה של תכונה זו תעזור לנו לבדוק אם ההפעלה מחדש נבעה משגיאה או לא. הסיבה לכך היא כי לרוב תכונת ההפעלה האוטומטית תפעיל מחדש את המחשב מבלי להציג אפילו את הודעת השגיאה. לכן, אם הבעיה נגרמת על ידי שגיאה ספציפית, יש להציג אותה על המסך לאחר כיבוי תכונה זו.
- החזק את מקש Windows לחוץ ולחץ על R
- הקלד sysdm. cpl ולחץ על Enter
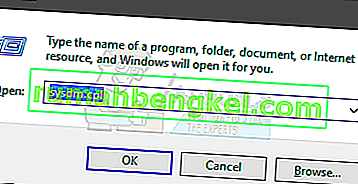
- בחר בכרטיסייה מתקדם
- לחץ על הגדרות מן ההפעלה ושחזור בסעיף
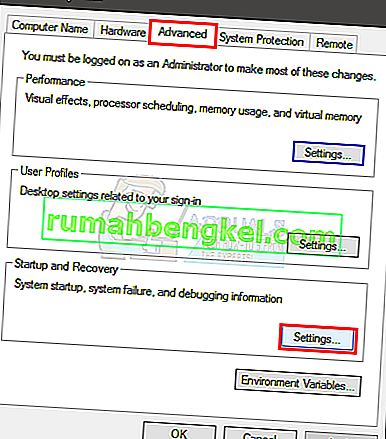
- בטל את האפשרות הפעל מחדש באופן אוטומטי אפשרות ב מערכת כישלון בסעיף
- לחץ על אישור

כעת, השתמש במערכת שלך כפי שהיית עושה באופן קבוע ובדוק אם ההפעלה מחדש מתרחשת או לא. אם ההפעלה מחדש מתרחשת ואתה רואה הודעת שגיאה, חפש את הפתרונות של אותה שגיאה. אחרת, המשך לשיטה הבאה.
שיטה 2: בדוק אם יש בעיות ב- RAM
הדבר הראשון שעליך לעשות הוא לבדוק את ה- RAM. זיכרון RAM פגום יכול גם לגרום לבעיה הניתנת לאיתור בקלות. אתה יכול לבדוק את ה- RAM באמצעות MemTest86 או לעשות זאת באופן ידני על ידי הנחת מקל RAM אחד בכל פעם כדי לבדוק איזה גורם גורם להפעלה מחדש. אתה יכול גם לנסות לבצע בדיקת אמת מידה כדי לראות אם זיכרון RAM פיגור מאחור.
בדיקת זיכרון RAM באמצעות MemTest86 היא משימה גוזלת זמן. לכן, אנו נמליץ לך ללכת לבדיקה ידנית.
MemTest86
MemTest86 היא תוכנית שתבדוק את זיכרון RAM שלך לגבי בעיות. תוכנית זו אמינה למדי אך אורכת זמן רב.
- לכו לכאן והורידו את התוכנית
- אתה יכול ללכת לכאן לקבלת הוראות מפורטות כיצד להשתמש ב- MemTest86
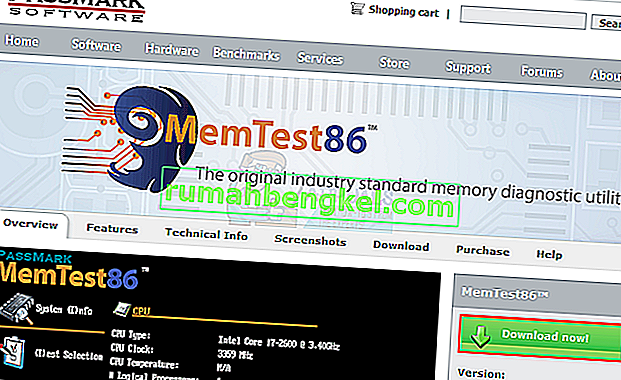
- לאחר שתגדיר את MemTest86 ותפעיל מחדש את המחשב, MemTest86 יופעל אוטומטית. תוכל לראות הכל על גבי מסך כחול
- ודא שאתה מפעיל 7-8 בדיקות לקבלת תוצאות מדויקות ובדוק את כל החריצים
אם אתה רואה תוצאה אדומה, פירוש הדבר ש- RAM פגום. הוציא אותו ואז בדוק אם קיימת בעיה מחדש בהפעלת המחשב.
בדיקה ידנית
הדרך הידנית היא הדרך הקלה אך דורשת ממך לפתוח את מעטפת המערכת שלך. פעל לפי ההוראות שלהלן
- כבה את המחשב
- נתק את המערכת
- פתח את מכסה הצד של מעטפת המחשב שלך או את הכיסוי האחורי של המחשב הנייד שלך. אתה יכול לעשות זאת על ידי ביטול נעילה או ביטול הברגה.
- אתה אמור לראות מקלות צרים אך ארוכים על הלוח. יכול להיות שיש אחד או מספר, אך הם ימוקמו יחד
- אתה יכול להוציא אותם על ידי ביטול הנעילה
- אם יש לך מספר מקלות RAM אז הוצא את כולם. כעת, החזיר את ה- RAM ללוח מקל אחד בכל פעם כדי לבדוק איזה גורם גורם להפעלה מחדש. זה שגורם לנושא הוא הבעיה הפגומה.
- אם יש לך רק מקל בודד, עליך להחליף אותו באחד אחר (באופן זמני). אתה יכול לקחת אחד ממחשב אחר או מחנות, אך אל תשכח לבדוק את הדירוגים והקלדות שלהם. זיכרון ה- RAM החלופי צריך להיות תואם למערכת שלך.
אשר את הבעיה על ידי ביצוע השלבים המפורטים לעיל. אם אינך רואה התקדמות על ידי שינוי מקלות ה- RAM, עבור לשיטה הבאה. מצד שני, אם אין בעיית הפעלה מחדש לאחר הוצאת ה- RAM הפגום, אתה יכול ללכת.
הערה: לא רק זיכרון RAM, אלא גם ה- PSU יכול לגרום לבעיות דומות במחשב שלך, ייתכן שיהיה עליך לבדוק אותו.
שיטה 3: בדוק אם התחממות יתר על המחשב שלך
עליכם לבדוק אם יש בעיות התחממות יתר במערכת שלכם. המערכת שלך תופעל מחדש אוטומטית אם היא מתחממת יתר על המידה בזמן שהיא מפעילה תוכנית מסוימת. לכן, אם אתה מבחין שהמערכת שלך מופעלת מחדש בתוכנית ספציפית או בדרך כלל כאשר אתה מפעיל תוכנית עתירת משאבים, התחממות יתר היא הסיבה הסבירה ביותר.
אתה יכול לבדוק את נושא התחממות היתר בשתי דרכים: אתה יכול להשתמש בתוכנת צד שלישי כדי למדוד את הטמפרטורה או להשתמש בחיישני ניטור החומרה המובנים של המערכת שלך.
מעבד CPUID
CPUID היא תוכנה המאפשרת לך למדוד את טמפרטורות המחשב שלך. אתה יכול להשתמש בזה כדי למדוד את הטמפרטורה תוך כדי משחק ולבדוק אם הטמפרטורות הן בטווח או לא.
- עבור לכאן והורד את ה- HWMonitorPro.
- לאחר ההורדה, הפעל את הקובץ שהורד והתקן אותו.
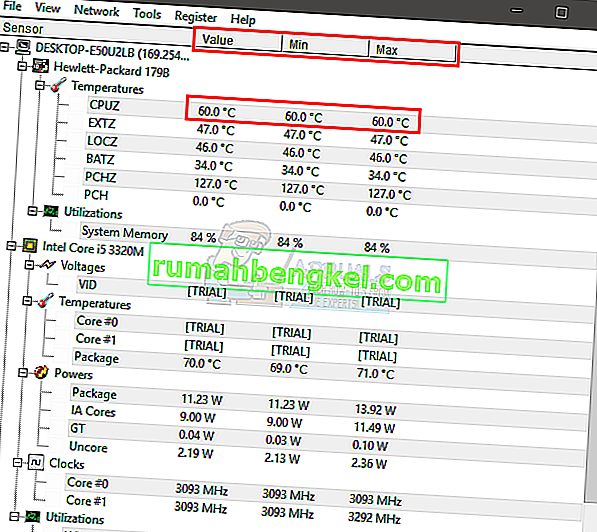
אתה יכול להפעיל את התוכנית ולהשאיר אותה ברקע. עכשיו, שחק משחק או הפעל כל תוכנית אחרת עתירת משאבים. בדוק את ערכי הטמפרטורה והמתחים לאחר מספר דקות.
BIOS
כפי שצוין קודם, אתה יכול גם להשתמש ב- BIOS שלך כדי לבדוק את הקריאות והמתחים של המערכת שלך. ברוב המערכות יש חיישנים מובנים. בצע את הצעדים המפורטים להלן כדי לבדוק את חיישני המערכת שלך
- לְאַתחֵל
- לחץ על F2 כאשר מופיע לוגו היצרן שלך. מפתח זה משתנה בהתאם ליצרן שלך, אך תוכל לנסות גם את F10 ו- Del. אל דאגה לגבי זה, המפתח יוזכר באחת מפינות המסך כאשר מופיע לוגו היצרן. לכן, עקוב אחריו ולחץ על המקש שהוזכר.
- עכשיו אתה אמור להיות ב- BIOS שלך אם לא, אתה אמור להיות מסוגל לראות תפריט עם מספר אפשרויות. אחת מהאפשרויות הללו צריכה להיות הגדרות BIOS או תפריט BIOS (או וריאציה שלו). אתה יכול להשתמש במקשי החצים שלך ולנווט ברשימה ולבחור באפשרות ה- BIOS. לחץ על Enter כדי להיכנס לאפשרות.
- כעת, השתמש במקשי החצים שלך כדי לבחור צג H / W או Status (או וריאציה של זה בהתאם ליצרן שלך) ולחץ על Enter.
- אתה אמור להיות מסוגל לראות את קריאות הטמפרטורה והמתח בסעיף זה.
בדוק אם הקריאות הן בגבולות. המגבלות יינתנו בתוכנת ה- CPUID, אך אם אינך בטוח, תוכל לחפש אותה בגוגל עבור המכשיר הספציפי שלך. אם הקריאות אינן בטווח, פירוש הדבר שמדובר בבעיית התחממות יתר.
אתה יכול לאשר את בעיית התחממות היתר על ידי הנחת ידיים על GPU או מעבד לאחר שהמערכת מופעלת מחדש באופן אוטומטי. אם המעבד או ה- GPU חם מאוד, זה מאשר את הבעיה.
פתרון בעיות התחממות יתר
ישנן מספר דרכים לפתור את נושא התחממות היתר.
- ניקוי המערכת וודא שיש לכם מערכת קירור תקינה היא דרך טובה לפתור את בעיית התחממות היתר. החלף את הדבק התרמי ונקה את צלעות הקירור במיוחד אם לא עשית את זה הרבה זמן.
- אם ההפעלה מחדש מתרחשת במיוחד כאשר אתה משחק במשחק, ייתכן שהתחממות היתר היא בגלל ה- GPU. אתה יכול להוציא או לנתק את ה- GPU ולהשתמש בגרפיקה המשולבת של המערכת שלך. אם אין הפעלה מחדש ללא ה- GPU, בדוק את כרטיס המסך שלך. כמו כן, וודא שיש לו קירור נכון ועדכן את מנהלי ההתקן שלו.
שיטה 4: בדוק והחלף את ספק הכוח
לבסוף, עליך לבדוק את יחידת אספקת החשמל לגבי בעיות. ספק הכוח שלך אחראי לספק את החשמל לכל הרכיבים. בצע את הצעדים הבאים להלן כדי לבדוק את ספק הכוח לאבק / לכלוך.
- כבה את המחשב
- נתק את המערכת
- פתח את מכסה הצד של מעטפת המחשב שלך או את הכיסוי האחורי של המחשב הנייד שלך. אתה יכול לעשות זאת על ידי ביטול נעילה או ביטול הברגה.
- תוכלו לראות קופסה קטנה באחת הפינות עם מאוורר ומדבקה עם דירוגים. זה יהיה ספק הכוח שלך.
- הוצא את ספק הכוח על ידי ניתוק החוטים המחוברים ללוח האם. לאחר הניתוק, אתה יכול להתיר את זרם החשמל מהמערכת או לפתוח אותה.
- כעת בדוק באספקת החשמל אם יש אבק בנתיבי אוויר חסומים מכיוון שאלה יכולים לגרום להתחממות יתר באספקת החשמל. נקה את ספק הכוח, החזיר אותו ואז בדוק אם בעיית התחממות היתר נפתרה.
ניתן גם להחליף את ספק הכוח בחשמל אחר (במצב תקין) ולבדוק אם בעיית ההפעלה מחדש נפתרה או לא. זה יאשר גם את הבעיה. אם החלפת ספק הכוח פותרת את הבעיה אז אתה אמור לקבל ספק כוח חדש.
שיטה 5: עדכון ה- BIOS
אמנם לא סביר אך לא לגמרי בלתי אפשרי, אך הבעיה עלולה להיגרם גם על ידי BIOS מיושן. אם יש לך את המחשב שלך זמן רב מאוד ועדיין לא עדכנת את ה- BIOS שלך, בדיקת עדכון שווה זריקה.
אתה יכול להיכנס לאתר היצרן שלך ולבדוק אם קיימת גרסת BIOS מעודכנת.
הערה: עדכון ה- BIOS הוא הליך מתקדם ביותר והוא יכול להיות בעל השפעות בלתי הפיכות. אם אינך בטוח או שלא נוח לך לעשות זאת בעצמך, קח את המחשב למומחה.
שיטה 6: התקנה מחדש של מנהלי התקנים
לפעמים הבעיה עלולה להיגרם על ידי מנהלי התקנים שאינם תואמים או מיושנים, במיוחד אם הבעיה החלה להתרחש לאחר עדכון או שדרוג. מנהל ההתקן של כרטיס המסך שלך הוא הסיבה הסבירה ביותר להפעלה מחדש אקראית. לכן, הסר את התקנת מנהל ההתקן של כרטיס המסך ותן ל- Windows להוריד את מנהלי ההתקן התואמים ביותר עבורו.
- החזק את מקש Windows לחוץ ולחץ על R
- הקלד devmgmt. לחץ על msc ולחץ על Enter
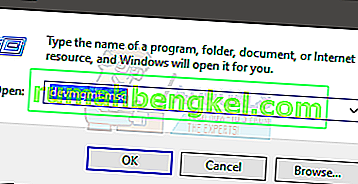
- אתר ולחץ לחיצה כפולה על מתאמי תצוגה
- לחץ לחיצה ימנית על כרטיס המסך ובחר הסר התקנה

אתחל מחדש את המערכת לאחר סיום הסרת ההתקנה. Windows תתקין אוטומטית את מנהל ההתקן העדכני ביותר והתואם ביותר עבור כרטיס המסך שלך עם הכניסה הבאה. בדוק אם יש לך בעיות לאחר ההפעלה מחדש.
שיטה 7: שינוי אפשרויות צריכת חשמל
נראה שפתרון זה פותר את בעיית ההפעלה מחדש האקראית. בעיקרון, תוכלו להוריד את מצב המעבד המינימלי לכמעט 5% מה שימנע מהמערכת שלכם להתחיל באופן אקראי.
- החזק את מקש Windows לחוץ ולחץ על R
- הקלד powercfg. cpl ולחץ על Enter
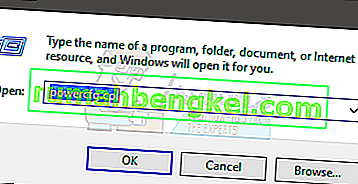
- בחר שינוי הגדרות התוכנית מהתוכנית שבחרת (פעילה)
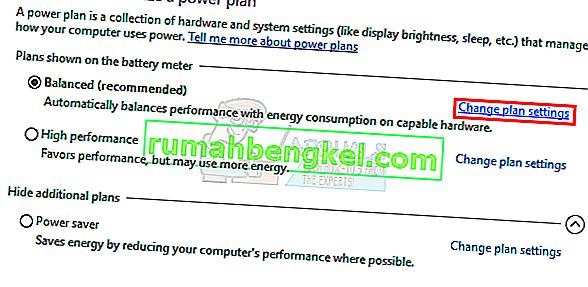
- בחר שנה הגדרות צריכת חשמל מתקדמות
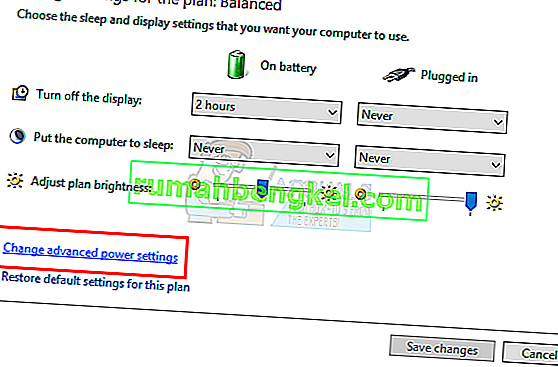
- לחץ פעמיים על ניהול צריכת חשמל במעבד
- לחץ פעמיים על מצב מעבד מינימלי
- בחר 5% מתפריט הטווח. עשו זאת גם לחיבורים וגם לסוללה.
- בחר החל ואז אישור

כעת, השתמש במערכת שלך או הפעל תוכנית כדי לבדוק אם הבעיה עדיין קיימת או לא.
שיטה 8: התקנה ידנית של מכשיר וידיאו מחדש
לדברי משתמשים מסוימים, התקנה מחדש פשוטה של תוכנת ה- VC Redist תיקנה את הבעיה שלהם באופן זמני לפחות. לכן, אתה יכול לנסות את מזלך בהתקנה מחדש של VC Redist ולבדוק אם זה פותר לך בעיה זו. על מנת לעשות זאת:
- לחץ על "Windows" + "R" כדי לפתוח את הפקודת הפעלה.
- הקלד "appwiz.cpl" ולחץ על "Enter".
- לחץ לחיצה ימנית על כל מופע של "Microsoft Visual C ++" כאן ובחר "הסר התקנה".
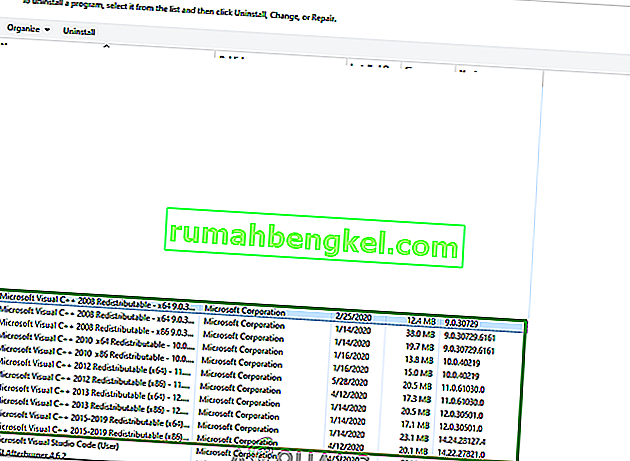
- עקוב אחר ההוראות ואז ודא שכל המקרים הוסרו.
- הורד מכאן את תוכנת ה- VC Redist והפעל את תוכנת ההפעלה שלה.
- התקן את התוכנה על ידי ביצוע ההוראות שעל המסך ובדוק אם הבעיה נמשכת.