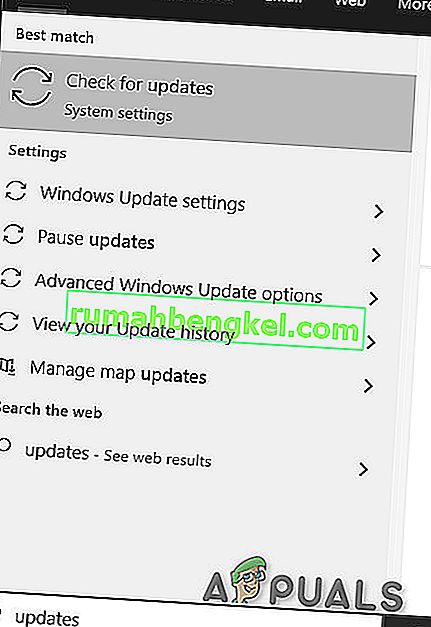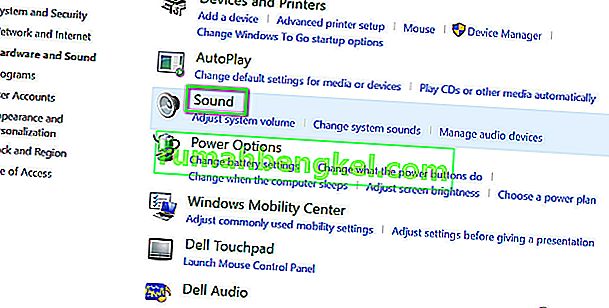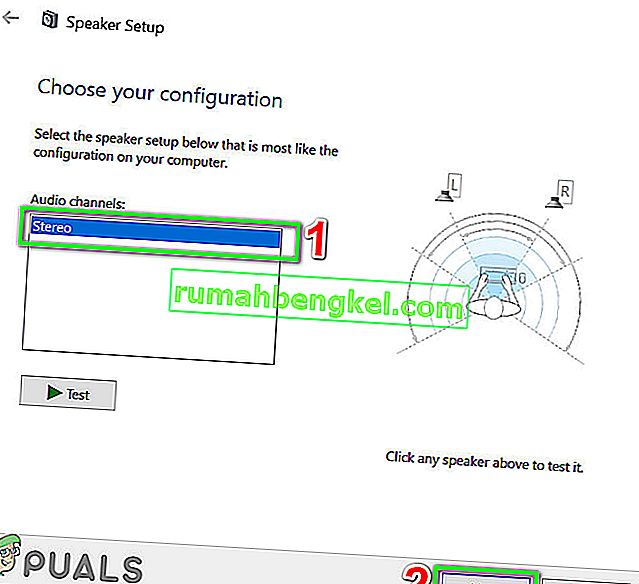טקסט לדיבור (TTS) ב- Discord עשוי להפסיק לעבוד בגלל חלונות מיושנים ויכול להתרחש גם אם אתה משתמש בתצורת רמקולים אחרת מאשר סטריאו. ייתכן שגם TTS לא יעבוד אם התראות TTS מוגדרות כ- Never.
Discord (אפליקציית VoIP) משמש לצ'אט וזמין בגרסאות שולחן עבודה ונייד. Discord TTS משמש להפעלת הודעות בצ'אט בגרסת שולחן העבודה מכיוון ש- TTS אינו פועל בגרסת הנייד של Discord. ניתן לשנות את קול ה- TTS של הדיסקורד לצלילים ומבטאים שונים מתוך היישום. אך לעיתים פונקציית TTS זו מפסיקה לעבוד והמשתמש אינו יכול לשמוע צלילי בוט TTS בצ'אט.
זוהי בעיה שכיחה מאוד ביישומי Discord וניתן לתקן אותה באמצעות פיתרונות נוחים. לפני שתנסה פתרונות כלשהם, ודא שאתה משתמש בגרסה המעודכנת של אפליקציית Discord.
השבת ואפשר טקסט לדיבור באי הסכמה
Discord TTS שלא עובד יכול להיות תוצאה של תקלה פשוטה או תקלה בתוכנה. כדי לשלול את זה, זה יהיה רעיון טוב לכבות את TTS ואז להפעיל אותו מחדש. פעולה זו תאפס את כל ההגדרות והתצורות הזמניות השמורות ביישום.
- הפעל את אפליקציית ה- Discord שלך.
- לחץ על סמל Cog הממוקם משמאל לחלונית המשתמש (ממש מתחת לחלון הערוץ) כדי לפתוח את הגדרות המשתמש .
- כעת בחר טקסט ותמונות .
- כעת בחלונית הימנית של החלון, גלול מטה אל הטקסט לדיבור
- כעת החלף את המתג של הפעל הפעלה / שימוש בפקודה / tts .

- שמור את השינויים שלך וצא מ- Discord.
- כעת הפעל מחדש את Discord וחזור על השלבים שלעיל כדי לאפשר TTS ב- Discord.
- לאחר הפעלת TTS, בדוק אם TTS ב- Discord עובד בסדר.
שנה את האפשרות 'לעולם' בהודעות TTS
אם בחרת אף פעם לא בהודעות טקסט לדיבור, לא יישמע צליל מבוט TTS בתוך Discord. שינוי אפשרות זו עשוי לפתור את הבעיה לשתי האפשרויות האחרות, כלומר לכל הערוצים או לערוץ שנבחר הנוכחי עשוי לפתור את הבעיה. פרטים נוספים מובאים להלן:
- פתח את הגדרות המשתמש כפי שנפתחו בפתרון 1.
- כעת בחלונית השמאלית של החלון, לחץ על " התראות ".
- בחלונית הימנית של החלון, הראש כלפי טקסט לדיבור ההודעות . שלוש אפשרויות יוצגו: לכל הערוצים , f או הערוץ שנבחר כרגע , ולעולם לא .
- לכל הערוצים : הודעות של כל ערוץ בשרת כלשהו יושמעו ב- TTS ללא קשר לפקודת TTS או אם לא.
- עבור הערוץ שנבחר כרגע : רק הודעות בערוץ הנוכחי יושמעו ב- TTS.
- שנה את האפשרות מעולם לא לכל הערוצים או לערוץ שנבחר הנוכחי .

- שמור את השינויים שלך וצא מ- Discord.
- כעת השיק מחדש את Discord ובדוק אם TTS עובד בסדר.
עדכן את חלונות המערכת שלך לבניין האחרון
Windows מתעדכן לעתים קרובות כדי לתקן באגים ולשפר את הביצועים. אולי הבאג שאיתו אתה מתמודד כבר תוקנו בגרסה האחרונה של Windows. יתר על כן, ישנם מקרים רבים של גרסת Windows המתנגשת עם גרסת Discord המותקנת במחשב שלך. במקרה כזה, עדכון Windows לבניין האחרון עשוי לפתור את הבעיה.
- סגור את Discord וסיים את משימתו גם ממנהל המשימות (Windows + R ו- 'taskmgr').
- לחץ על מקש Windows והקלד עדכון . ואז בתוצאות החיפוש, בחר בדוק אם קיימים עדכונים .
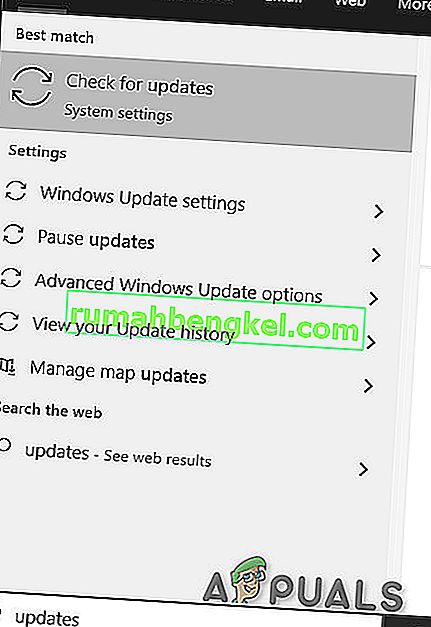
- לאחר מכן לחץ על הלחצן של בדוק אם קיימים עדכונים .

- אם קיימים עדכונים, התקן את העדכונים ואז הפעל מחדש את המערכת שלך.
- לאחר שהמערכת שלך הופעלה מחדש, הפעל את Discord ובדוק אם TTS פועלת בסדר.
שנה את תצורת הרמקולים של המערכת שלך לסטריאו
אם אתה משתמש בתצורת רמקולים אחרת מאשר סטריאו, אז TTS לא תוכל לתפקד. זה ידוע על באג בקהילת דיסקורד. מבחינה טכנית לא אמור להיות שום הבדל, אך נראה כי אפשרות זו מתנגשת לפעמים עם צליל ה- Discord. במקרה כזה, שינוי תצורת הרמקול לסטריאו עשוי לפתור את הבעיה.
- סגור את המחלוקת.
- לחץ על מקש Windows והקלד את לוח הבקרה . ואז בתוצאות החיפוש בחר בלוח הבקרה .

- ואז פתח חומרה וצליל.

- כעת לחץ על סאונד .
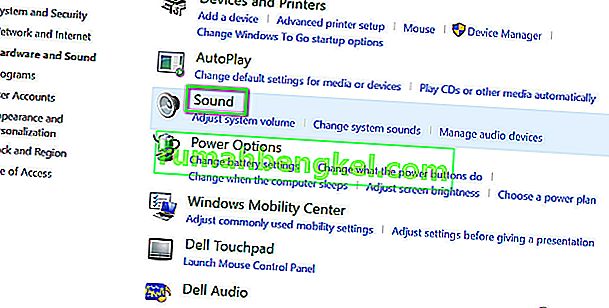
- עכשיו בחר ברמקולים שלך ולחץ על הגדר .

- כעת תחת ערוצי שמע , בחר סטריאו ולחץ על הבא .
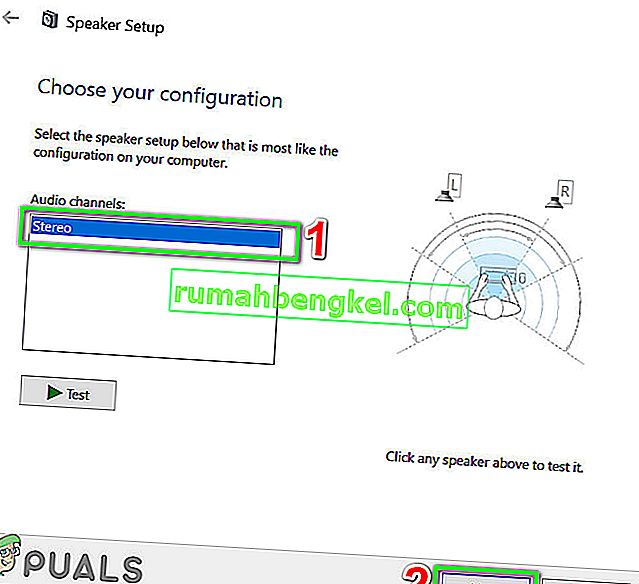
- כעת עקוב אחר ההוראות שעל המסך כדי להשלים את התהליך של תצורת שמע סטריאו ואז הפעל את Discord כדי לבדוק אם TTS עובד בסדר.
אם שום דבר לא עזר לך עד כה, הסר את התקנת Discord והתקן אותה מחדש . לפיתרון זמני תוכלו להשתמש ב- Discord ב- Google Chrome .