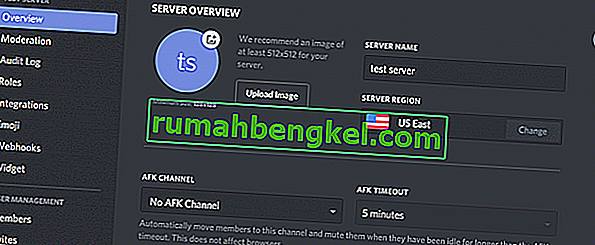Discord הוא יישום VoIP שמשמש בכבדות גיימרים וגם לא גיימרים. מכיוון שדיסקורד מאפשר לאנשים לבצע צ'אטים קוליים, לפעמים אתה עלול לחוות שאתה לא יכול לשמוע אנשים בזמן השימוש בדיסקורד. משתמשים אחרים יוכלו לשמוע אותך בבירור. ייתכן שלא תשמע אדם ספציפי או קבוצה של אנשים או שאולי לא תשמע אף אחד. ייתכן שתראה גם את הטבעות הירוקות המצביעות על כך שהצליל מגיע גם כן.
הסיבה מאחורי בעיה זו היא בדרך כלל הגדרות שמע לא תקינות או שהתקן השמע שלך לא נבחר כהתקן ברירת המחדל. במקרים מסוימים, הבעיה עלולה להיגרם על ידי עדכון Discord או תקלות באפליקציית Discord. ניתן לבטל את רוב הסיבות הללו תוך מספר דקות, כך שלא תצטרכו לדאוג. פשוט עקוב אחר השיטות המפורטות להלן והמשיך עד שהבעיה נפתרת.
שיטה 1: הפעל את השימוש בתת-מערכת שמע מדור קודם
לפעמים, החומרה שלך אולי לא תואמת למערכת השמע האחרונה של ה- Discord. פשוט לחזור למערכת שמע מדור קודם תפתור בעיה זו. הפעלת האפשרות Use Legacy Audio Subsystem Legacy פתרה בעיה זו עבור הרבה משתמשים ב- Discord.
להלן השלבים להפעלת אפשרות זו.
- פתח את הדיסקורד
- לחץ על הגדרות המשתמש (סמל גלגל השיניים). זה צריך להיות בצד ימין של הדמות שלך.

- לחץ על אודיו ווידאו
- גלול מטה וחפש אפשרות בשם Use Legacy Audio Subsystem

- החלף את הפעלת השימוש בתת-מערכת שמע מדור קודם.
- תראה תיבת דו-שיח חדשה. לחץ על אוקיי לאישור


- סגור את ההגדרות על ידי לחיצה על כפתור Esc בפינה השמאלית העליונה
זה אמור לפתור את הבעיה שלך.
שיטה 2: הגדר כמכשיר תקשורת ברירת מחדל
הגדרת מכשיר השמע שלך כהתקן ברירת המחדל היא הכרחית, אך יש להגדיר אותו גם כמכשיר התקשורת המוגדר כברירת מחדל. הגדרות אלה זמינות ב- Windows ולא ב- Discord ולכן רוב האנשים מתעלמים מכך. לכן, וודא שמכשיר השמע שלך הוא מכשיר ברירת המחדל וכן התקן התקשורת המוגדר כברירת מחדל.
בצע את הצעדים המפורטים להלן כדי להגדיר את התקן השמע שלך כמכשיר ברירת המחדל והתקן התקשורת.
- לחץ לחיצה ימנית על סמל הצליל ממגש הסמלים (בפינה הימנית התחתונה)
- בחר התקני הפעלה . זה אמור לפתוח את אפשרות הצליל כאשר הכרטיסייה הפעלה נבחרה

- אתר ולחץ באמצעות לחצן העכבר הימני על מכשיר השמע שלך (רמקול או אוזניות) ובחר הגדר כהתקן ברירת מחדל . לחץ באמצעות לחצן העכבר הימני על מכשיר השמע שלך (רמקול או אוזניות) ובחר באפשרות הגדר כמכשיר תקשורת ברירת מחדל . לאחר שתסיים, צריך להיות סימן ירוק ליד מכשיר השמע שלך. הערה: אם אינך יכול לראות את מכשיר השמע שלך (רמקול או אוזניות) ברשימה, בצע את הפעולות הבאות
- קליק ימני על מקום ריק בתוך בחר מכשיר הקלטה בהמשך כדי לשנות את ההגדרות שלו: האזור לבדוק את האפשרויות צפו לנכי התקנים ו- צפו מנותקים התקנים . אם אינך רואה סימן סימן לצד אפשרויות אלה, לחץ על האפשרות והיא צריכה להפעיל אפשרות זו.
- לאחר שתסיים, אתה אמור להיות מסוגל לראות את מכשיר השמע (רמקול או אוזניות) ברשימה. לחץ לחיצה ימנית על אפשרות התקן השמע (רמקול או אוזניות) ובחר הפעל
- כעת חזור על שלב 3

- לחץ על החל ולאחר מכן בחר אישור
אתה אמור להיות טוב ללכת ברגע שהמכשיר שלך נבחר כמכשיר ברירת המחדל ומכשיר התקשורת המוגדר כברירת מחדל. אם לא, נסה לבחור את המיקרופון הפנימי של המחשבים הניידים שלך כמיקרופון מכיוון שאם אין לך התקן מיקרופון אחר, זו הדרך ללכת.
שיטה 3: השתמש בפלט / קלט קול תקין
לפעמים הבעיה יכולה להיות בגלל מכשיר שמע שגוי שנבחר ב- Discord. פשוט בחירת הזכות או ברירת המחדל צריכה לפתור את הבעיה.
בצע את השלבים הבאים להלן כדי לבדוק ולבחור את התקן השמע המתאים
- פתח את הדיסקורד
- לחץ על הגדרות המשתמש (סמל גלגל השיניים). זה צריך להיות בצד ימין של הדמות שלך.

- לחץ על אודיו ווידאו

- אתה צריך לראות פלט ו קלט בחלק העליון (החלונית השמאלית)
- לחץ על התפריט הנפתח מתחת לאפשרויות אלה ובחר את התקן השמע הנכון. אם אינך בטוח באיזו בחר לבחור פשוט בחר בהגדרה הראשונה, סגור את ההגדרות על ידי לחיצה על כפתור Esc ובדוק אם היא פועלת או לא. תוכלו לנסות מכשירים שונים מהתפריט הנפתח ולבדוק איזה מהם מתאים לכם.
שיטה 4: רענן מחלוקת
אם שום דבר אחר לא עבד, זה יכול להיות בגלל באג או עדכון תוכנה. דיסקורד משחרר הרבה עדכונים ובדרך כלל לא לוקח הרבה זמן להוריד ולהתקין את העדכונים. אז אולי לא שמתם לב אך ייתכן שהדיסקורד שלכם עודכן והבעיה הזו עלולה להיגרם בגלל באג או בעיה. במקרים אלה, Discord בדרך כלל מחזיר את העדכון לפתור את הבעיה או משחרר תיקון חדש. לכן, רענון ה- Discord יפעיל את העדכון ולכן יפתור את הבעיה.
כל שעליך לעשות הוא לסגור את ה- Discord ולפתוח אותו מחדש או ללחוץ על CTRL + R כדי לרענן את ה- Discord.
שיטה 5: השתמש בגרסת האינטרנט
אם שום דבר לא עובד, יש לך אפשרות להשתמש בגרסת האינטרנט של Discord. אם הבעיה נגרמת על ידי באג באפליקציית Discord אז לא תיתקל בבעיה בגרסת האינטרנט. כל שעליך לעשות הוא לפתוח את דפדפן האינטרנט שלך ולהיכנס ל discordapp.com . אתה צריך להיות טוב ללכת.
שיטה 6: שינוי אזור השרת
במקרים מסוימים, שינוי אזור השרת יכול לפתור בעיה זו באופן מיידי. לכן, בשלב זה, ננסה לשנות את אזור השרת. בשביל זה:
- לחץ על השרת כדי לפתוח את הגדרות השרת.
- לחץ על "סקירה כללית" ואז בחר בתפריט הנפתח "אזור שרתים" .
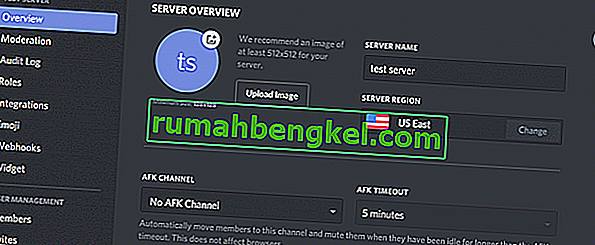
- מכאן בחר אזור אחר.
- לחץ על האפשרות "שמור שינויים" ובדוק אם הבעיה נמשכת.