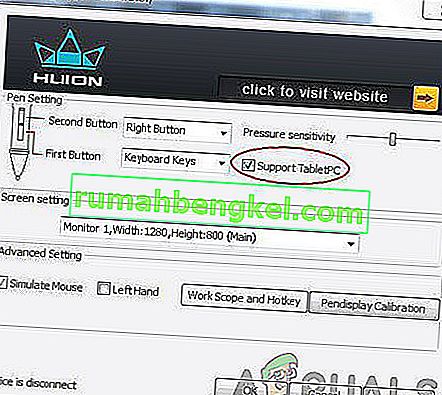Huion Pen לא מצליח לעבוד על המחשב שלך בעיקר בגלל אי התאמה לבעיות, מנהלי התקנים וקונפליקטים אחרים עם מערכת ההפעלה Windows. העט מפסיק להגיב לחלוטין, אינו פועל בחלקים ספציפיים של המסך או ימות לאחר זמן קצר כשהוא התחיל. זהו נושא מתמשך והוא קורה די הרבה זמן.

Huion היא חברה פופולרית המספקת טאבלטים גרפיים ועטים למשתמשים. מוצרים אלה הם מקטגוריות שונות, כולל מוצרים ברמה למתחילים לציוד ברמה מקצועית המשמשים בתעשיית הגרפיקה. הוא נחשב למתחרה של וואקום ושל קו הטאבלטים הגרפיים והעטים שלה. במאמר זה נעבור על כל הסיבות השונות מדוע בעיה זו מתרחשת ומהן הדרכים לעקיפת הבעיה לפתרון הבעיה.
מה גורם לחיון פן שלא לעבוד?
לאחר שבדקנו דיווחים רבים ושילבנו את חקירתנו עם תוצאות קהילת המשתמשים, אבחנו מספר שחקנים שבגללם הואיון פן לא עבד כמצופה. להלן כמה מהסיבות הנפוצות ביותר:
- סוללות: למרות שזו נראית מובנת מאליה, נתקלנו במקרים רבים שבגלל סוללות חלשות או שלמות, העט של הויון לא עבד כצפוי. החלפת הסוללות או הקפדה על החדרתן כהלכה עשויות לפתור את הבעיה.
- מחשב במצב שגיאה: זהו תרחיש נפוץ מאוד. מחשבים נוטים להיכנס למצבי שגיאה שבגלל כמה קבצי תצורה פגומים הם מסרבים לאתר התקנים חיצוניים המחוברים. כאן נפעיל מחזור על המחשב ונבדוק אם הבעיה נפתרה.
- דיו של Windows: דיו של Windows הוא תכונה נוחה שפותחה על ידי מיקרוסופט עצמה במטרה להתאים לעטים חיצוניים או להתקני גרפיקה המחוברים למחשב. זה מאפשר גישה מהירה להערות ותאימות משופרת. תכונה זו נועדה להקל על העטים / טבליות הגרפיקה, אך ידועה כגורמת למספר בעיות.
- בעיית מנהל התקן: זו אולי הסיבה השכיחה ביותר לכך שהעט של הויון אינו עובד עם המחשב שלך. מנהלי התקנים שגויים או פגומים המותקנים עשויים למנוע מהעט לתקשר עם המערכת; מכאן שגורם לכך שהוא לא יעבוד כמו שצריך.
- מחשב לוח: אם אתה הבעלים של מחשב נייד היברידי הכולל גם מסך מגע ואתה מנסה להשתמש בו עם Huion, יש סיכוי שהוא לא יעבוד אם האפשרות הספציפית לא תבחר. כאן, אנו יכולים לנווט להגדרות Huion ולשנות משם את אפשרויות התאימות.
- הגדרות שינה: אם אתה נתקל בבעיה שלאחר זמן מה שהוא לא פעיל העט מפסיק לעבוד, רוב הסיכויים כי Huion נשלח למצב שינה על ידי המערכת וכאשר אתה מנסה להעיר אותו, הוא אינו מתחיל. השבתת הגדרות שינה עוזרת כאן.
- תאימות בעט לטאבלט: לכל טאבלט של Huion יש עטים ספציפיים שיכולים לעבוד איתו. אם אתה מנסה לגרום לעט אחר לעבוד עם טאבלט שאינו נתמך, לא תוכל לסנכרן את השניים.
- יציאות USB: אחרון חביב, יציאות ה- USB במחשב שלך עשויות להיות גם האשמה במצב בו אתה נתקל. הטאבלט והעט מחוברים בדרך כלל ליציאת USB במחשב שלך ואם יציאת ה- USB פגומה, תיתקל בבעיות קישוריות.
הערה: לא כל הסיבות הללו עשויות להיות רלוונטיות במקרה שלך מכיוון שכל תצורת מחשב ומקרה שימוש שונים.
לפני שנמשיך, ודא שאתה מחובר כמנהל במחשב שלך. יתר על כן, אתה צריך להיות גם חיבור אינטרנט פעיל שכן אנו מורידים מנהלי התקנים בפתרונות. התחל מהפתרון הראשון ועבר את דרכך כאשר אנו מפרטים כל פתרון בהתאם למורכבותו.
דרישה מוקדמת: בדיקת נייר טוש / לוח
לפני שאנחנו קופצים לפתרונות, עליכם לוודא שהעט / טאבלט Huion שלכם לא נפגע פיזית בשום צורה שהיא. אם העט או הטאבלט הגרפי שלך נפגעים פיזית, מדריך זה לא יעבוד עבורך כצפוי.

אתה יכול לבדוק בקלות אם יש נזק פיזי על ידי בדיקת ציפורן העט וגם הטבליה אם קיימות בליטות במשטח שלה. אתה צריך גם לראות אם הטאבלט אכן נדלק כשהוא מחובר למחשב (אתה אמור לראות נורית חיווי קטנה). לאחר שתהיה בטוח שאין בעיית חומרה, תוכל להמשיך עם הפתרונות המפורטים להלן.
הערה: וודא גם שיש לך מוצרים מקוריים של Huion. אם אתה משתמש בזיוף, הפתרונות למטה לא יעבדו עם החומרה שלך.
פתרון 1: בדיקת תאימות
השלב הראשון בתהליך פתרון הבעיות שלנו הוא בדיקת תאימות העט לטאבלט הגרפי בו אתה משתמש. עטים של Huion מתוכנתים בדרך כלל לפעול רק עם טבליות Huion. אם אתה מנסה להפעיל את העט על גבי טבליות גרפיות אחרות, לא תוכל להשתמש בו.
יתר על כן, לא כל העטים של Huion נתמכים על ידי כל הטאבלטים הגרפיים של Huion. אם אתה משתמש בעט שהגיע עם הטאבלט שלך, אתה יכול ללכת. אם לא, עליך לפתוח את האתר הרשמי של Huion ולבדוק שם.
פתרון 2: בדיקת סוללות הון
זה אולי השלב הבסיסי והחשוב ביותר שעלינו לבצע בתהליך פתרון הבעיות שלנו. אם הסוללות בעט שלך איכשהו אינן מוכנסות כראוי, הן לא יוכלו לספק את האנרגיה. פתח את העט שלך (על ידי סיבובו) ואז בדוק אם מסופי הסוללה מחוברים כהלכה.

יתר על כן, עליכם גם לבדוק האם הסוללות ברמה מלאה. אם הסוללות מתרוקנות איכשהו או ריקות בעטים שלך, הן לא ישדרו מידע כראוי ולכן יגרמו לבעיות. החלף את הסוללות במידת הצורך ובדוק שוב. רק אם אתה בטוח לחלוטין שהסוללות תקינות, עליך להמשיך.
פתרון 3: רכיבה על אופניים על המחשב
דבר נוסף שיש לנסות לפני שמתחילים בפתרונות אחרים יהיה רכיבה על אופניים על המחשב לחלוטין. כפי שהזכרנו קודם בסיבות, ישנם מקרים בהם המחשב שלך נכנס למצבי שגיאה שבגללם הוא אינו קורא את כל התצורה כהלכה. זה או שהמחשב לא מצליח לתקשר כראוי עם הטאבלטים. כאן במאמר זה נפעיל מחדש את המחשב שלך ונסיר את כל הכוח כך שכל התצורות הזמניות יימחקו ויקבעו כערכי ברירת המחדל.
- כבה את המחשב לחלוטין על ידי כיבויו ונתק את כבל החשמל ואת כל ציוד היקפי חיצוני המחובר אליו.
- כעת הוצא את הסוללה של המחשב הנייד שלך על ידי החלקת המנופים או לחיצה עליהם בהתאם לדגם שלך.

- לחץ והחזק את לחצן ההפעלה למשך 5-8 שניות. כל הכוח יינקז מהמחשב שלך. תן למחשב הנייד לשבת בערך 4-5 דקות.
- כעת חבר את הכל מחדש והפעל את המחשב. בדוק אם הבעיה נפתרה והויון פן פועל כהלכה.
פתרון 4: הפעלת TabletPC תומך
כאמור, יתכנו בעיות תאימות לטאבלט Huion שלך למחשב שבו אתה משתמש. כדי להתאים לתרחיש זה, Huion שחררה אפשרות של "תמיכה TabletPC" המאפשרת תמיכה של מחשבי לוח עם מכשיר Huion שלך. אתה תמיד יכול לבטל את השינויים אם זה לא מתאים לך.
- התבונן בשורת המשימות שנמצאת בפינה השמאלית התחתונה של המסך ותראה סמל טאבלט (וודא כי Huion מחובר למחשב שלך). הפעל אותו.
- עכשיו, חלון קטן יבוא קדימה. בדוק את האפשרות של תמיכה ב- TabletPC ושינויים בחוסך .
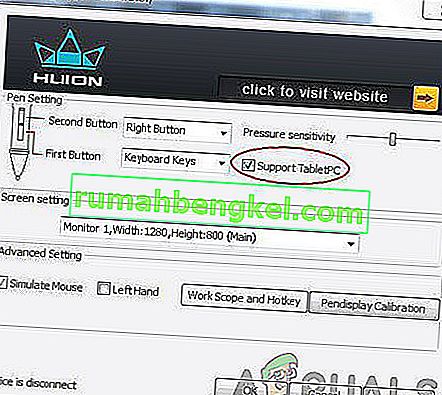
- הפעל מחדש את המחשב ואז בדוק אם הבעיה נפתרה לטובה.
פתרון 5: השבתת דיו של Windows
Windows Ink הוא תכונה נאה הכלולה בתמונות האחרונות של Windows 10 המאפשרת למשתמשים לתמוך להשתמש במכשירי העט של צד שלישי עם Windows עצמו. ישנם יישומים רבים אחרים המצורפים ל- Windows Ink הכוללים Sketchpad, פתקים דביקים וכו '. בנוסף לכך, Windows Ink מאפשר גם למשתמשים גישה לתכונות אחרות הכוללות את הדברים הבאים:

- דיו דיגיטלי : שימוש בכלי סימון דיגיטלי וכלי דיו משופרים שנמצאים בכרטיסיה סקירה ביישומים הרלוונטיים.
- לוח הקלט של Windows : השתמש בכתב יד או במקלדת שעל המסך כדי להזין טקסט ישירות באמצעות עט Wacom.
- זיהוי כתב יד : המירו את כתב היד שלכם ישירות לטקסט.
למרות ש- Windows Ink נבדק לעבוד עם כל העטים של צד שלישי כולל Huion, ישנם מקרים שהם לא עובדים כצפוי. זה יכול להיות בגלל תצורות שגויות של העט או בעיות תאימות בין השניים. ננסה להשבית את Windows Ink ולראות אם זה עושה את הטריק עבורנו.
- נווט אל ההגדרות של Huion ופתח את ' Properties Huion '.
- בחר בכרטיסייה 'מיפוי' וודא שהאפשרות " השתמש בדיו של Windows " אינה מסומנת . שמור שינויים וצא.
פתרון 6: עדכון מנהלי ההתקנים
כמוצא אחרון, ננסה לעדכן את מנהלי ההתקנים של Huion ולראות אם זה עושה את הטריק. מנהלי התקנים הם המרכיבים העיקריים המעבירים מידע בין תוכנת המחשב לבין רכיבי החומרה (כגון הטאבלט / העט). אם הנהגים איכשהו לא עובדים, לא תוכל להשתמש בעט כמו שצריך.

ישנם מקרים רבים לכך שנהגים עשויים שלא לעבוד במקרה שלך. אם מנהלי ההתקן הם איכשהו פגומים או מיושנים, יתכן שהם אינם מסונכרנים עם עדכון Windows הנוכחי. מצד שני, ידוע כי נהגים חדשים יותר גורמים לבעיות גם כן. בפתרון זה ננווט לאתר הרשמי של Huion ונוריד משם את הדרייברים. אם הנהגים האלה עובדים, טוב ויפה. אם מנהלי ההתקנים העדכניים ביותר לא עובדים, אנו נוריד מנהל התקן ישן יותר ונראה אם זה עושה את הטריק.
- נווט לאתר התמיכה של Huion .
- כעת, אתר את הטבלט שלך ולאחר שבחרת ב- Windows, הורד את מנהל ההתקן למיקום נגיש.
- פתח את התיקיה וחלץ את התוכן. וודא שהטאבלט שלך מחובר למחשב שלך.
- כעת לחץ באמצעות לחצן העכבר הימני על ההפעלה ובחר הפעל כמנהל .
- לאחר שההפעלה מתקין את מנהלי ההתקנים, הפעל מחדש את המחשב כהלכה ואז בדוק אם הבעיה נפתרה.
הערה: אם מנהלי התקנים חדשים אינם פועלים, שקול להתקין מנהלי התקנים ישנים יותר. תוכל גם לבדוק את המאמר שלנו כיצד להסיר התקנה של מנהלי התקנים ב- Wacom. השיטות דומות במקצת.
פתרון 7: בדיקה על חריצי USB אחרים
חריץ ה- USB שאליו אתה מחבר את לוח ה- Huion עשוי שלא לעבוד כצפוי. זה לא מתוך כחול אם יציאות USB מסוימות אינן תומכות בטאבלט בעוד שחלקן כן. בדוק את המקלט בחריצי USB אחרים. אם ברשותך מחשב, נסה לחבר את המקלט לחריצים הנמצאים בחלקו האחורי של המחשב האישי . במקרה של מחשב נייד , נסה לחבר את כל חריצי ה- USB הקיימים משני צידי המחשב .
עליכם לקחת בחשבון גם את חריצי ה- USB 2.0 או 3.0. אם אתה משתמש בכל רכזת USB של צד שלישי, נסה לחבר את הטבלט ליציאת USB תקינה הנמצאת בתוך המחשב.

שקול להפעיל מחדש את הטבלט שלך ולבדוק אם הבעיה בהישג יד נפתרה.