Omegle הוא חדר צ'אט בו תוכלו לבצע צ'אט וידאו עם זר אקראי בכל מקום בעולם וזה כנראה האתר המצליח ביותר למשל. עם זאת, האתר עדיין נאבק בהודעת השגיאה "שגיאה בהתחברות לשרת" שמונעת ממך להשתמש בשירות זה בכלל.
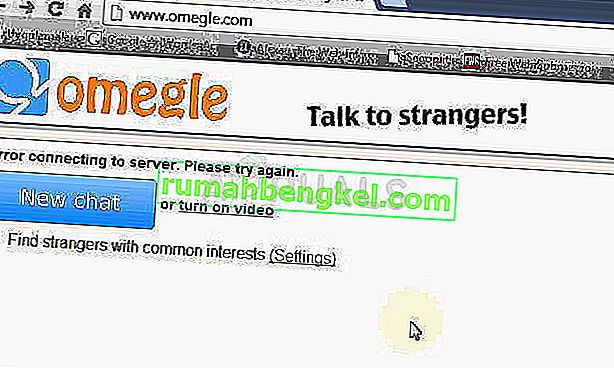
הבעיה נפתרת בקלות ויש לא מעט שיטות שתוכלו למצוא בכל רחבי העולם. ובכל זאת, אספנו את השיטות המוצלחות ביותר והצגנו אותן כאן באתר. בהצלחה!
מה גורם לשגיאת Omegle בחיבור לשרת?
בין שאר הסיבות, השגיאה יכולה להיגרם על ידי הגדרות חיבור לאינטרנט פגומות אשר ניתן לפתור באמצעות רכישת כתובת IP ושרת DNS מחדש או שימוש ב- VPN לשימוש בהגדרות מזויפות שונות.
אשם נוסף לעיתים קרובות הוא גלישה בנתונים המצטברים במחשב שלך, שנוצרו על ידי אתרים או על ידי תוסף הפלאש. מחיקת קובצי Cookie אלה לא תשפיע על חוויית הגלישה שלך אך היא עשויה לפתור את בעייתך!
פתרון 1: תיקון קבצי מערכת פגומים
הורד והפעל את Restoro כדי לסרוק מכאן קבצים פגומים , אם נמצא שקבצים פגומים וחסרים תיקונם ואז בדוק אם Omegle מתחבר כעת, אם לא המשך לפתרונות המפורטים להלן.
פתרון 2: השתמש בערכה זו של פקודות מועילות
קבוצה זו של פקודות המופעלות בשורת הפקודה והיא יכולה לעזור לך לפתור בעיות רבות הקשורות לחיבור רשת. העניין הוא שזה יבנה מחדש כמה הגדרות IP ו- DNS וירכוש חלק מהן מחדש. בדוק אם שיטה זו מסתדרת עבורך.
- חפש "שורת פקודה" על ידי הקלדתו ישירות בתפריט התחל או על ידי לחיצה על כפתור החיפוש שלידו. לחץ לחיצה ימנית על הערך הראשון שיופיע כתוצאת חיפוש ובחר בערך בתפריט ההקשר "הפעל כמנהל".
- בנוסף, אתה יכול גם להשתמש בשילוב מקשי הלוגו של Windows + R על מנת להעלות את תיבת הדו-שיח הפעלה. הקלד "cmd" בתיבת הדו-שיח שמופיעה והשתמש בשילוב המקשים Ctrl + Shift + Enter עבור שורת הפקודה של admin.
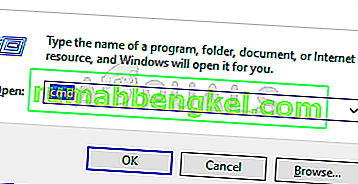
- הקלד את הפקודות הבאות בחלון וודא שאתה לוחץ על Enter לאחר הקלדת כל אחת מהן. המתן להודעת "הפעולה הושלמה בהצלחה" או משהו דומה כדי לדעת שהשיטה עבדה ולא עשית טעויות במהלך ההקלדה. הפוך הפסקה קצרה בין שתי הפקודות הללו.
ipconfig / flushdns ipconfig / שחרר ipconfig / release6 ipconfig / חידוש
- פתח מחדש את Omegle בדפדפן שלך ובדוק אם מופיעה ההודעה Omegle "שגיאה בהתחברות לשרת".
פתרון 3: השתמש ב- VPN כדי לפתוח את Omegle
השימוש ב- VPN יכול להיות עניין מסובך ועליך תמיד להתייעץ עם ספק הרשת שלך כדי לבדוק האם השימוש ב- VPN הוא בסדר. השימוש ב- VPN אינו חוקי גם במדינות מסוימות, לכן וודא שאתה מסתכל על כך.
אנשים שונים דיווחו כי השימוש ב- VPN לפתיחת אתר זה גרם לו לעבוד, וודאו כי אתם בוחרים בכלי מתאים לטיפול במשימה.
פתרון 4: מחק נתוני גלישה מהבזק
מחיקת נתונים זו יכולה להיעשות בתוך הדפדפן שלך וזה אחד הפתרונות העיקריים לבעיה שכן אומגל משתמשת בהרחבה בפלאש.
- נווט לקישור זה על ידי לחיצה עליו ובדוק תחת החלונית הגדרות אחסון אתרים לטעינת פלאש. אם הוא לא נטען באופן אוטומטי, לחץ על קבל את Adobe Flash ותופיע חלון קופץ המבקש להריץ את Flash כדי לאשר זאת.
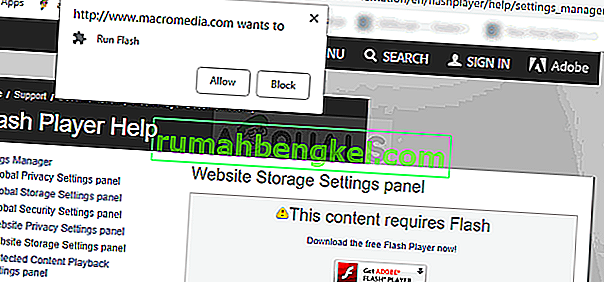
- בכרטיסייה הגדרות אחסון אתרים, לחץ על מחק את כל האתרים ואשר את בחירתך. הפעל מחדש את הדפדפן שלך ו- Omegle אמורה לעבוד.
פתרון 5: מחק את כל העוגיות בדפדפן שלך
כאשר אתרים מסוימים אינם מצליחים לטעון כראוי, תוכל לפתור את הבעיה בקלות על ידי מחיקת כל קובצי ה- cookie בהם אתה משתמש בדפדפן. חוויית הגלישה שלך עדיין לא תתקלקל ותוכל להשתמש שוב באתר כרגיל. שיטה זו אינה עובדת על כולם אך כדאי לנסות אותה מכיוון שהיא קלה!
גוגל כרום:
- נקה את נתוני הגלישה שלך ב- Google Chrome על ידי לחיצה על שלוש הנקודות האנכיות בפינה השמאלית העליונה של החלון. לאחר מכן, לחץ על האפשרות "כלים נוספים" ואז על "נקה נתוני גלישה". על מנת לנקות הכל בחר בהגדרת "תחילת הזמן" כתקופת הזמן ובחרו סוגי הנתונים שברצונך למחוק. אנו ממליצים לך לנקות את המטמון ואת העוגיות.
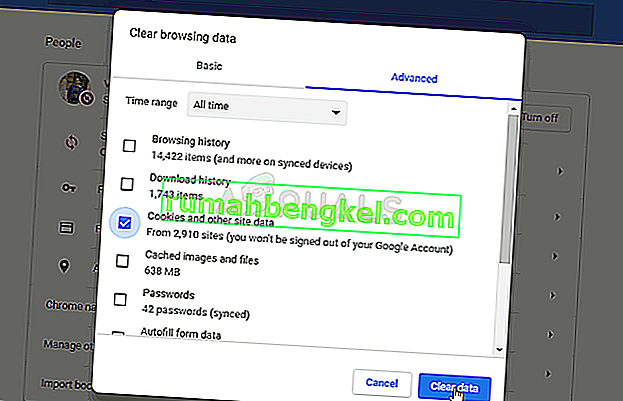
- על מנת להיפטר מכל קובצי ה- Cookie, לחץ שוב על שלוש הנקודות ובחר הגדרות. גלול מטה לתחתית והרחיב את ההגדרות המתקדמות.
- פתח את הגדרות התוכן וגלול מטה לרשימת כל העוגיות שנותרו לאחר שכבר מחקת אותן בשלב 1. מחק את כל העוגיות שתמצא שם.
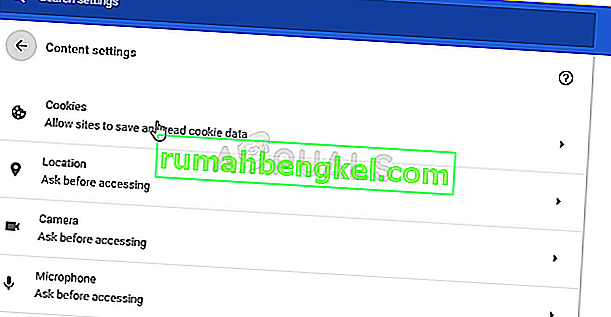
- הפעל מחדש את המחשב ובדוק אם שגיאת הרשת 2000 עדיין מופיעה בעת צפייה בזרם ב- Twitch.
Mozilla Firefox:
- פתח את דפדפן Mozilla Firefox על ידי לחיצה כפולה על הסמל שלו בשולחן העבודה שלך או על ידי חיפוש אותו בתפריט התחל.
- לחץ על הכפתור דמוי הספרייה שנמצא בחלק הימני העליון של חלון הדפדפן (משמאל מכפתור התפריט) ונווט אל ההיסטוריה >> נקה היסטוריה אחרונה ...
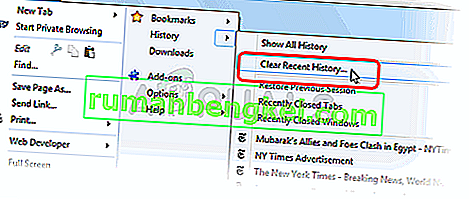
- יש לך לא מעט אפשרויות לנהל עכשיו. תחת טווח הזמן לניקוי הגדרות, בחר "הכל" על ידי לחיצה על החץ שיפתח את התפריט הנפתח.
- לחץ על החץ לצד פרטים שם תוכל לראות בדיוק מה יימחק כשתבחר באפשרות נקה היסטוריה כיוון שהמשמעות אינה זהה לדפדפנים אחרים והיא כוללת את כל סוגי נתוני הגלישה.
- אנו ממליצים לבחור בעוגיות לפני שתלחץ על נקה כעת. המתן עד לסיום התהליך והפעל מחדש את הדפדפן. בדוק אם הבעיה נעלמה כעת.








