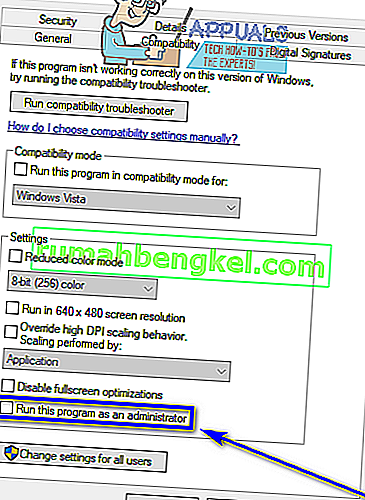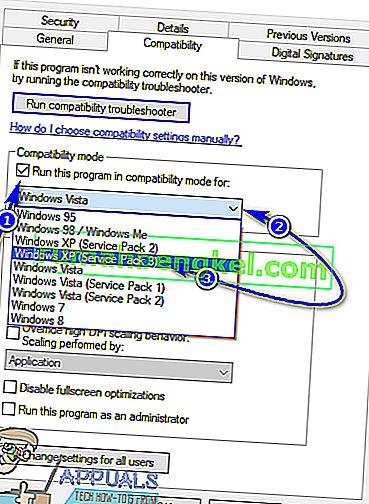Fallout 3 הוא משחק עולם פתוח של תפקידים שנוצר על ידי בת'סדה ושוחרר לעולם בפלטפורמות מרובות עוד בשנת 2008. אחד המשחקים המצליחים ביותר לא רק בזמנו אלא גם הז'אנר שלו, Fallout 3 היה הסיבה שאלפי גיימרים התחיל לאלל את זיכיון Fallout. ההוכחה לפופולריות ולהצלחה העצומה של Fallout 3 היא העובדה שגיימרים עדיין משחקים את המשחק כיום, בעצם עשור לאחר צאתו. Fallout 3 זכה להצלחה כזו שלימים, פותח ושוחרר גם מהדורת משחק השנה המיוחדת של המשחק. גיימרים אוהבים לשחק את Fallout 3 עד עצם היום הזה, וזו הסיבה ש Fallout 3 עיטר את מסכי המחשבים הפועלים לא רק ב- Windows 7 אלא גם ב- Windows 8, 8.1 ואפילו 10.
עם זאת, קלאסי נצחי כמו Fallout 3 הוא העובדה שהוא תוכנן להפעלה במחשבים ישנים ומגושמים. המשחק אינו תואם הן למחשבים והן למערכות ההפעלה של ימינו, אך איפה שיש רצון, יש דרך, ואנשים מצאו דרכים לרוץ ולשחק את Fallout 3 גם ב- Windows 10, האחרון והגדול ביותר שורה ארוכה של מערכות הפעלה של Windows. בעוד שניתן להתקין ולהשיק את Fallout 3 ב- Windows 10, משתמשים דיווחו על מגוון רחב של בעיות שונות במשחק באיטרציה האחרונה של Windows, ובראשם המשחק התרסק מיד לאחר שהשחקן לחץ על חדש בזמן שהוא התחיל משחק חדש. , ממש לפני שסצנת המבוא מתנגנת.
משחק אהוב כמו Fallout 3 שלא עובד על התקן החדש ביותר עבור מחשבי Windows אינו משהו שאפשר להקל בו ראש. זה המקרה, שיטות רבות ודרכים לגרום ל- Fallout 3 לעבוד ב- Windows 10 פותחו והתגלו. אם אתה נתקל בבעיות בהפעלת Fallout 3 ב- Windows 10, להלן חלק מהפתרונות היעילים ביותר שבהם אתה יכול להשתמש כדי לפתור את הבעיה שעומדת בפניך:
פתרון 1: הפעל את Fallout 3 כמנהל
במקרים רבים, ניתן לתקן בעיות הקשורות ל- Fallout 3 ב- Windows 10 על ידי הפעלת המשחק פשוט עם הרשאות ניהול. הפעלת Fallout 3 כמנהל ב- Windows 10 היא די פשוטה, וכך לוודא כי Windows תמיד מריץ את המשחק עם הרשאות ניהול בכל פעם שאתה מפעיל אותו. כדי להשתמש בפתרון זה כדי לנסות לפתור את הבעיה שלך, עליך:
- נווט לתיקיית Fallout 3 בתיקיית Steam שלך . מיקום ברירת המחדל של תיקיית Fallout 3 :
X: \ Program Files (x86) \ Steam \ steamapps \ common \ Fallout 3 goty
אוֹ
X: \ Program Files (x86) \ Steam \ steamapps \ common \ Fallout 3
( X הוא האות המתאימה למחיצת הכונן הקשיח של המחשב עליו מותקנת Windows).
- לחץ לחיצה ימנית על קובץ ה- EXE עבור Fallout 3 .
- לחץ על מאפיינים בתפריט ההקשר שנוצר.
- נווט לכרטיסיה תאימות .
- הפעל את האפשרות הפעל תוכנית זו כמנהל על ידי סימון תיבת הסימון הממוקמת ישירות לצידה.
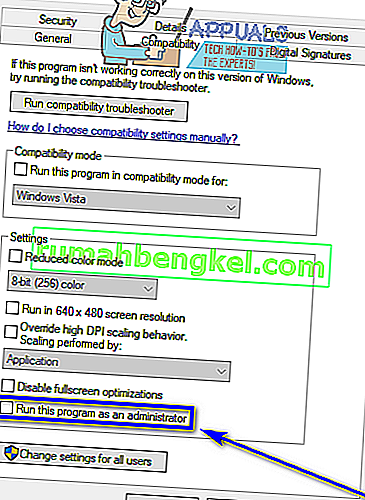
- לחץ על החל .
- לחץ על אישור .
- הפעל את Fallout 3 ובדוק אם הבעיה נפתרה.
פתרון 2: הפעל את Fallout 3 במצב תאימות
הבעיות הנפוצות ביותר המופעלות בפני משתמשי Windows 10 המנסים להריץ את Fallout 3 במחשבים שלהם הן בעיות תאימות. כאמור, Fallout 3 שוחרר עוד בשנת 2008, ולכן הוא אינו תואם רשמית ל- Windows 10 (או Windows 8 ו- 8.1, לצורך העניין). זה המקרה, בעיות תאימות יכולות להתעורר כשמנסים לשחק את Fallout 3 ב- Windows 10, ובעיות אלה עלולות לגרום למשחק לקרוס או לא לרוץ בכלל. למרבה המזל, עם זאת, ניתן לפתור את רוב בעיות התאימות על ידי הפעלת Fallout 3 במצב תאימות. כדי להפעיל את Fallout 3 במצב תאימות, עליך:
- נווט לתיקיית Fallout 3 בתיקיית Steam שלך .
מיקום ברירת המחדל של תיקיית Fallout 3 :
X: \ Program Files (x86) \ Steam \ steamapps \ common \ Fallout 3 goty
אוֹ
X: \ Program Files (x86) \ Steam \ steamapps \ common \ Fallout 3
( X הוא האות המתאימה למחיצת הכונן הקשיח של המחשב עליו מותקנת Windows).
- לחץ לחיצה ימנית על ה-. קובץ EXE ל- Fallout 3 .
- לחץ על מאפיינים בתפריט ההקשר שנוצר.
- נווט לכרטיסיה תאימות .
- הפעל את האפשרות הפעל תוכנית זו במצב תאימות לאפשרות על ידי סימון תיבת הסימון הממוקמת ישירות לצידה.
- פתח את התפריט הנפתח הממוקם ישירות מתחת לאפשרות הפעל תוכנית זו במצב תאימות לאפשרות ולחץ על Windows XP (Service Pack 3) כדי לבחור בה.
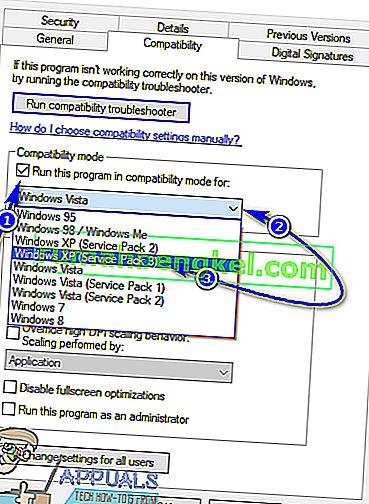
- לחץ על החל ואז על אישור .
- לאחר שתסיים, נסה להפעיל את Fallout 3 ובדוק אם הבעיה שעמדת בפניך תוקנה או לא.
הערה: אם הפעלת המשחק במצב תאימות עבור Windows XP (Service Pack 3 ) אינה מבצעת את העבודה, פשוט הגדר את המשחק כך שיפעל במצב תאימות עבור Windows XP (Service Pack 2) או, אם זה לא לעבוד או עבור Windows XP (Service Pack 1) או Windows 7 .
פתרון 3: הורד והתקן את יישום המשחקים עבור Windows Live
Fallout 3 דורש לעיתים קרובות להתקין את יישום Games for Windows Live במחשב Windows 10 כדי שהמשחק יופעל עליו בהצלחה. למרבה המזל, הורדה והתקנה של יישום המשחקים עבור Windows Live היא די פשוטה. כל שעליך לעשות הוא:
- הורד את תוכנית ההתקנה של משחקים עבור Windows Live (AKA GFWL) והמתין להורדתו.
- לאחר הורדת ההתקנה בהצלחה, נווט לספריה בה שמרת אותה ולחץ עליה פעמיים כדי להפעיל אותה.
- עקוב אחר ההוראות שעל המסך ועבר באשף ההתקנה שבסיומו יותקנו במחשב שלך משחקים עבור Windows Live .
- לאחר התקנת יישום Games for Windows Live , הפעל אותו.
- משחקים עבור Windows Live יורידו באופן אוטומטי את כל הקבצים ש- Fallout 3 צריך להריץ במחשב שלך.
- לאחר שתסיים, סגור את המשחקים עבור Windows Live ונסה להפעיל את Fallout 3 כדי לראות אם נפטרת מהנושא שעמד לפני כן או לא.
פתרון 4: ערוך את הקובץ Falloutprefs.ini
אחרונה, אך בהחלט לא פחות, בעיות שמשתמשי Windows 10 מתמודדים איתם בניסיון להפעיל את Fallout 3 ניתן לתקן גם במקרים רבים על ידי עריכת הקובץ falloutprefs.ini - קובץ תצורה השייך ל- Fallout 3. אם ברצונכם לפתור בעיה זו (ים) לפני שאתה מנסה להריץ את Fallout 3 ב- Windows 10 באמצעות פתרון זה, עליך:
- נווט אל המסמכים שלי \ המשחקים שלי \ Fallout3 .
- אתר קובץ שכותרתו falloutprefs.ini .
- פתח את הקובץ falloutprefs.ini ולחץ עליו פעמיים כדי לפתוח אותו במופע חדש של פנקס רשימות .
- לְאַתֵר
bUseThreadedAI = 0
בתוך תוכן הקובץ ושנה את ה- 0 ל -1 . אם אינך רואה bUseThreadedAI = 0 בשום מקום במכלול תוכן הקובץ, פשוט הוסף
bUseThreadedAI = 1
בשורה חדשה בתוך הקובץ.
- בשורה חדשה בתוך הקובץ, הקלד
iNumHWThreads = 2.
- לחץ על Ctrl + S כדי לשמור את השינויים שביצעת בקובץ falloutprefs.ini ולסגור את המופע של פנקס הרשימות .
- הפעל את Fallout 3 ובדוק אם השינויים שביצעת הצליחו לבצע את העבודה או לא. מומלץ כי לאחר החלת פתרון זה, תריץ את Fallout 3 במצב תאימות עם הרשאות ניהול.
הערה: אם Fallout 3 עדיין לא עובד כמו שהוא אמור לקרוס או להיתקל בבעיות מסוג אחר, פשוט חזור לקובץ falloutprefs.ini , שנה iNumHWThreads = 2ל- iNumHWThreads = 1 , שמור את השינויים והפעל מחדש את Fallout 3 כדי לבדוק אם הבעיה נפתרה. כמו כן, הורד מכאן משחקים ל- Windows Live והתקן אותו במחשב שלך. לאחר ההתקנה, בדוק אם הבעיה נמשכת.