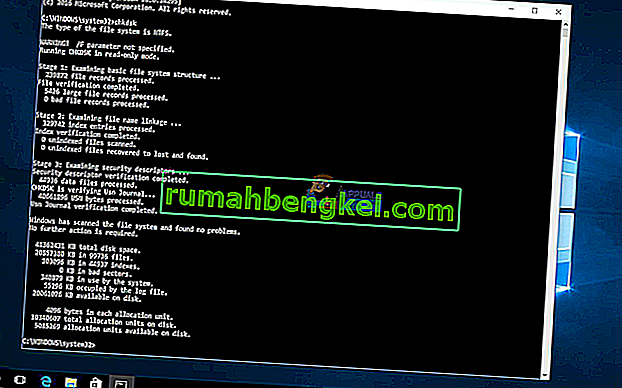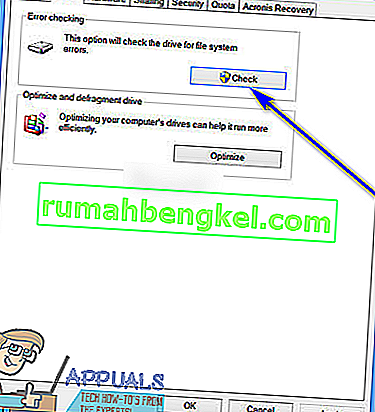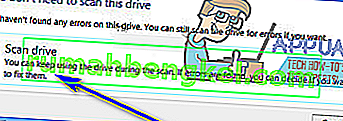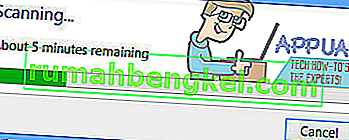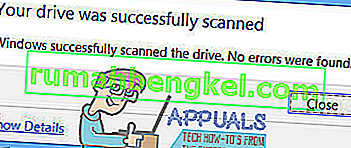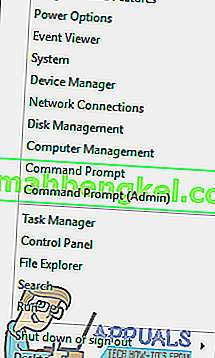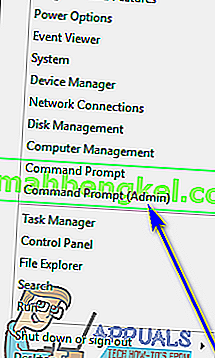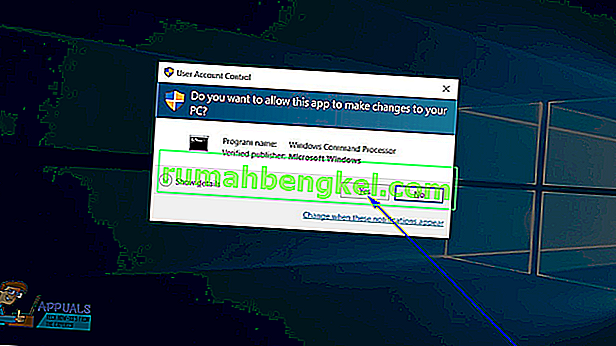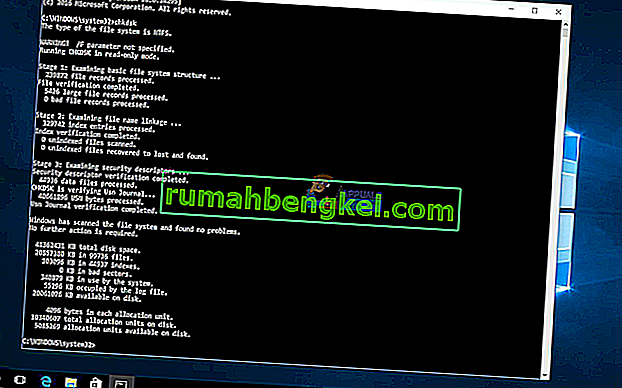עם הזמן, כונן דיסק קשיח שנמצא בשימוש מתחיל לצבור נזקים ושגיאות שנגרמים על ידי מגוון רחב של דברים שונים (מכיבוי מערכת בלתי צפוי לתוכנה פגומה וממגזרים גרועים ועד להשחתת מטא נתונים). זה לא יכול לפגוע רק באורך החיים הכללי של הדיסק הקשיח, אלא גם להאט אותו בטווח הקצר, ואף אחד לא אוהב כונן קשיח איטי. זה המקרה, משתמשי Windows צריכים תמיד לבדוק את כונני הדיסק הקשיח שלהם בכמה ימים ולתקן את כל השגיאות שהם מוצאים בכדי לשמר את תקינות הכוננים.
מיקרוסופט הייתה מודעת לכך לחלוטין, ולכן קיים כלי עזר במערכת ההפעלה Windows כל עוד מערכת ההפעלה עצמה שמסוגלת לא רק לסרוק דיסק קשיח לאיתור שגיאות ולשחיתויות אלא גם לתקן את כל השחיתויות שהיא מוצאת ו הצלת כל מידע קריא ממגזרים רעים בכוננים. כלי שירות זה ידוע בשם CHKDSK (או אם תרצו בכלי השירות לבדיקת שגיאת דיסק). CHKDSK היה קבוע לאורך כל מהפכות ה- Windows שעברו ובאמצעות איטרציות שונות ורבות של Windows שפותחו והופצו.
ל- Windows 10 יש גם כלי CHKDSK מובנה, אם כי כלי בדיקת הדיסק דיסק עובד קצת אחרת ב- Windows 10 מאשר על קודמיו. בנוסף, מיקרוסופט גם עשתה עבודה על כלי השירות CHKDSK, מה שהופך אותו למעט פחות פולשני וקצת קל יותר עבור משתמשי Windows 10 לעבור על משימות היום יום במחשבים שלהם כאשר CHKDSK בודק שגיאות בכונן הדיסק הקשיח שלהם ומנסה. כדי לתקן אותם ברקע. אם אתה רוצה להפעיל את כלי השירות CHKDSK במחשב עם Windows 10 מותקן, תוכל לעשות זאת בשתי דרכים שונות - אתה יכול לעשות זאת באמצעות שורת פקודה מוגבהת שיש לה הרשאות ניהול, או שאתה יכול להפעיל את כלי השירות מהמאפיינים. שיח של מחיצת הכונן הקשיח שברצונך לסרוק.
להלן שתי הדרכים השונות בהן תוכל להשתמש להפעלת כלי השירות CHKDSK ב- Windows 10:
שיטה 1: הפעל את כלי השירות CHKDSK מהמחשב
בראש ובראשונה, באפשרותך להפעיל את כלי השירות CHKDSK ישירות מתיבת הדו-שיח מאפיינים השייכת למחיצת הכונן הקשיח של המחשב שברצונך לסרוק עבור שגיאות. לשם כך, כל שעליך לעשות הוא:
- פתח את המחשב . אתה יכול לעשות זאת על ידי לחיצה כפולה על סמל המחשב בשולחן העבודה שלך (בתנאי שיש לך כזה) או על ידי לחיצה על מקש לוגו Windows + E להפעלת סייר Windows ( סייר Windows בדרך כלל מופעל כאשר המחשב נפתח כברירת מחדל, אך אם הדבר נדרש אתה במקום אחר, פשוט נווט למחשב באמצעות החלונית השמאלית של סייר Windows ).
- אתר את הכונן שברצונך לסרוק לשגיאות באמצעות כלי השירות DHKDSK ולחץ עליו לחיצה ימנית.
- לחץ על מאפיינים בתפריט ההקשר שנוצר.
- נווט לכרטיסייה כלים .
- במקטע בדיקת שגיאות , לחץ על בדוק כדי להפעיל את כלי השירות לבדיקת שגיאות דיסק. כלי השירות יושק והוא יתחיל לבדוק בכונן שנבחר אם קיימים שגיאות במערכת הקבצים ובעיות אחרות כגון מגזרים רעים.
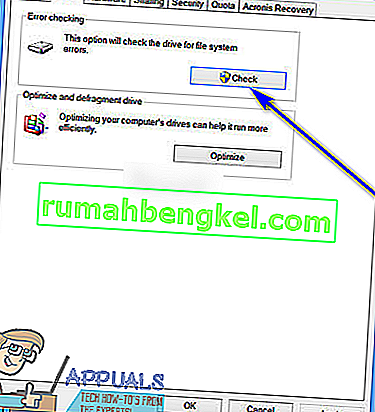
- אם Windows מזהה שגיאות או בעיות אחרות בדיסק שנבחר, הוא פשוט יבקש ממך לבדוק את הדיסק. אם המערכת לא מצאה שגיאות בדיסק, במקום זאת תראה הודעה שאינך צריך לסרוק את הכונן הזה , אם כי אתה עדיין יכול להמשיך בסריקה. כל שעליך לעשות הוא ללחוץ על כונן הסריקה כדי ש- CHKDSK יסרוק את הכונן שנבחר לאיתור שגיאות ובעיות.
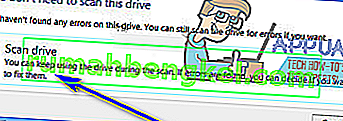
- הסריקה עשויה להימשך זמן לא מבוטל, תלוי כמה מהיר המחשב שלך. לאחר השלמת הסריקה, אם Windows לא מצא שגיאות בדיסק, הוא יודיע לך על כך, אך אם כלי השירות עשה שגיאות או בעיות אחרות בכונן, במקום זאת תראה הודעה שקוראת:
" הפעל מחדש את המחשב שלך כדי לתקן את מערכת הקבצים. אתה יכול להפעיל מחדש מיד או לתזמן את תיקון השגיאות בהפעלה מחדש הבאה. ”
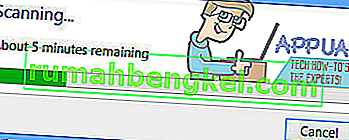
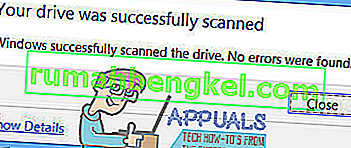
- כל שעליך לעשות הוא להפעיל מחדש את המחשב שלך - מיד לאחר סיום הסריקה או מעט לאחר מכן, לאחר שתשמור את כל עבודתך ותסגור יישומים פתוחים.
- כאשר המחשב שלך מאתחל, CHKDSK ינסה לתקן את כל השגיאות שהוא מצא ולתקן מגזרים רעים או בעיות אחרות שהוא מצא בכונן. ברגע שהיא תעשה זאת, היא תודיע לך על מה היא הצליחה להשיג. יש לציין כי תצטרך להיות קצת סבלני עם CHKDSK במהלך שלב זה מכיוון שתיקון שגיאות ובעיות בכונן יכול לקחת מעט זמן.
שיטה 2: הפעל את כלי השירות CHKDSK משורת פקודה מוגבהת
במחשב Windows 10, אתה יכול גם להפעיל את כלי השירות CHKDSK משורת פקודה מוגבהת שיש לה הרשאות ניהול. לשם כך, פשוט:
- לחץ לחיצה ימנית על תפריט התחל או לחץ על מקש לוגו Windows + X כדי לפתוח את תפריט WinX .
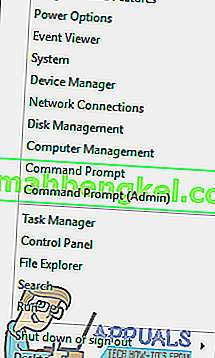
- לחץ על Command Prompt (Admin) ב תפריט ווינ X כדי להשיק מוגבה שורת הפקודה בעל הרשאות ניהול.
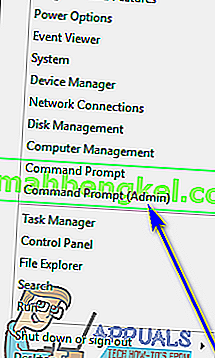
- אם נתקלת בתיבת דו-שיח של בקרת גישה למשתמש ושואלת אם אתה בטוח שברצונך להפעיל את שורת הפקודה , לחץ על כן .
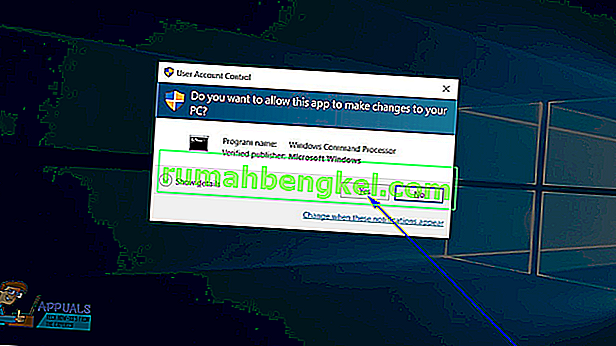
- בשורת הפקודה המוגבהת , הקלד chkdsk X: ( X הוא אות הכונן המתאים למחיצת הכוננים הקשיחים של המחשב שברצונך ש- CHKDSK יסרוק) ואחריו הפרמטרים שאיתם תרצה ש- CHKDSK יבצע את הסריקה ואז לחץ הזן . הפעלת סריקת CHKDSK מבלי לציין פרמטרים כלשהם תביא לכך ש- CHKDSK יסרוק רק את הכונן הנבחר ויציג בפניכם סיכום ממצאיו - כלי השירות לא יוכל לתקן שגיאות או בעיות שהוא ימצא. אתה יכול לבחור בין הפרמטרים הבאים בעת הפעלת כלי השירות CHKDSK משורת פקודה מוגבהת:
/ f - אומר ל- CHKDSK לתקן את כל השגיאות שהוא מוצא / r - אומר ל- CHKDSK לאתר מגזרים גרועים בכונן ולנסות לשחזר מהם כל מידע קריא / x - אומר ל- CHKDSK לפרק בכוח את הכונן שנבחר לפני הסריקה. זה
הפקודה הסופית שאתה מקליד לתוך מוגבה שורת הפקודה משהו במבט יאהבו:
chkdsk C: / f (אם אתה רוצה ש- CHKDSK יסרוק שגיאות בכונן C של המחשב שלך ונסה לתקן כל מה שהוא מוצא)
אוֹ
chkdsk D: / f / x (אם אתה רוצה ש- CHKDSK יפרק את כונן D של המחשב שלך ואז יסרוק אותו לשגיאות ויתקן כל מה שהוא ימצא).
- כל שעליך לעשות הוא לחכות שכלי השירות CHKDSK יפעל את הקסם שלו. תוכל לעקוב ברציפות אחר התקדמות השירות לאורך כל התהליך.
הערה: כלי השירות CHKDSK לא יכול לסרוק את מחיצת הכוננים הקשיחים של המחשב שעליהם מותקן Windows 10 בזמן שהמחשב נמצא בשימוש. זה המקרה, אם אתה מנסה ש- CHKDSK יסרוק את כונן השורש של המחשב שלך משורת פקודה מוגבהת , תישאל אם תרצה שכלי השירות CHKDSK יבצע את הסריקה בפעם הבאה שהמחשב יאותחל. כל שעליך לעשות הוא להקליד y (עבור כן ) ולחץ על Enter כדי לתזמן את הסריקה בפעם הבאה שהמחשב יופעל. אם אתה נתקל CHKDSK לבדוק כונן חיצוני או מחיצה של הכונן הקשיח של המחשב (ים) כי זה לא אתחול, ומצד שני, את הסריקה תחל ברגע שאתה לוחץ על Enter ב צעד 4, ממש אז ושם בשורת הפקודה המוגבהת .