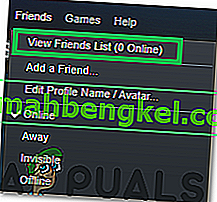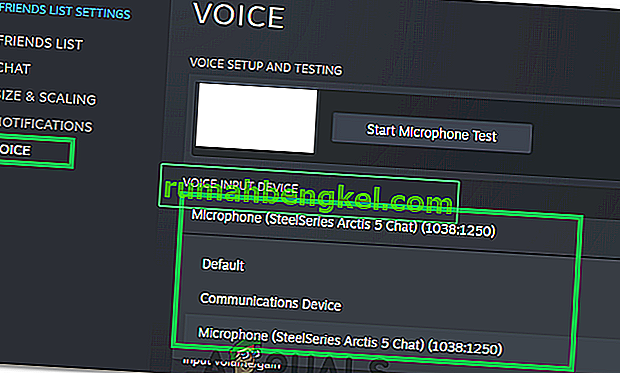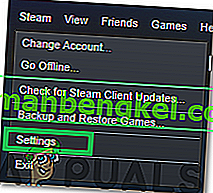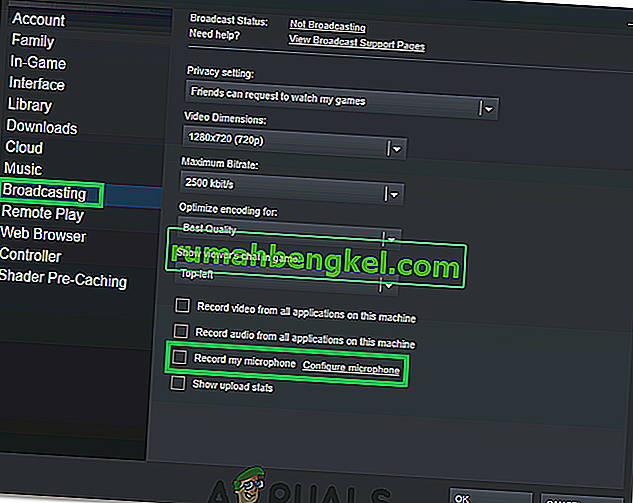חלק ממשתמשי Steam הגיעו אלינו לאחר שאיבדו לפתע את היכולת להשתמש בפונקציית הצ'אט הקולי. לאחר שבדקנו את הנושא ביסודיות הצלחנו לזהות כמה תרחישים נפוצים שיגרמו לסוגיה זו:
- חשבון Steam הנוכחי נמצא בשימוש פעיל במחשב אחר.
- התכונה המובנית של Windows Audio Enhancements היא תקלות במיקרופון.
אם אתה נאבק כרגע בבעיה מסוימת זו, התיקונים הבאים יעזרו לך ככל הנראה להחזיר את פונקציונליות הצ'אט הקולי ב- Steam. אושר כי כל השיטות המוצגות להלן פועלות על ידי משתמשים הנתקלים באותה בעיה כמוך. אנא עקוב אחר כל התיקונים הפוטנציאליים לפי הסדר עד שתיתקל בתיקון שיפתור את מצבך.
שיטה 1: וודא שאתה משתמש במיקרופון הנכון
לפני שתצלול לאחד התיקונים הפוטנציאליים האחרים שהם קצת יותר טכניים, בואו נסתלק מהדברים הברורים. לכן, אנו נוודא שבחרנו את המיקרופון המתאים כברירת המחדל ולכן Steam משתמשת בו במקום בכל מכשיר אחר המחובר למחשב. בשביל זה:
- לחץ לחיצה ימנית על סמל "צליל" בצד הימני התחתון של המסך ובחר "פתח הגדרות צליל".

- כעת, לחץ על האפשרות "לוח בקרת קול " בכרטיסייה "הגדרות קשורות" .
- בחר בלשונית "הקלטה" ולחץ על המיקרופון שבו ברצונך להשתמש.

- לחץ על כפתור "הגדר ברירת מחדל" .
- בדוק אם הבעיה נמשכת.
- אם הבעיה תימשך, כעת נגדיר את מכשירי ברירת המחדל גם ב- Steam.
- אז לשם כך, פתח אדים ולחץ על הכרטיסייה "חברים" .
- לחץ על כפתור "הצג רשימת חברים" ואז לחץ על "גלגל השיניים" בחלון רשימת החברים.
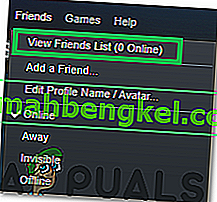
- לחץ על "קול" ואז בחר בתפריט הנפתח "התקן קלט קולי" .
- לחץ על המיקרופון הנבחר שלך מהרשימה וסגור חלון זה.
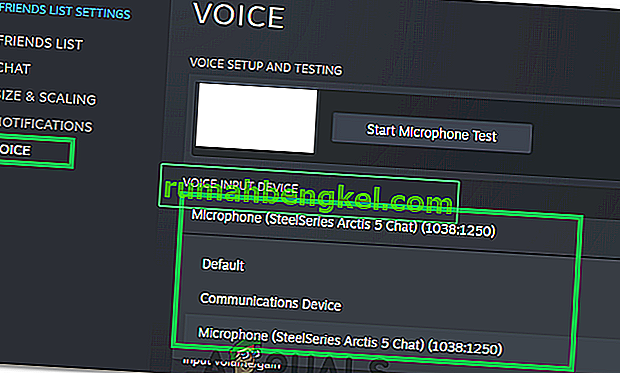
- בדוק אם הבעיה נמשכת.
שיטה 2: צא מ- Steam ממחשבים אחרים
חלק מהמשתמשים דיווחו כי הם מצליחים לפתור את הבעיה לאחר שהבינו שחשבון Steam נמצא בשימוש פעיל במחשב אחר. במקרה זה, הפתרון היה יציאה מהמחשב האחר.
לאחר ביצוע פעולה זו, רוב המשתמשים דיווחו כי הם מחזירים באופן מיידי את פונקציית הצ'אט הקולי שלהם בחשבונות Steam שלהם. תחשוב זמן רב וקשה אם יש סיכוי שהחשבון שלך משמש במחשב אחר. ואם כן, צא ממנו כדי להחזיר את תכונת הצ'אט הקולי.
הערה: אם אין לך גישה למחשב המשתמש בחשבונך, שינוי הסיסמה ינתק את החשבון באופן אוטומטי מהמחשב השני.
אם שיטה זו לא פתרה את הבעיה שלך או לא הייתה רלוונטית למצבך, המשך לשיטה הבאה.
שיטה 3: כיבוי שיפורי שמע
אם השיטה הראשונה לא הייתה יעילה (או לא ישימה), בואו נראה אם הבעיה נגרמת על ידי התכונות המובנות של שיפור האודיו של Windows. הרבה משתמשים דיווחו על תיקון הבעיה לאחר שהצליחו להשבית שיפורי שמע.
להלן מדריך מהיר כיצד לעשות זאת:
- לחץ לחיצה ימנית על סמל "צליל" בצד הימני התחתון של המסך ובחר "פתח הגדרות צליל".

- עכשיו, לבחור את "לוח הבקרה Sound" אפשרות תחת "קשורים הגדרות" הכרטיסייה.
- לאחר מכן, לחץ על הכרטיסייה "השמעה" ואז לחץ לחיצה ימנית על מכשיר הפלט שלך.
- בחר "מאפיינים" ואז לחץ על הכרטיסייה "שיפורים" .
- סמן את כפתור "השבת את כל השיפורים" ושמור את השינויים שלך.

- בדוק אם הבעיה נמשכת.
שיטה 4: שינוי הגדרות הפרטיות
במקרים מסוימים, ייתכן שהגדרות הפרטיות השתנו במהלך עדכון שבגללו עשויה להיות בעיה זו מופעלת. לכן, בשלב זה, נשנה כמה הגדרות פרטיות כדי לאפשר למיקרופון שלנו לתקשר עם היישום. בשביל זה:
- לחץ על "Windows" + "I" כדי לפתוח את ההגדרות.
- לחץ על האפשרות "פרטיות" ואז בחר "מיקרופון" מהכרטיסייה השמאלית.
- לחץ על המתג "אפשר ליישומים גישה למיקרופון" כדי לאפשר את השימוש במיקרופון.

- כמו כן, וודא כי בכל היישומים החשובים שמתחתיה מופעלים גם המתגים המאפשרים גישה למיקרופון.
שיטה 5: לאפשר לאדים להקליט מיקרופון
במקרים מסוימים, ייתכן ש- Steam למעשה לא יורשה על ידי תצורות משלה להקליט את המיקרופון שלך. לכן, בשלב זה, נשנה חלק מהתצורות של Steam שתאפשר ליישום להקליט את המיקרופון שלך. בשביל זה:
- הפעל את יישום Steam והיכנס לחשבונך.
- לחץ על האפשרות "Steam" בפינה השמאלית העליונה ובחר "הגדרות" מהרשימה.
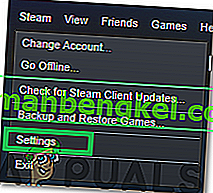
- לחץ על הכרטיסייה "שידור" מימין ואז בדוק את האפשרות "הקלט את המיקרופון שלי" .
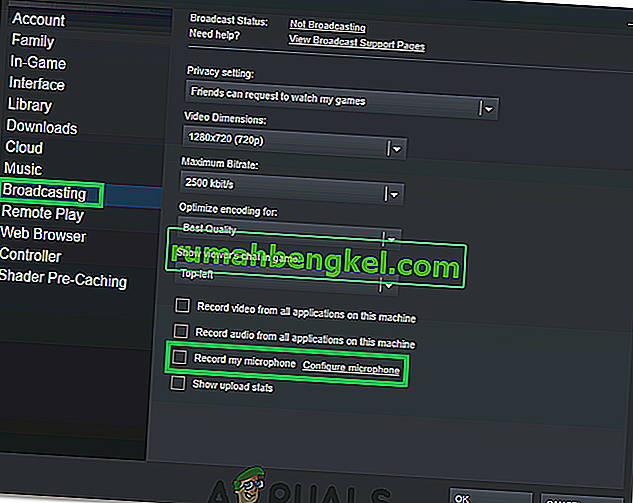
- לחץ על "אישור" ובדוק אם הבעיה נמשכת.
דרך לעקיפת הבעיה: חלק מהמשתמשים מצאו שבמקום לשוחח בסולו, הפעלת קבוצת צ'אט תיקנה להם את הבעיה, ולכן מומלץ לתת את ההחלטה אם יש לך כמה חברים באינטרנט.