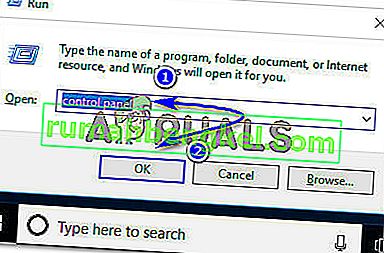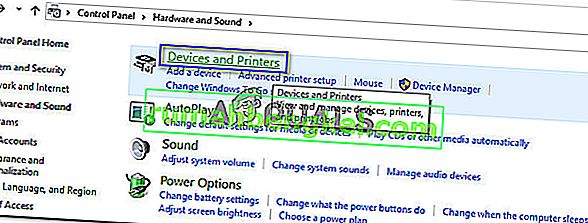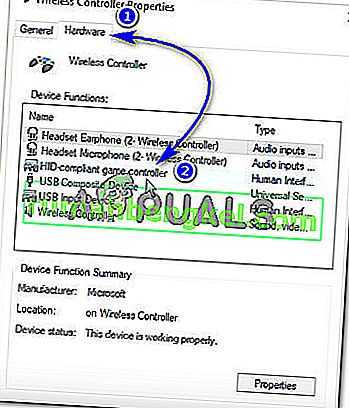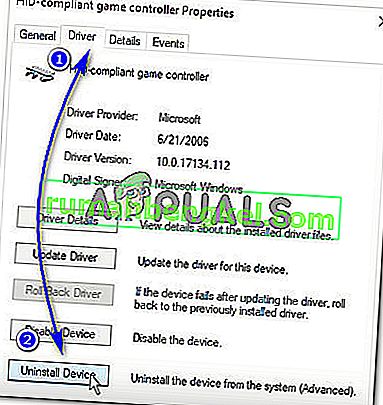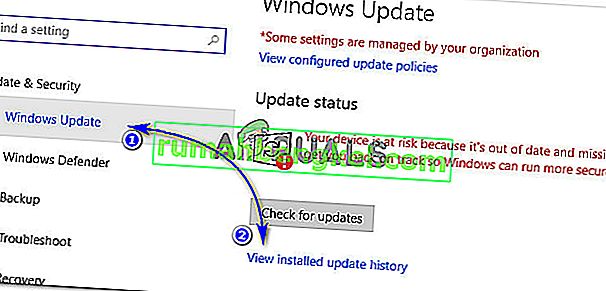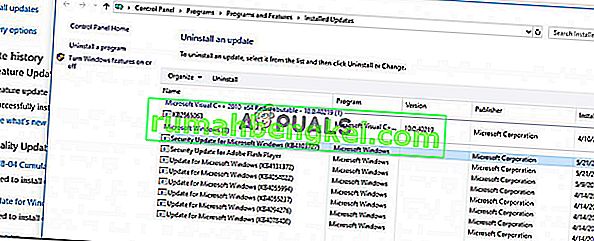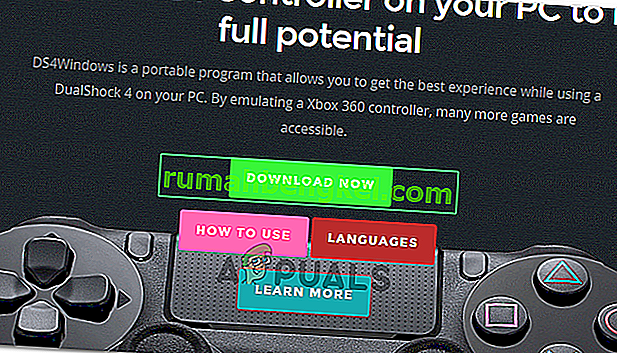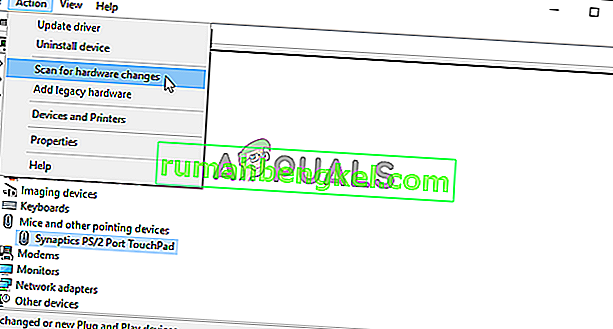DS4 Windows הוא כלי המדמה את בקר ה- Dual Shock 4 של סוני כבקר XBOX המאפשר לך לשחק במשחקי מחשב במערכת ההפעלה של Windows. עם העדכונים האחרונים של Windows 10, רוב המשתמשים חוו בעיה עם DS4 Windows מכיוון שבקרי DS4 שלהם אינם יכולים להתחבר למחשבים / מחשבים ניידים שלהם. זה בדרך כלל מגיע עם שגיאת "אין בקרים מחוברים (מקסימום 4)" ולא נעלמת גם לאחר חיבור מחדש של בקר DS4 למחשב / מחשב נייד.

מדוע DS4 Windows לא יזהה בקר ב- Windows 10?
יכולות להיות מספר סיבות להופעת בעיה זו ואלה מתוארות להלן.
- עדכון Windows 10: העדכון האחרון של Windows 10 יכול להיות אחד האשמים מאחורי בעיה זו. עדכונים חדשים יכולים להגביל את השימוש בבקרי DS4.
- תקלה במנהלי התקנים: תקלה במנהלי התקני בקר DS4 עלולה להוביל גם לבעיה זו שניתן לפתור באמצעות התקנה מחדש של מנהלי ההתקנים.
- בקר מושבת על ידי DS4 Windows: DS4 Windows יכול גם איכשהו להשבית את השימוש בבקר ב- Windows 10.
פתרון 1: ביטול התקנה וחיבור מחדש של התקן בקר DS4
ניתן לפתור בעיה זו על ידי הסרת התקן בקר DS4 וחיבורו מחדש. כדי להמשיך, בצע את השלבים המוזכרים להלן.
- סגור את DS4 Windows ונתק את בקר ה- DS4 שלך אם עדיין לא עשית זאת.
- לחץ על מקשי Win + R כדי לפתוח את תיבת הדו -שיח 'הפעל' והקלד 'לוח בקרה' ואחריו Enter.
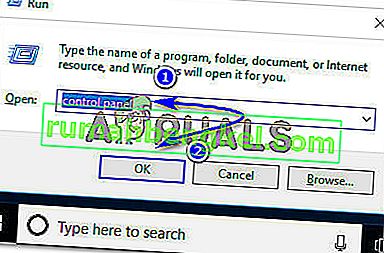
- בתוך לוח הבקרה, נווט אל הגדרות 'חומרה וסאונד' על ידי לחיצה עליו. כעת לחץ על 'התקנים ומדפסות' המופיעים למעלה כדי לגשת לכל המכשירים המחוברים למחשב האישי שלך.
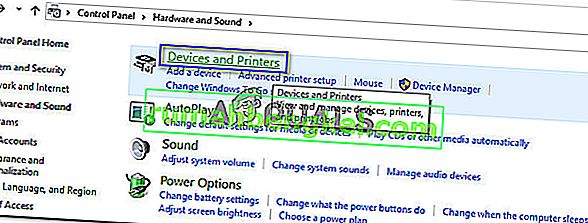
- כעת חבר את בקר ה- DS4 למחשב האישי שלך. זה יקפיץ סמל של בקר משחק כפי שמתואר בתמונה למטה. לחץ לחיצה ימנית על הסמל ובחר 'מאפיינים' .

- בתוך מאפייני הבקר שלך DS4, לחץ על הכרטיסייה 'חומרה' בחלק העליון ולחץ פעמיים על 'בקר משחק תואם HID' כדי לפתוח את המאפיינים שלו.
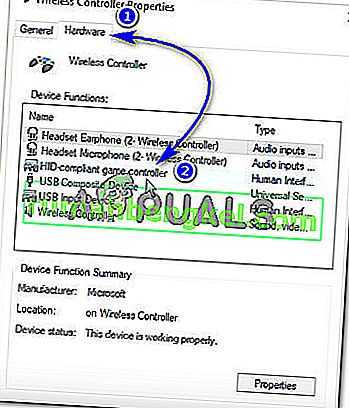
- כעת נווט לכרטיסייה 'מנהל התקן' ולחץ על 'הסר התקנה של התקן'. תהליך זה יביא להסרת ההתקנה של בקר המשחק. הקפד לנתק אותו מהמחשב האישי שלך לאחר ביצוע השלבים האמורים.
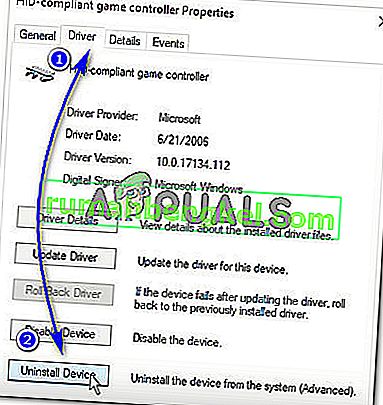
- פתח את Windows DS4 במחשב שלך וחבר מחדש את בקר ה- DS4 שלך. בקר המשחק שלך יופיע בתוך קטע הבקרים.
פתרון 2: הפעלה מחדש של בקר DS4
חלק מהמשתמשים חוו בעיה זו גם במהלך המשחק, כלומר בקר DS4 מפסיק לעבוד ומושבת אוטומטית. זה עשוי להיות באג בתוכנת Windows DS4 אך ניתן לתקן אותו על ידי הפעלה מחדש של התקן הבקר ממנהל ההתקנים.
- פתח את תיבת הדו -שיח 'הפעל' על ידי לחיצה על מקש הקיצור Win + R. הקלד devmgmt. msc ולחץ על מקש Enter במקלדת.

- הרחב את הרשימה על ידי לחיצה על החץ עם 'התקני ממשק אנושיים' ולחץ לחיצה כפולה על 'בקר משחק תואם HID'.
- אפשר את זה כדי לזהות אותו על ידי DS4 Windows.
פתרון 3: הסרת התקנת Windows Update
עדכון לבניית Windows האחרונה יכול להפריע לפונקציונליות של כמה מכשירים המחוברים למחשב האישי שלך. במקרה והפתרונות שלעיל לא עובדים עבורך, ביטול התקנת עדכון Windows עשוי להיות מלווה למוצא אחרון.
- לחץ על מקשי Windows + I במקלדת שלך כדי להפעיל את ההגדרות.
- בתוך ההגדרות, לחץ על 'עדכן ואבטחה'.
- נווט אל 'Windows Update' מהרשימה בחלונית השמאלית ולחץ על 'הצג היסטוריית עדכונים מותקנת'.
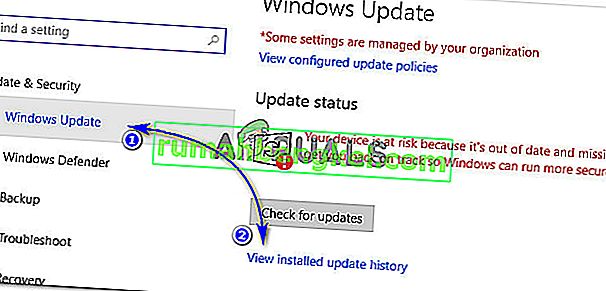
- בחלון הבא לחץ על 'הסר עדכונים'. המתן עד שהרשימה תאכלס את כל העדכונים המותקנים במחשב שלך.
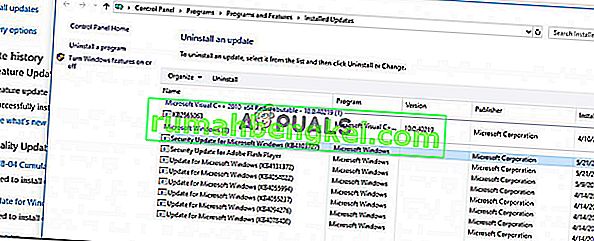
- אתה יכול לארגן את הרשימה על סמך העדכונים האחרונים המותקנים בחלק העליון. בחר את העדכון שאחריו התחלת לחוות את הבעיה ולחץ על 'הסר התקנה'. עברו דרך אשף הסרת ההתקנה עד הסוף. הפעל מחדש את המחשב לאחר סיום התהליך.
פתרון 4: הסרת התקנת מנהל ההתקן והגדרת DS4 Windows Up
במקרים מסוימים, הבקר לא עובד גם לאחר שעבר על כל השיטות לעיל. לכן, בשלב זה, אנו מבצעים הרבה תצורה מכיוון שהיא תיקנה בעיה זו עבור משתמשים רבים.
נווט לקישור זה כדי להוריד את "אפליקציית Play Remote" למחשב האישי שלך.
בדוק אם הבקר עובד. אם זה לא, לחץ על "Windows" + "R" כדי לפתוח את הפקודת הפעלה והקלד את "Devmgmt.msc" ולחץ על "Enter".

- חפש מסביב " מנהל התקן אלחוטי אלחוטי Lib32 " במנהל ההתקנים.
- לאחר שנמצא, לחץ עליו לחיצה ימנית ובחר באפשרות "הסר התקנה".

- כעת חבר את הבקר למחשב באמצעות USB ותן ל- Windows להתקין את מנהלי ההתקנים.
- בדוק אם אפליקציית Play Remote פועלת כעת. זה אמור לעבוד אבל הפונקציונליות שלו עשויה להיות מוגבלת.
נתק את הבקר שלך והורד את DS4 עבור Windows.
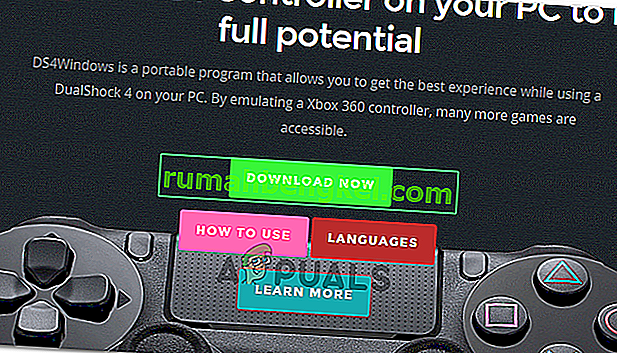
- הגדר אותו באמצעות ההוראות בהגדרה,
חבר את הבקר ובדוק אם הוא מקבל זיהוי.
- בדוק את הסימון " הסתר DS4 ".
בטל את הסימון של האפשרות " החלק משטח מגע כדי לשנות פרופיל " ובדוק אם הבעיה נמשכת.
פתרון 5: סריקת שינויים בחומרה
אם לאחרונה הסרת התקנה של מנהל התקן כלשהו או כל יישום אחר במחשב שהסיר מנהל התקן, עליך לחפש שינויים בחומרה מכיוון שלעתים הוא יכול לגרום לבקר לעבוד שוב. בשביל זה:
- לחץ על "Windows" + "R" כדי לפתוח את הפקודת ההפעלה.
- הקלד "devmgmt.msc" ולחץ על "Enter".

- לחץ על הסמל " סרוק שינויים בחומרה ".
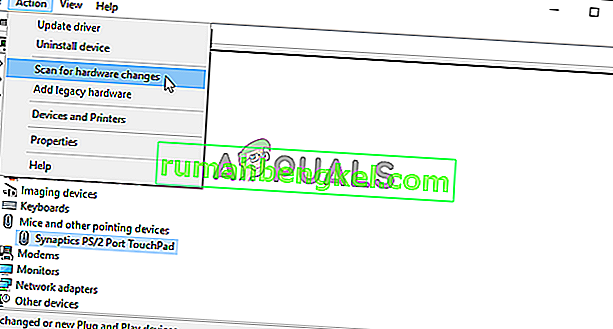
- בדוק אם הבעיה נמשכת.