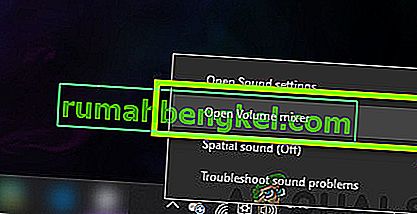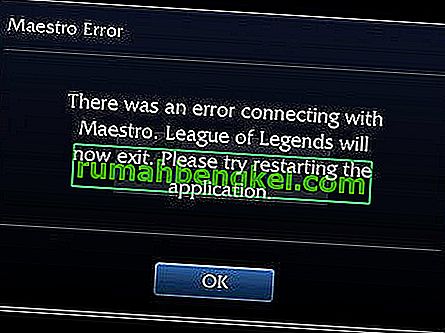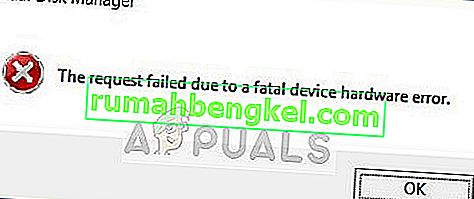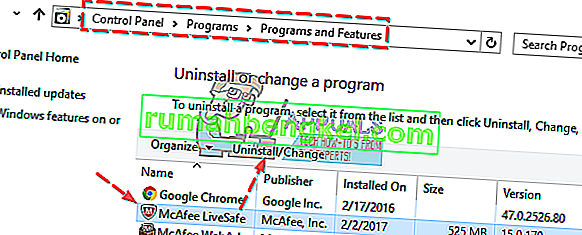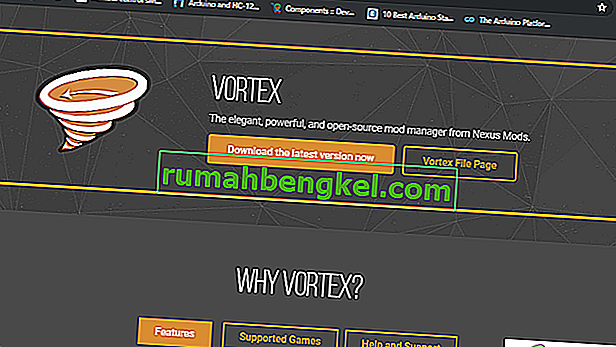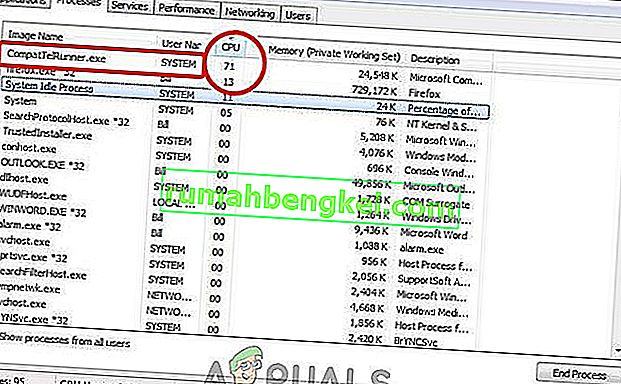OBS הוא כלי קוד פתוח לשימוש חופשי המשמש להקלטת מסך ולהזרמה חיה. זה זמין כרגע עבור Windows, MacOS ו- Linux. זוהי בחירה פופולרית על ידי משתמשים מנוסים יותר מכיוון שיש הרבה דברים שונים שאתה יכול לצבוט בתוך התוכנה.

עם זאת, משתמשים רבים דיווחו כי אינם מסוגלים לצלם אודיו בתוך המשחק באמצעות OBS. זה יכול להרים את המיקרופון שלך בהצלחה אבל שמע במשחק פשוט חסר בסרטון או בשידור החי. למרבה המזל, יש לא מעט דברים שונים שתוכלו לנסות לפתור את הבעיה. אספנו מספר שיטות שעזרו למשתמשים אחרים, אז הקפד לבדוק אותם למטה!
מה גורם ל- OBS להיכשל בלכידת אודיו של המשחק ב- Windows?
לעתים קרובות קשה לאתר את הגורמים העיקריים לבעיה זו ולעתים קרובות הם די בלתי צפויים. ובכל זאת, הצלחנו ליצור רשימה קצרה עבורכם לבדיקה! זה יהפוך את תהליך פתרון הבעיות שלך למהיר וקל יותר.
- הגדרות סאונד - יש לא מעט הגדרות סאונד שצריך להגדיר כראוי אם אתה רוצה ש- OBS יעבוד כמו שצריך. יהיה עליך להגדיר את הרמקולים שלך כברירת מחדל, לשנות את מיקס הסטריאו ואפילו לאפשר שיפורים מסוימים כדי לגרום ל- OBS לעבוד כראוי במחשב שלך.
- Nahimic - Nahimic הוא מנהל שמע HD המיוצר על ידי MSI. זה לא עובד טוב יחד עם OBS וההבטה הבטוחה ביותר שלך היא פשוט להסיר אותו מהמחשב שלך.
- התקן שמע ברירת מחדל לשולחן העבודה אינו מוגדר כהלכה - זו הגדרה בתוך האפליקציה עבור OBS. אם התקן שמע ברירת המחדל לשולחן העבודה אינו מוגדר כהלכה, השמע לא יוקלט. הקפד לשנות את זה!
פתרון 1: השתנה הגדרות צליל מסוימות
ייתכן שחלק מהגדרות הצליל שלך אינן מוגדרות לשימוש OBS כהלכה. במערך השלבים המוצג להלן, נעבור על הגדרות אלה כדי לוודא שאתה עוקב אחר ההוראות כראוי והאודיו שלך צריך להיות מוגדר תוך זמן קצר! בהצלחה בפתרון הבעיה.
- פתח את הגדרות הצליל במחשב על ידי לחיצה ימנית על סמל עוצמת הקול במגש המערכת (בחלק הימני של שורת המשימות או בפינה השמאלית התחתונה של המסך) ובחר צלילים מהתפריט שיופיע.

- לחלופין, השתמש בשילוב המקשים של מקש Windows + R כדי להפעיל את סוג ההפעלה " control.exe " בתיבת הטקסט פתח ולחץ על אישור כדי לפתוח את לוח הבקרה . אתה יכול גם לחפש אותו בתפריט התחל .
- נווט לכרטיסיית ההפעלה בתוך הגדרות הצליל, אתר את הרמקולים מכשיר זה צריך להיות מוגדר כמכשיר ברירת המחדל. לחץ לחיצה ימנית על הערך שלו ולחץ על כפתור הגדר ברירת מחדל בתחתית החלון.

- לאחר מכן, מעל הראש של ההקלטה וסמן עבור סטריאו המיקס אם אתה לא יכול לראות אותו, לחץ לחיצה ימנית בתוך החלון ולבדוק את האפשרויות לצד צג מכשירי נכים ו צג התקנים מנותקים . אם אתה עדיין לא מצליח לראות את זה, נסה לשחזר מיקס סטריאו חסר.
- לחץ לחיצה ימנית על הערך שלו בכרטיסיה הקלטה של הגדרות הצליל ולחץ על כפתור המאפיינים בתחתית. תחת השימוש במכשיר תפריט, בוחרים השתמש במכשיר הזה (לאפשר) .

- נווט לכרטיסיית האזנה וסמן את התיבה שליד האזנה למכשיר זה תחת ההפעלה דרך מכשיר זה , בחר את המכשיר שעבורו ברצונך להשמיע את הצליל. זה יכול להיות הרמקולים שלך או האוזניות שלך.
- לאחר מכן, עבור אל הכרטיסייה מתקדם וסמן את מצב בלעדי בטל את הסימון בתיבה שליד האפשר ליישומים לקחת שליטה בלעדית באפשרות התקן זה .

- לחץ OK ו OK שוב כדי לאשר את כל השינויים וחזרה ראש OBS כדי לראות אם הוא מסוגל להרים את הקול המשחק כמו שצריך!
פתרון 2: הסר את התקנת Nahimic
משתמשים רבים דיווחו כי Nahimic לא משחק טוב עם OBS. Nahimic הוא מנהל שמע וזה לא בדיוק אפליקציה חובה במחשב שלך. ישנן גם אלטרנטיבות רבות. הכל מסתכם באיזו אפליקציה אתה מעדיף לשמור במחשב שלך. בדוק את השלבים הבאים כדי להסיר את התקנת Nahimic מהמחשב שלך!
חלונות 10:
- פתח את הגדרות Windows 10 . אתה יכול לפתוח אותם בכמה דרכים שונות. אתה יכול להשתמש בשילוב המקשים של מקש Windows + I. חלופה היא ללחוץ על כפתור תפריט התחל ואחריו סמל גלגל השיניים בפינה השמאלית התחתונה של תפריט התחלה.
- לבסוף, אתה יכול פשוט לחפש " הגדרות " ולחץ לחיצה ימנית על התוצאה הראשונה הזמינה.

- ברגע שנכנס פנימה, לחץ על קטע היישומים כדי לפתוח אותו. תיפתח רשימה של כל התוכניות המותקנות במחשב שלך. גלול עד שתגיע ל Nahimic , לחץ לחיצה ימנית על הערך שלו ברשימה ולחץ על כפתור הסר התקנה שיופיע. עקוב אחר ההוראות שיופיעו על המסך כדי לבצע את התהליך.
גרסאות אחרות של Windows:
- פתח את לוח הבקרה על ידי חיפוש אותו בתפריט התחל. כל שעליך לעשות הוא להקליד " לוח הבקרה " בתפריט התחלה, באפשרותך גם להריץ אותו באמצעות שילוב המקשים של מקש + R של Windows , הקלדת " control.exe " ולחיצה על כפתור אישור בתיבת הדו-שיח הפעלה .

- לחץ על האפשרות הצג לפי והגדר אותה לקטגוריה . הוא ממוקם בחלק הימני העליון של המסך. לחץ על לחצן הסר התקנה של תוכנית תחת התוכניות

- תופיע רשימה של כל התוכניות המותקנות במחשב שלך. גלול עד שתגיע לערך Nahimic ברשימה, לחץ עליו לחיצה ימנית ובחר הסר התקנה מתפריט ההקשר שיופיע.
- עקוב אחר ההוראות שעל המסך כדי לבצע את הסרת ההתקנה ובדוק אם הבעיה ב- OBS מפסיקה להופיע במחשב שלך!
פתרון 3: הגדר שיפורים לרמקול שלך
למרות שייתכן וחשבת שלבעיה זו אין שום קשר לרמקולים שלך, הרבה משתמשים נהנו מתיקון העוסק בשיפורים מושבתים במאפייני מכשיר הרמקולים שלך. זה אולי נראה כדרך מוזרה לפתור בעיה זו, אך אין לך מה להפסיד והיא יכולה לעזור לך כפי שעשתה עבור משתמשים רבים אחרים! בצע את השלבים הבאים!
- פתח את הגדרות הקול במחשב על ידי לחיצה ימנית על סמל עוצמת הקול במגש המערכת (בחלק הימני של שורת המשימות או בפינה השמאלית התחתונה של המסך) ובחר צלילים מהתפריט שיופיע.
- לחלופין, השתמש בשילוב המקשים של מקש Windows + R כדי להפעיל את סוג ההפעלה " control.exe " בתיבת הטקסט פתח ולחץ על אישור כדי לפתוח את לוח הבקרה. אתה יכול גם לחפש אותו בתפריט התחל .

- נווט לכרטיסיית ההפעלה בתוך הגדרות הצליל, אתר את הרמקולים לחץ באמצעות לחצן העכבר הימני על הרמקולים שלך ובחר מאפיינים מתפריט ההקשר שיופיע.
- ברגע שנכנסים למאפייני הרמקולים, נווטו אל השיפורים ברשימת השיפורים הזמינים, הקפידו לסמן את התיבות שליד Bass Boost , Surround Virtual ו- Equalization Equalization .

- לחץ על אישור כפתור OK שוב כדי לאשר את כל השינויים שביצעת. פתח מחדש את OBS ובדוק אם הוא מסוגל כעת להעלות אודיו למשחק בזמן סטרימינג בשידור חי או הקלטה!
פתרון 4: שנה את התקן השמע בשולחן העבודה
אם אתה משתמש במספר התקני שמע במחשב שלך בו זמנית, אתה עלול להיתקל בבעיות מכיוון ש- OBS אינו יודע באיזה מההתקנים האלה ברצונך להשתמש. לכן חשוב לבחור אותם כראוי בתוך הגדרות האפליקציה. עקוב אחר ההוראות שלהלן כדי לשנות את התקן השמע המוגדר כברירת מחדל לשולחן העבודה!
- פתח את OBS על ידי לחיצה כפולה על הסמל שלו בשולחן העבודה . אם אין סמל כזה, לחץ על לחצן תפריט התחל או פשוט הקש על מקש Windows במקלדת, הקלד OBS ולחץ לחיצה ימנית על התוצאה הראשונה הזמינה.
- לחץ על כפתור ההגדרות הזמין בפינה השמאלית התחתונה. ברגע שנכנס לחלון ההגדרות, נווט לכרטיסיית שמע בתפריט הניווט בצד שמאל.

- לחץ על התפריט הנפתח בערך התקן השמע בשולחן העבודה והגדר אותו לברירת מחדל . אם זה כבר מוגדר כברירת מחדל, הקפד להגדיר אותו למכשיר האחר שיופיע בתפריט. החל את השינויים ובדוק אם בעיית לכידת שמע המשחק נפתרה ב- OBS!
פתרון 5: בדיקת רצועת שמע נכונה
הגדרה נוספת שעל המשתמשים לבדוק היא האם מוגדר מסלול האודיו הנכון ביישום OBS. רצועות שמע מאפשרות למשתמשים לגשת לאילו שמע מקבל קלט בתוכנה. אם הוגדר מסלול שגוי ב- OBS, לא תוכל להקליט את צליל המשחק בעת ההקלטה. בפתרון זה, ננווט לאפשרות רצועות שמע בהגדרות ונשנה את האפשרויות הרלוונטיות.
- לחץ על קבצים ואז בחר הגדרות / פלט .

- כעת, לחץ על הכרטיסיה הקלטה ובדוק איזה רצועת שמע נבחרה. בחר את השינוי הנכון, שמור שינויים ויצא.

- הפעל מחדש את המחשב ובדוק אם זה פתר את הבעיה.
פתרון 6: בדיקת מיקסר עוצמת קול
מיקסר עוצמת קול הוא תכונה במערכת ההפעלה Windows המאפשרת לך לבחור כמה נפח יש להוציא מכל יישום או מערכת (במיוחד אם ישנם מספר התקני הפקת קול). כאן, עליך לוודא כי OBS אינו מושתק מסיבה כלשהי.
- לחץ באמצעות לחצן העכבר הימני על סמל הצליל הנמצא בשורת המשימות שלך ובחר פתח מיקסר ווליום .
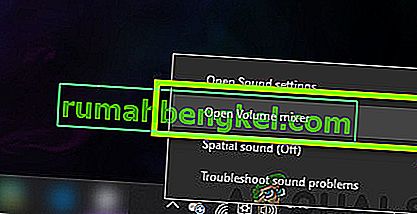
- כעת ודא שהתצורות נכונות.
- לאחר ביצוע שינויים, הפעל מחדש את OBS ואת המשחק ובדוק אם הבעיה נפתרה.
פתרון 7: השבתת GX בכרטיסי קול של Xonar
לכרטיסי קול של Xonar אפשרות למצב GX. זה מאפשר למשתמשים לאפשר תמיכה ב- EAX בעת משחק משחקים. EAX ידוע גם בשם הרחבות שמע סביבתיות ורק משחקים ספציפיים מכוילים להפעלה איתו. עם זאת, נתקלנו במקרים בהם מצב ה- GX מפריע לכלי ההקלטה של OBS. השבת את מצב GX, מחזור ההפעלה של המחשב ובדוק אם הבעיה נפתרה.
פתרון 8: הוספת מכשיר שמע
ישנם גם מקרים שבהם התקן השמע עצמו אינו מתווסף ל- OBS. מכשיר שמע הוא מכשיר הנחשב לאפשר פלט לכל תוכנה או מערכת הפעלה. אם מכשיר האודיו עצמו לא נוסף, לא תוכל להקליט שום דבר.
הקפד לעבור לאפשרויות השמע בהגדרה שלך ולהוסיף את התקן השמע הרלוונטי מ-. זה יכול להיות שולחן עבודה או חלון שמע . לאחר הוספת האודיו הנכון, הפעל את מחשב למחשב ובדוק שוב אם בעיית ההקלטה נפתרה.