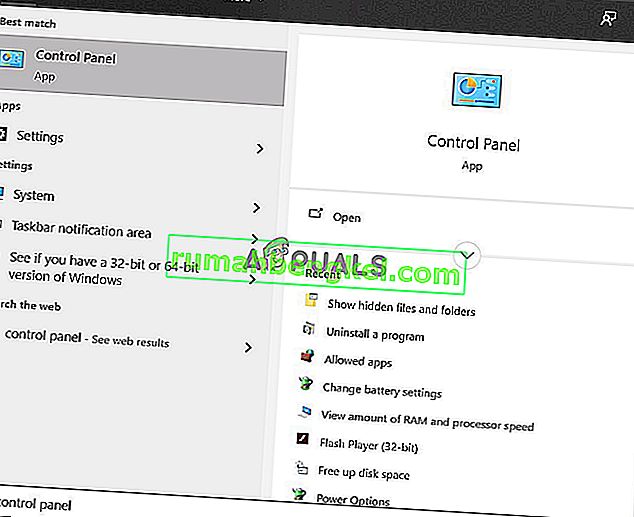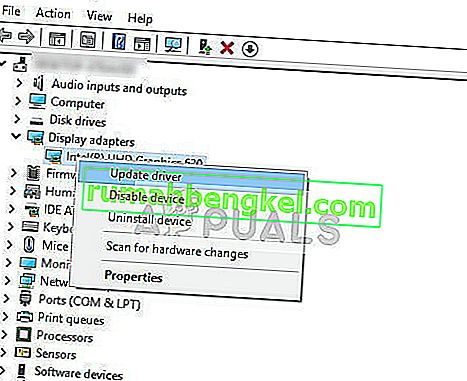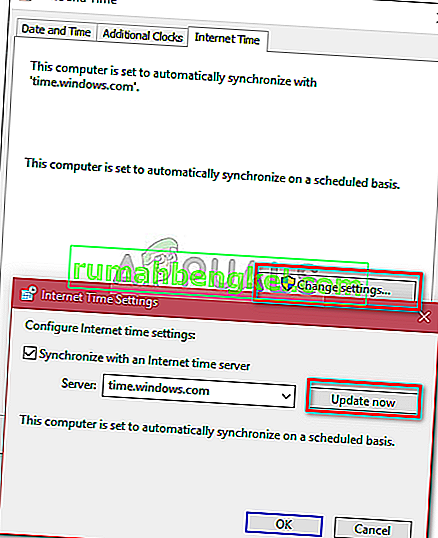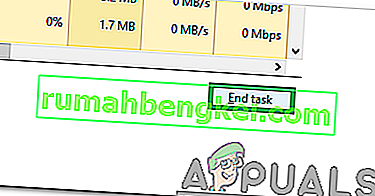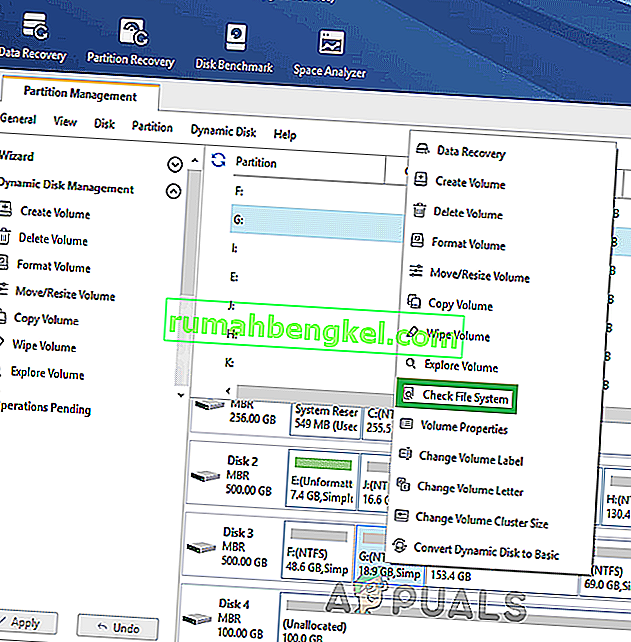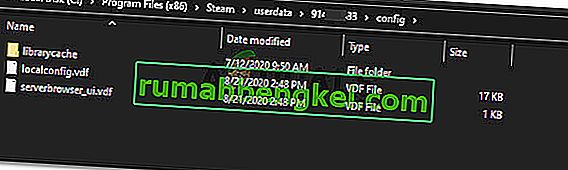זו בעיה שכיחה מאוד ששירות ה- Steam Bootstrapper שלך מפסיק להגיב. זה לא מאפשר ל- Steam להפעיל כי Bootstrapper הוא השירות הראשוני הנדרש להפעלת Steam. אם זה לא יבוצע, Steam גם לא. הרבה אנשים שאלו אותנו מה הסיבה הספציפית להתנהגות אקראית זו. ובכן, בקיצור נמרץ, אין סיבה ספציפית לכך שהיא עשויה להפסיק להגיב. הסיבה לכך היא שלכל אחד ואחת מכם חומרה ותצורות שונות. פירטנו את כל הפתרונות החל מהפתרונות היעילים והקלים ביותר. התחל מההתחלה ועובד למטה.

תיקון קבצי מערכת פגומים
הורד והפעל את Restoro כדי לסרוק מכאן קבצים פגומים , אם נמצא שקבצים פגומים וחסרים תיקונם ואז בדוק אם הבעיה נפתרה, אם לא המשך לפתרונות המפורטים להלן.
פתרון 1: ניתוק בקר Xbox 360 והשבית בטא
נראה שיש באג בביטא Steam ובבקר Xbox 360 (אפילו PS4). הפיתרון די קל. ראשית, עליך לנתק את הבקרים ולאחר שבחרת בגרסת בטא, הפעל שוב את Steam. בצע את השלבים המפורטים להלן:
- לחץ על לחצן Windows + R כדי לפתוח את היישום הפעל. בתיבת הדו-שיח הקלד " taskmgr ". זו פקודה להעלות את מנהל המשימות ללא קשר לגרסת החלונות שבה אתה משתמש.

- חפש תהליכי Steam שונים הפועלים וסגור אותם בזה אחר זה. אל תשאיר מאחור. זה מבטיח שהשינויים שאנו מבצעים יישארו קונקרטיים ויישמרו כך שכאשר אנו משיקים את הלקוח שוב, הוא אינו מציג שגיאות.

- לאחר שסגרתם את כל התהליכים נתקו את הבקר מהנמל וסגרו את כל היישומים הפתוחים המנהלים את חומרת הבקר. רענן את המסך והמשך לשלב הבא לביטול הסכמתך לביטא של Steam.
- המשמעות של ביטול ביטא היא למעשה ביטול העדכונים עד להשקתם הרשמית. ישנם שני יתרונות וחסרונות לשלב הבטא. אתה יכול לנסות את השינויים החדשים לפני שהם ישוחררו כעבור כמה חודשים; מצד שני, העדכונים עשויים עדיין להיות טעימים ולגרום לך לבעיות בלתי צפויות. במקרה זה, חיבור בקר גורם ל- Steam לקרוס. פתח את לקוח Steam שלך ובפינה השמאלית העליונה תראה אפשרות בשם " Steam ". לחץ עליו ונווט להגדרות.

- כאשר אתה נמצא בהגדרות, לחץ על הכרטיסייה ממש בשם " חשבון ". כאן תראה אפשרות בשם " השתתפות בטא ". עלינו לוודא שהלקוח שלך אינו חלק מאף שלב בטא. לחץ על האפשרות ותראה חלון נפתח המאפשר לך לבחור באפשרות שלך.

- בחר באפשרות שאומרת " NONE- ביטול הסכמה מכל תוכנות הבטא ". סגור את Steam ומנהל משימות פתוח לסיום כל תהליכי Steam. הפעל מחדש את המחשב ופתח שוב את Steam. אם הלקוח שלך היה חלק מתוכנית בטא, הוא יתקין כמה עדכונים לפני שתוכל לשחק שוב במשחקים שלך.
- אם אתה נתקל בבעיה כלשהי בעת ביטול ההסכמה לבטא, תוכל לגלוש לספרייה שלך ולמחוק את קבצי הבטא משם. מיקום ברירת המחדל של תיקיית הקיטור שלך צריך להיות " C: \ Program Files (x86) \ Steam ". לחץ על ⊞ כפתור Win + R. זה אמור להקפיץ את יישום הפעלה. בתיבת הדו-שיח כתוב " C: \ Program Files (x86) \ Steam ".

לחלופין, אם התקנת את Steam בספרייה אחרת, תוכל לדפדף לספרייה זו ותוכל להמשיך בשלבים המוזכרים להלן.

- דפדף לתיקייה בשם " חבילות " ומחק את כל הקבצים שמתחילים בבטא . סגור את החלון ולאחר הפעלת הלקוח שוב, עקוב אחר השיטה כיצד לבטל את הסכמת הביטא המוזכרת בשלב מספר 4.
פתרון 2: ניקוי מטמון ההורדות
מטמון ההורדות שלך כולל פריטים שמעדכנים קבצים או נתונים שהורדו מ- Steam. תיקיה זו משמשת כאחסון זמני עד להתקנת העדכונים בספריה שלך. יכולות להיות מקרים רבים בהם הקבצים שלך עלולים להיפגם בגלל כשל ברשת או שגיאה פנימית כלשהי. אנו יכולים לנסות לנקות את מטמון ההורדות כדי לתקן את בעיית Bootstrapper. לאחר ההפעלה מחדש של Steam, היא תוריד שוב את הקבצים שמחקנו ותעדכן אותם.
- פתח את לקוח Steam שלך ונווט אל הגדרות . זה ממוקם בתפריט השמאלי העליון.

- אתר הורדות בחלונית ההגדרות.
- לחץ על נקה מטמון הורדות . לחץ על אישור כדי לאשר את בחירתך ולאחר זמן מה, Steam תבקש את אישורי הכניסה שלך.

- לאחר הכניסה שוב, Steam יתחיל כצפוי.
פתרון 3: הפעלת הלקוח כמנהל
כל תוכנה עובדת זקוקה לשתי הרשאות; לקרוא מהכונן ולכתוב עליו. כישלון או הכחשה בביצוע אחת משתי הפעולות עלול לגרום ל- Steam לפעול באופן בלתי צפוי ולהתרסק. מכאן, שבמקרה זה יתכן כי ל- Steam לא יהיו רשויות ספציפיות הדרושות להפעלה ולכן ה- bootstrapper אינו מצליח לטעון. אתה יכול גם לנסות להפעיל את Steam כמנהל.
- לחץ על לחצן Windows + R כדי לפתוח את היישום הפעל. בתיבת הדו-שיח הקלד " taskmgr ". זו פקודה להעלות את מנהל המשימות ללא קשר לגרסת החלונות שבה אתה משתמש.

- חפש תהליכי Steam שונים הפועלים וסגור אותם בזה אחר זה. אל תשאיר מאחור. זה מבטיח שהשינויים שאנו מבצעים יישארו קונקרטיים ויישמרו כך שכאשר אנו משיקים את הלקוח שוב, הוא אינו מציג שגיאות.
- לחץ לחיצה ימנית על לקוח Steam ובחר " הפעל כמנהל ". זה ייתן ל- Steam את כל ההרשאות שהיא זקוקה לה, ואני מקווה שזה יתחיל כצפוי.

פתרון 4: השבתת Cortana
משתמשים רבים דיווחו כי השבתת העוזרת הדיגיטלית של מיקרוסופט (Cortana) פתרה את הבעיה שלהם. ל- Cortana הרשאות מנהל ומפקחת על פעולותיך ואוספת נתונים כדי שתוכל לשרת אותך היטב. במקרים רבים זה עלול להתנגש עם התוכנה שלך (במקרה זה Steam) ולגרום לשגיאות בלתי צפויות.
השבתת Cortana אינה פשוטה כמו פעם. כאשר הושק Windows 10, תוכל להשבית את Cortana בקלות על ידי היפוך של אפשרות בלבד. עם זאת, לאחר השדרוגים, מיקרוסופט הסירה את האפשרות לחלוטין. עם זאת, יש עדיין משם. אנו יכולים לערוך את הרישום לאחר יצירת נקודת שחזור מערכת למקרה שמשהו ישתבש.
- לחץ על לחצן Windows + R כדי לפתוח את היישום הפעל. בתיבת הדו-שיח הקלד " regedit ". זו פקודה להעלות את עורך הרישום לפניך. יתכן שתתבקש להעניק הרשאה להפעלת התוכנית. אם תתבקש, לחץ על כן.
- ברגע שאתה נמצא בעורך הרישום, נווט אל הדברים הבאים.
HKEY_LOCAL_MACHINE> תוכנה> מדיניות> Microsoft> Windows> Windows Search
- הנה טוויסטר; ייתכן שלא תמצא תיקיה בשם Windows Search . אם כן, תוכלו ליצור אחת על ידי לחיצה ימנית על Windows ולבחור באפשרות חדש .

- כאשר אתה נמצא בחיפוש Windows, לחץ באמצעות לחצן העכבר הימני על החלל הריק ובחר " DWORD (32 סיביות) " מרשימת האפשרויות.

- לאחר בחירת האפשרות יופיע רישום חדש שיהיה מוכן לשמו. אתה צריך לקרוא לו " AllowCortana ". לאחר ששמת אותו, לחץ עליו פעמיים כדי שנוכל להבטיח שנתוני הערך מתויגים כ- " 0 ".

- זהו זה. סגור את עורך הרישום, הפעל מחדש את המחשב. Cortana כבר לא יעבור ותוכל לבדוק כדי להפעיל את Steam באמצעות " הפעל כמנהל ".
אם פתרון זה לא עובד ואתה רוצה ש- Cortana תחזור, תוכל להיכנס לעורך הרישום באופן המתואר ולמחוק את התיקיה שיצרנו זה עתה. לאחר הפעלה מחדש של המחשב, Cortana אמורה להיות זמינה שוב.
פתרון 5: השבתת תוכניות VPN
תמיכת Steam הגיבה רשמית לבעיה וקבעה ששירותי ה- VPN שלך יכולים להיות הבעיה. לאחרונה הם זיהו מספר קטגוריות של תוכניות (שסיפקו מיסוך או VPN) שאינן תואמות ל- Steam.
אנחנו יכולים לנסות את זה על ידי השבתת תוכניות ה- VPN או הסרתן זמנית והפעלת Steam שוב. אנא וודא שהם מוסרים לחלוטין מכיוון שאם יישארו שאריות של התוכנית, הם עדיין עשויים להפריע ל- Steam. זכור תמיד כי אתחול מערכת מלא הוא חובה לאחר הסרת ההתקנה של תוכנה זו כדי להבטיח כי הרישום עודכן בהצלחה.
אם זה עדיין לא עובד, אנו יכולים לנסות לאפס לחלוטין את תמיכתך ברשת ההפעלה. לידיעתך, יש לעשות זאת כמוצא אחרון (גם אם התקנת Steam מחדש אינה פועלת כפי שמוזכר בפתרונות המאוחרים יותר). חזור לחלק זה, אם הפתרון האחרון לא עובד.
- לחץ על לחצן Windows + R כדי לפתוח את היישום הפעל. בתיבת הדו-שיח הקלד " cmd ". זוהי פקודה להעלות את שורת הפקודה.

- הקלד והקש על Enter.
קטלוג איפוס netsh winsock
- אם הפקודה הצליחה אתה אמור לקבל הודעה שאומרת " אפס בהצלחה את קטלוג ווינסוק ".

- הפעל מחדש את המחשב כך שכל האפקטים יתקיימו והפעל מחדש את לקוח Steam באמצעות האפשרות " הפעל כמנהל ".
פתרון 6: בודקים אם Steam פועלת במצב תאימות
אנו יכולים לבדוק אם ה- Steam שלך פועל במצב תאימות. במקרים מסוימים, Steam מפעיל תאימות לאחר שחש במערכת ההפעלה שלך. התפקיד העיקרי של מצב תאימות הוא לעזור לתוכניות ישנות יותר לפעול בגרסאות חדשות יותר של Windows. Windows מעמיד פנים (כלפי אותה אפליקציה) שמדובר בגרסה ישנה יותר כך שהיישום יכול לפעול בצורה חלקה ויעילה יותר. עם זאת, זה עשוי להתגלות כבעיה לפעמים כאשר Steam עצמה עברה מהגרסה הקודמת לגירסה החדשה יותר, אך ההגדרות עדיין מופעלות.
- לחץ ⊞ Win + R כפתור. זה אמור להקפיץ את יישום הפעלה. בתיבת הדו-שיח כתוב " C: \ Program Files (x86) \ Steam ".

לחלופין, אם התקנת את Steam בספרייה אחרת, תוכל לדפדף לספרייה זו ותוכל להמשיך בשלבים המוזכרים להלן.

- ברגע שאתה נמצא בספריית Steam, חפש את קיצור הדרך של לקוח Steam " Steam.exe ". לחץ לחיצה ימנית עליו ובחר מאפיינים .
- בחר בכרטיסיה תאימות וודא שמצב תאימות אינו פעיל. אם הוא מסומן, בטל את הסימון ושמור שינויים לפני היציאה.

- הפעל את Steam באמצעות הרשאות ניהול והבעיה צריכה להיפתר.
פתרון 7: הוספת Steam לחריגים האנטי-וירוסיים שלך
ל- Steam יש היסטוריה לסמן על ידי תוכניות אנטי-וירוס ולהופיע ברשימה השחורה. הלקוח לא יוכל להופיע באופן קבוע אם הוא לא יתווסף לרשימת החריגים. קיטור אינו פוגע במחשב שלך בשום צורה שהיא; גם אם זה מסומן אין לך מה לדאוג שהוא ינצל את המחשב שלך בשום צורה שהיא.
רשמנו מספר דרכים להוסיף קיטור כחריג לתוכנת אנטי-וירוס. אם לא תמצא את האנטי-וירוס הרצוי שלך למטה, תוכל תמיד לעבור לאתר הרשמי שלו ולבצע את ההוראות.
אנטי-וירוס מקאפי :
ל- McAfee אין דרך להוציא קבצים מסוימים מהסריקה בזמן אמת. הדרך היחידה היא להשבית את האנטי-וירוס לחלוטין עד לעדכון המשחק. לשם כך, פתח את McAfree ובחר " הגנה מפני וירוסים ותוכנות ריגול ". כאן תוכלו למצוא את האפשרות " סריקה בזמן אמת ". לחץ על אפשרות זו וכבה אותה.

לאחר מכן עקוב אחר ההוראות הבאות לאימות תקינות קבצי המשחק .
- הפעל מחדש את המחשב והפעל מחדש את Steam.
- עבור למדור הספרייה ולחץ באמצעות לחצן העכבר הימני על המשחק שמעניק לך בעיות.
- לחץ על מאפייניו ובחר בכרטיסיית הקבצים המקומיים.
- לחץ על אימות תקינות כפתור קבצי המשחק ו- Steam יאמת את המשחק תוך מספר דקות.
אני מקווה, לאחר ביצוע השלבים לעיל, Steam שלך לא ייתן שום בעיה.

ESET NOD32
ל- NOD32 יש נטייה לסמן קבצי יישומים מסוימים כזדוניים, וככל הנראה יהיה בהסגר. לעתים קרובות זה גורם לשגיאה בעת עדכון המשחק. עיין בספריית Steam הנוכחית שלך והעתק את הכתובת
- מיקום ברירת המחדל של תיקיית הקיטור שלך צריך להיות " C: \ Program Files (x86) \ Steam ". לחץ על הלחצן ⊞ Win + R. זה אמור להקפיץ את יישום הפעלה. בתיבת הדו-שיח כתוב "C: \ Program Files (x86) \ Steam".
לחלופין, אם התקנת את Steam בספרייה אחרת, תוכל לדפדף לספרייה זו ותוכל להמשיך בשלבים המוזכרים להלן.
לאחר העתקת הכתובת, פתח את ESET NOD32 והדבק את המיקום ב "אל תכלול בסריקה בזמן אמת ".
פעל לפי שיטת 'אמת שלמות קבצי משחק' המפורטת לעיל ויהיה לך טוב.

קספרסקי AV
קספרסקי עשוי לפעמים לסמן את Steam כפורץ ולבטל ממנו לבצע שינויים בכונן הקשיח. כדי לתקן זאת, עבור אל ' איומים והחרגות' . נווט אל ' אזור מהימן ' והוסף את Steam.exe כיישום מהימן. זכור לשנות את ההגדרות אל אל תגביל את פעילות היישום וכן אל תסרוק קבצים שנפתחו.
בצע את השיטה 'אמת שלמות קבצי משחק' המפורטים לעיל והפעל מחדש את המחשב.

פתרון 8: רענון קבצי Steam
אם כל הפתרונות שהוזכרו לא עובדים, המשמעות היא שיש קובץ גרוע בקבצי ההפעלה של Steam שלך. אין לנו דרך ספציפית לאתר את הקבצים המדויקים שמעניקים לנו צרות. המקסימום שאנחנו יכולים לעשות הוא לבדוק ביומנים אם קיימים שגיאות ש- Steam יצר.
- צא מהאדים ונווט לספריית Steam שלך (C: / Program Files (x86) / Steam). אם בחרת מיקום מותאם אישית להתקנה, נווט לשם.
- עבור לתיקייה ' יומנים ' ופתח ' txt '.
- עבור לתחתית קובץ הטקסט וחפש שגיאות אחרונות.
דוגמה לשגיאה היא זו:
[2017-04-12 12:47:31] [AppID 346110] העדכון בוטל: ביצוע הקובץ נכשל: העברת הקובץ ללא שינוי “C: \ Program Files (x86) \ Steam \ steamapps \ workshop \ content \ 346110 \ 570371714 \ LinuxNoEditor \ NPC \ Female \ Assets \ Nude \ Nude_Human_Female_Body_D.uasset.z.uncompressed_size "(כשל בכתיבת דיסק)המספר שנכתב לראשונה בכתובת האתר הוא ה- APPID שלך , במקרה זה (346110) הוא ה- AppID ל- ARK Survival Evolved.
- נווט לתיקיית הבסיס של המוד, במקרה זה, הוא 570371714. אין לו גודל קובץ ספציפי שכן תיקיות הבסיס של משחקים שונים עשויות להשתנות. מחק את הקובץ.
- הפעל מחדש את הקיטור ועבר לתיקיית ההורדות. כאן תוכלו להבחין כי Steam תבקש עדכון למשחק. עדכן את הקבצים הדרושים ויהיה לך טוב להתחיל.
- אם אינך יכול לחלץ מידע מהיומנים, תוכל להמשיך בריענון קבצי Steam. מיקום ברירת המחדל של תיקיית הקיטור שלך צריך להיות " C: \ Program Files (x86) \ Steam ". לחץ על ⊞ כפתור Win + R. זה אמור להקפיץ את יישום הפעלה. בתיבת הדו-שיח כתוב "C: \ Program Files (x86) \ Steam".

לחלופין, אם התקנת את Steam בספרייה אחרת, תוכל לדפדף לספרייה זו ותוכל להמשיך בשלבים המוזכרים להלן.

- אתר את התיקיות הבאות:
- Steam.exe (יישום)
- SteamApps (תיקיה)
- מחק את כל שאר הקבצים / תיקיות / היישומים למעט אלה שהוזכרו לעיל והפעל מחדש את Steam.
- כעת Steam תוריד את כל הקבצים והתיקיות החסרות ותופעל כשהיא מוכנה. מומלץ להפעיל מחדש את המחשב לפני הפעלת Steam שוב באמצעות האפשרות " הפעל כמנהל ".
פתרון 9: בצע אתחול נקי
במקרים מסוימים, הפעלה מחודשת של מחשב מחדש על ידי המחשב עלולה להיפטר מבעיה זו במחשב שלך, ואם אתה חושב שכבר ניסית זאת, אתה עלול לטעות. מחשבים מסוימים מוגדרים בצורה כזו שהם מכבים לחלוטין אך חלק מנתוני ההשקה נכתבים ל- RAM וזה מונע אתחול מחדש של המחשב באופן מלא.
לכן, בשלב זה, ראשית נגדיר את המחשב שלך לביצוע הפעלה נקייה ולאחר מכן, נבדוק אם ביצוע כזה אכן פותר את הבעיה עם Steam. בשביל זה:
- לחץ על " Windows " + "R" כדי לפתוח את הפקודת הפעלה.
- הקלד "לוח הבקרה" ולחץ על "Enter" כדי להפעיל את ממשק לוח הבקרה הקלאסי.
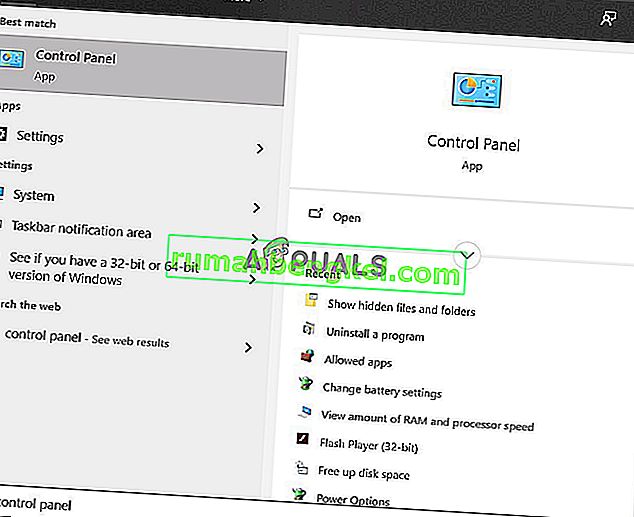
- בתוך לוח הבקרה, לחץ על האפשרות "חומרה וצליל" ואז בחר בלחצן "אפשרויות צריכת חשמל" .

- בתוך אפשרויות ההפעלה, לחץ על "בחר מה כפתור ההפעלה עושה" מצד שמאל.
- לחץ על האפשרות "שנה הגדרות" אם אפשרות ההפעלה המהירה היא אפורה.
- הקפד לבטל את הסימון של האפשרות "הפעל הפעלה מהירה" ולשמור את השינויים שלך.

- סגירת החלון והפסקת יישומים מיותרים.
- לחץ על "תפריט התחל", לחץ על "אפשרויות צריכת חשמל" ובחר "כיבוי" מהרשימה.
- אפשרות זו אמורה לכבות את המחשב לחלוטין ולאחר ביצוע כיבוי מוחלט, המתן מספר דקות לפני הפעלת המחשב מחדש.
- לאחר שהמחשב נדלק שוב, בדקו אם מגף Bootstrapper של לקוח Steam אכן מגיב.
שיטה 10: השבת תוכנית אנטי-וירוס
במקרים מסוימים, מתן אפשרות ללקוח דרך האנטי-וירוס לא יעזור לך להתגבר על בעיה זו במחשב שלך, ובכל זאת זה עשוי למנוע כמה פונקציות של לקוח Steam לפעול כראוי. לכן, מומלץ לנסות להשבית באופן זמני את תוכנית האנטי-וירוס שלך ולאחר מכן לנסות להריץ את לקוח Steam. אם הלקוח פועל בסדר, המשמעות היא שהנושא נמצא אצל האנטי-וירוס ותוכל להתקדם לקראת ניסיון לתקן את האנטי-וירוס במקום Steam.
שיטה 11: עדכן מנהלי התקני GPU.
נושא נוסף שאנשים מסוימים נתקלו בו בניסיון להפעיל את לקוח Steam הוא שלעתים הוא מנסה להשתמש במשאבי ה- GPU במהלך תהליך ההשקה, ואם מנהלי ההתקנים שלך אינם מוגדרים כראוי לאפשר שימוש זה, הודעת השגיאה מוצגת. לכן, בשלב זה, ננסה לעדכן את מנהלי ההתקנים של ה- GPU ובכך אנו אמורים להיות מסוגלים לתקן בעיה זו. בשביל זה:
- לחץ על "Windows" + "R" כדי לפתוח את הפקודת ההפעלה.
- הקלד "Devmgmt.msc" ולחץ על "Enter" כדי להפעיל את מנהל ההתקנים.

- בתוך מנהל ההתקנים, לחץ לחיצה כפולה על האפשרות "מתאמי תצוגה" כדי להרחיב אותה ואז לחץ באמצעות לחצן העכבר הימני על מנהלי ההתקנים של GPU המשמשים את המחשב.
- לחץ על האפשרות "עדכן מנהל התקן" ואז בחר בלחצן "חפש אוטומטית תוכנת נהג מעודכנת" .
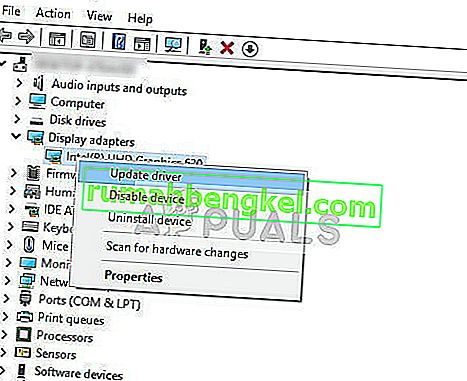
- המתן שחלון זה יחפש באופן אוטומטי אחר מנהלי התקנים חסרים ואז יתקין אותם באופן אוטומטי במחשב שלך.
- עקוב אחר ההוראות שעל המסך כדי לוודא שמנהלי התקנים אלה מותקנים במחשב שלך.
- בדוק אם התקנת מנהלי ההתקן נפטרת מהבעיה במחשב שלך.
שיטה 12: אפס TCP / IP
הפקודה בה נשתמש בשיטה זו משמשת בדרך כלל לאיפוס חיבור TCP / IP. TCP / IP מייצג פרוטוקול בקרת שידור / פרוטוקול אינטרנט, זהו סוג של פרוטוקול המשמש לתקשורת עם מחשבים אחרים. אם הגדרת TCP / IP במחשב שלך הייתה תקלה או שגיאה, למרות שאולי תוכל להעביר פינג למחשב ברשת שלך, לא תוכל למשוך כמה דפי אינטרנט כהלכה והאינטרנט שלך יעבוד בכמה כתובות ואילו עבור אחרים. , זה לא יוכל לעבוד כמו שצריך.
יתר על כן, אנו נאפס את ה- Winsock כדי לשחזר את המחשב מכל שגיאת שקע שעלולה להיווצר אם הורדתם קבצים חשודים או לא מאומתים במחשב שלכם או אם הפעלת סקריפט זדוני או אפילו אם גלשתם באתרים לא מאובטחים.
בעיות ב- Winsock הן דוגמה נפוצה למספר הדברים שיכולים להשתבש במחשב Windows עם הרשת ובשלב זה נבצע כמה פקודות משורת הפקודה שלך כדי לפתור בעיות אלה, עם זאת, זכור כי אף אחד מאלה לא אמור לפגוע בקובץ שאינו מתחדש אוטומטית על ידי המחשב, כך שאינך צריך לדאוג לאבד קבצים כלשהם.
- לחץ על כפתורי "Windows" + "R" במקלדת שלך כדי להפעיל את הפקודה Run.
- בתוך הפקודת הפעלה, הקלד "Cmd" ולחץ על "Shift" + "Ctrl" + "Enter" כדי להפעיל את שורת הפקודה עם הרשאות מנהל.

- לאחר הפעלת שורת הפקודה, הקלד את הפקודות הבאות אחת אחת כדי לבצע אותן במחשב שלך.
netsh winsock קטלוג לאיפוס netsh int ip reset reset.log פגע ipconfig / שחרר ipconfig / חידוש
- לאחר ביצוע הפקודות במחשב שלך, צא משורת הפקודה ובדוק אם הבעיה עדיין נמשכת.
שיטה 13: התקן Steam על כונן קשיח אחר
לפעמים הכונן שעליו מתקינה Steam את עצמו עשוי להיות מושפע מקלקול קבצים, או שלא יהיה לו מספיק מקום לעדכונים השונים ש- Steam דורשת מדי פעם. למעשה, יש הרבה בעיות שעשויות להיות קשורות לכונן עליו מאוחסנת Steam. אם האפשרות זמינה עבורך, שינוי הכונן בו נמצאת Steam יכול לפתור את בעיית לקוח Steam. תהליך זה דומה לזה של התקנה מחדש, אלא שברור שהפעם אתה משנה את המיקום הרצוי לפני שתוריד מחדש את Steam. לפני שתתחיל, זכור לגבות את הקבצים שלך למקרה שמשהו ישתבש.
- צא ויצא מ- Steam.
- מצא את התיקיה שבה מותקנת Steam, אם ברירת המחדל עליך למצוא אותה בכתובת: C: \ Program Files \ Steam .
- בדומה לתהליך ההתקנה מחדש, מחק את כל קבצי ותיקיות Steam למעט SteamApps ו- exe .
- גזור והדבק את תיקיית Steam למיקום החדש שבחרת.

- הפעל את Steam וההפעלה צריכה לזהות אוטומטית שלקוח שלך חסר כמה קבצים חשובים.
- זה יוריד ויחליף באופן אוטומטי את הקבצים החסרים האלה במחשב שלך ולאחר תהליך זה, יש להתקין שוב את לקוח Steam.
- בדוק אם הפעלת הלקוח הפעם פותרת את הבעיה.
שיטה 14: עדכן את הגדרות התאריך והשעה
הגדרות התאריך והשעה במחשב שלך משמשות את שירותי הרשת המאמתים את אישור האבטחה של השרת. אם הגדרות התאריך והשעה הוגדרו באופן שגוי, ייתכן שאישור האבטחה של השרת נראה לשירותי הרשת כחשודים והם עשויים שלא לאפשר למחשב להתחבר לשרת זה. לכן, בשלב זה אנו נעדכן את הגדרות התאריך והשעה. בשביל זה:
- לחץ על "Windows" + "I" כדי לפתוח את ההגדרות ולחץ על כפתור "זמן ושפה" כדי לפתוח את הגדרות התאריך והשעה.

- מהחלון הבא בחר בלשונית " תאריך ושעה" וגלול מטה ולחץ על האפשרות " הוסף שעונים לאזורי זמן שונים" מהחלונית הימנית.
- בחלון הקופץ, עברו ללשונית זמן האינטרנט ולחצו על האפשרות " שנה הגדרות ".
- בחלון הגדרות זמן האינטרנט בדוק את האפשרות "סנכרן עם שרת זמן אינטרנט" , ומהמסך הבא בחר שרת אינטרנט.
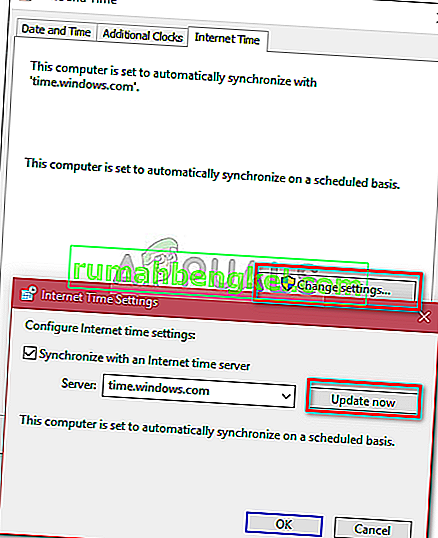
- מהחלון הבא, לחץ על כפתור "עדכן כעת" וסגור את החלון.
- בדוק אם פעולה זו פותרת את הבעיה עם לקוח Steam.
שיטה 15: רענן את רישום הלקוחות
הרישום של Steam מועד לשיהוק מדי פעם שבו הוא נתקע בלולאה שמונעת מהלקוח להיטען לחלוטין. עם זאת, אפשרויות אלה זמינות רק עבור משתמשים מסוימים, לכן הקפד לבדוק אם הקובץ זמין בפועל בתיקיית Steam Client שלך לפני שתמלא אחר ההוראות. על מנת לרענן את רישום הלקוחות:
- לחץ על "Windows" + "R" כדי לפתוח את הפקודת ההפעלה.
- הקלד "Taskmgr" ולחץ על "Enter" כדי להפעיל את מנהל המשימות.

- בתוך מנהל המשימות, לחץ על הכרטיסייה "תהליכים" וודא לסיים את כל תהליכי Steam הפועלים כעת.
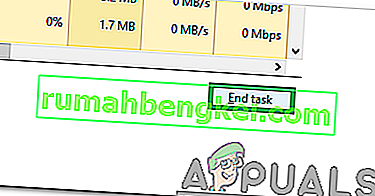
- לחץ על "Windows" + "E" כדי לפתוח את חלון הסייר ומכאן נווט מלכתחילה למיקום שבו התקנת את Steam.
הערה: C: \ Program Files (x86) \ Steam \ ברוב המקרים או זה שציינת בעת התקנת Steam.
- בספריית Steam, מצא את הקובץ בשם ClientRegistry.blob ושנה את השם למשהו אחר.
- לאחר שינוי שם הקובץ, הפעל את לקוח Steam והוא אמור ליצור אוטומטית קובץ חדש להתקנה שלך.
- בדוק אם יצירת קובץ חדש זה מסייע לך לתקן בעיה זו במחשב שלך.
שיטה 16: בדוק את מערכת הקבצים עבור הכונן הקשיח שלך
במקרים מסוימים, אם מערכת הקבצים של הכונן הקשיח הופכת לפגומה או לניהול שגוי, יתכן שלא תוכל להפעיל כראוי את לקוח Steam מכיוון שתהליך ההשקה שלו ייעצר עקב מערכת קבצים מנוהלת כהלכה שבגללה לא תוכל לבצע כראוי לאחזר את הקבצים שלה.
מלבד הכלי המובנה של Windows, מומלץ להשתמש באשף מחיצת מחיצה MiniTool מקצועי של צד שלישי . כמנהל מחיצות אמין, כלי עזר זה מספק תכונה של Check File System שתעזור לכם לבדוק ולתקן את שגיאות הכונן הקשיח. זה נראה קצת יותר נוח מאשר להשתמש בכלי ברירת המחדל ולכן אנו ממליצים לך לנסות זאת.
- הפעל את הדפדפן המועדף עליך ולחץ כאן להורדת אשף המחיצה של MiniTool.
- לאחר סיום ההורדה, לחץ על ההפעלה שהורדת ובצע את ההוראות שעל המסך להתקנתו במחשב שלך.
- הפעל את התוכנית כדי לקבל את הממשק הראשי שלה ולחץ באמצעות לחצן העכבר הימני על המחיצה שבה מותקן יישום Steam שלך ובחר באפשרות " בדוק מערכת קבצים" מהתפריט הנפתח. אתה יכול גם לבחור בלחצן "בדוק מערכת קבצים" מתוך החלק בדוק מחיצה בחלונית השמאלית.
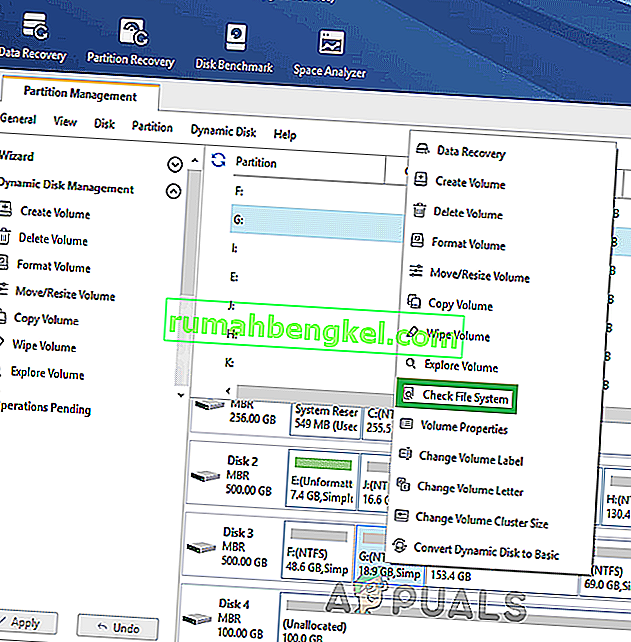
- אם המחיצה שנבחרה היא כונן המערכת שלך, תתבקש לתזמן את המחיצה שתיבדק בפעם הבאה שתפעיל מחדש את המערכת ועליך ללחוץ על " כן" ולהפעיל מחדש את המחשב שלך כדי להתחיל לבדוק את הכונן.
- לאחר שתפעיל מחדש את המחשב, תהליך הבדיקה יתחיל ותתבקש לאפשר זאת או לדלג עליו.
- אפשר תהליך זה ותן למיין מערכת הקבצים שלך באופן אוטומטי.
- בדוק אם על ידי מיון מערכת הקבצים אתה מסוגל לתקן בעיה זו במחשב שלך.
שיטה 17: מחק קובץ תצורה
במקרים מסוימים ייתכן שקובץ תצורה מסוים עבור Steam נפגם או שבחרת כמה תצורות שגויות בלקוח Steam שלך שבגללו נתקלת בשגיאה זו. למרבה המזל, אנו יכולים להסיר קובץ זה בקלות מהמחשב ו- Steam צריכה ליצור אותו באופן אוטומטי ללא אובדן נתונים. עם זאת, ייתכן שתראה איפוס בכמה מהעדפות שייתכן שהגדרת. בכדי לעשות את זה:
- לחץ על כפתורי "Windows" + "E" כדי לפתוח את סייר הקבצים.
- מכאן, נווט למיקום הבא.
תצורת Steam \ userdata \ NAMEFILE \
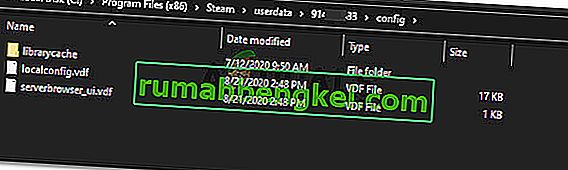
- בקובץ localconfig.vdf אמור להיות נוכח בתוך תיקיה זו והוא יכול להיות מוחלף בשם המשתמש שלך או מספר אקראי, אך בהחלט יהיה קובץ ".cfg" הממוקם בתוך תיקיה זו.
- לחץ לחיצה ימנית על קובץ זה ובחר באפשרות "מחק" כדי להסיר אותו מהמחשב שלך.
- הפעל שוב את Steam ובדוק אם הבעיה עדיין נמשכת.
דרך לעקיפת הבעיה: לבסוף, אם אתה עדיין מתקשה להפעיל את Steam, יש קהילה רחבה שאתה יכול לפנות אליה לעזרה. יש להם לוחות מודעות שכדאי להסתכל עליהם, מכיוון שאתה עשוי לגלות שמישהו כבר ביקש שאילתה דומה וקיבל ייעוץ מועיל. אם זה לא מצליח, תוכל לפרסם שאלה משלך בפורום ולהמתין לתגובות. רוב הסיכויים, שמספר השחקנים שקיטור מושך אליו, הרבה אנשים חוו חוויות דומות. כמובן שיש גם את חלק התמיכה הכללי באתר Steam שיכול להועיל. יש להם רשימה די יסודית של נושאי עזרה הנעים בין בעיות משחקים לבעיות בכניסה.