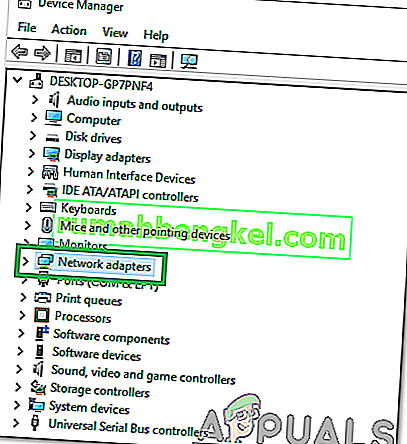Windows 8/10, יחד עם שיפוץ ממשק משתמש מלא ושיפורים ותכונות על ידי עומס הסירה, הביאו איתו שורה של בעיות רשת וקישוריות. אחת מהבעיות הללו הייתה סוגיית "שער ברירת המחדל אינו זמין ". משתמשים שסבלו מבעיה זו יופעל מדי פעם בחיבור האינטרנט שלהם (רק כדי לתקן לאחר איפוס של הנתב האלחוטי שלהם) או שאין להם גישה לאינטרנט בכלל וסמל מצב קישוריות מוגבל או ללא רשת. סמל במגש המערכת שלהם.
כאשר משתמשים מושפעים יפעילו כלי אבחון של Windows בחיבור הרשת שלהם, הם יידעו כי האשם הוא שער ברירת המחדל שלהם שאינו זמין. הבעיה "שער ברירת המחדל אינו זמין" יכולה להיגרם מכל דבר שמקורו במוצר McAfee או בתכונת הכניסה האוטומטית של Windows 8 ועד למנהלי התקן מתאם רשת מיושנים ומיושנים. מכיוון שהבעיה הזו מתעסקת עם חיבור האינטרנט שלך, אתה בטח יכול לדמיין עד כמה הבעיה היא באמת.
לפני שתמשיך, כדאי לרכוב על הנתב באמצעות רכיבה על אופניים. לשם כך, כבה את הנתב ואת המודם אם הנתב מחובר למודם של ספק שירותי האינטרנט (שניהם כבוי) למשך 5 דקות ואז הפעל אותם מחדש. אם התוצאות זהות, המשך בשיטות הבאות.
למרבה המזל, הבעיה "שער ברירת המחדל אינו זמין" ניתנת לתיקון כמעט בכל המקרים, להלן כמה מהפתרונות היעילים ביותר שבהם אתה יכול להשתמש כדי לנסות ולתקן אותה.
תיקון קבצים פגומים
הורד והפעל את Restoro כדי לסרוק ולשחזר קבצים פגומים וחסרים מכאן . לאחר שתסיים, המשך לפתרונות הבאים.
פתרון 1: הסר את כל תוכניות McAfee שברשותך
במקרים רבים, האשם מאחורי נושא "שער ברירת המחדל אינו זמין" היה תוכנית אבטחה של McAfee. אם יש לך תוכניות אבטחה כלשהן של McAfee, עבור אל לוח הבקרה > תוכניות > תוכניות ותכונות והסר אותן לחלוטין. או עבור ישירות לתוכניות הוספה והסרה על ידי לחיצה ממושכת על מקש Windows ולחיצה על R במקביל, והקלדת appwiz.cpl בתיבת הדו-שיח.

אם פתרון זה עובד, תוכל להתקין חלופות לתוכניות McAfee שמחקת, אך זכור להתרחק מכל ומוצרי McAfee. אם פתרון זה לא עובד, לעומת זאת, פשוט נסה את הפתרון הבא. לאחר שהבעיה נפתרה, תוכל להתקין מחדש את מוצר האנטי-וירוס שלך.
פתרון 2: השבת את תכונת הכניסה האוטומטית
משתמשי Windows 10 רבים דיווחו כי נושא "שער ברירת המחדל אינו זמין" בעל קשר עם, מהסיבות שרק הבחור הגדול בשמיים מכיר, את תכונת הכניסה האוטומטית שמיקרוסופט הציגה עם Windows 8. תכונת הכניסה האוטומטית, ברגע שהם המחשב מתחיל, רושם את המשתמש לחשבון המשתמש שהיה בשימוש בעת כיבוי המחשב. אין קבוצה ברורה ופשוטה של הוראות שבהן תוכל להשתמש כדי להשבית את תכונת הכניסה האוטומטית, אך פשוט הקצאת סיסמה לכל החשבונות במחשב שלך תשמור על תכונת הכניסה האוטומטית ותמנע את הפעלתה. אם אתה מפחד לשכוח את הסיסמאות שלך, פשוט וודא שהסיסמאות שאתה יוצר הן פשוטות מאוד וקלות לזכירה, ואפילו תוכל לבחור ליצור רמזים לסיסמאות שלך.זה אמור להיות אפילו קל יותר אם תעבור לחשבון מיקרוסופט במקום לחשבון מקומי מכיוון שזה יאפשר לך לאפס סיסמה בקלות באמצעות כתובת הדואר האלקטרוני שלך אם היא נשכחת.
פתרון 3: עדכן את מנהלי ההתקנים של מתאם הרשת שלך
חפש ופתח את מנהל ההתקנים . הרחב את מתאמי הרשת. לחץ לחיצה ימנית על מתאם הרשת שבו אתה משתמש כרגע (מתאם רשת Broadcom 802.11a - למשל). לחץ על עדכן תוכנת מנהל התקן ... בתפריט ההקשר.

לחץ על חיפוש באופן אוטומטי אחר תוכנת מנהל התקן מעודכנת ואפשר ל- Windows לחפש ולהוריד עדכוני תוכנה זמינים עבור מנהלי ההתקנים של מתאם הרשת שלך.
אם החיפוש אחר גרסה עדכנית יותר של מנהלי ההתקנים של מתאם הרשת שלך לא מניב תוצאות, יש סיכוי משמעותי למדי שהתוצאות הן שליליות שגויות ושהגירסאות האחרונות יותר של מנהלי ההתקן של מתאם הרשת שלך אכן קיימות. מסיבה כלשהי, Windows Update לא מצליח למצוא גרסאות עדכניות יותר של מנהלי התקני מתאם רשת במקרים רבים.
גם אם כלי העדכון למנהלי ההתקן אומר כי מנהלי ההתקנים של מתאם הרשת שלך מעודכנים, הקפד לבקר באתר הרשמי של המחשב שלך או יצרן מתאם הרשת שלך, עבור לדף ההורדות שלהם וקבע אם גרסה חדשה יותר של מתאם הרשת שלך או לא. נהגים זמינים. אם קיימת גרסה חדשה יותר של מנהלי ההתקן, הורד והתקן אותה במחשב המושפע.
אם המחשב המושפע מתקשה לשמור על חיבור אינטרנט יציב למשך הזמן הדרוש לך לעדכון מנהלי ההתקנים של מתאם הרשת שלו, חפש פתרון בעיות ופתח את פותר הבעיות של Windows , לחץ על רשת ואינטרנט > חיבורי אינטרנט > הבא > פתרון בעיות של חיבור האינטרנט שלי.ופעל לפי ההוראות שעל המסך, ויש לשחזר את חיבור האינטרנט שלך בסוף התהליך, לפחות למשך פרק זמן מספיק גדול כדי שתוכל לעדכן את מנהלי ההתקנים של מתאם הרשת של המחשב המושפע. אם זה לא עובד, אתה יכול פשוט להוריד את מנהלי ההתקן העדכניים ביותר עבור מתאם הרשת של המחשב המושפע מאתר היצרן במחשב אחר, להעביר אותם למחשב המושפע באמצעות DVD או USB ואז להתקין אותם.
פתרון 4: הסר את התקנת מנהלי ההתקנים של מתאם הרשת שלך
הסרת התקנת מנהלי ההתקנים של מתאם הרשת שלך היא פיתרון נוסף שתוכל להשתמש בו כדי לנסות ולתקן את בעיית "שער ברירת המחדל אינו זמין" ב- Windows 8. אל תדאג להסיר את ההתקנה של מנהלי ההתקנים של מתאם הרשת שלך, שכן Windows יאתר את מתאם הרשת שלך לאחר שהוא יאתחל מחדש. ואז התקן מחדש את מנהלי ההתקנים שלו.
חפש ופתח את מנהל ההתקנים . הרחב את מתאמי הרשת. לחץ לחיצה ימנית על מתאם הרשת שבו אתה משתמש כרגע (מתאם רשת Broadcom 802.11a - למשל). לחץ על הסר התקנה . אשר את הפעולה. הפעל מחדש את המחשב שלך, ומתאם הרשת שלך יתגלה ומנהלי ההתקנים שלו יותקנו מחדש לאחר שהמחשב יאותחל.

פתרון 5: שנה את מנהלי ההתקן של מתאם הרשת שלך
החלפת מנהלי ההתקנים של מתאם הרשת שלך עם קבוצה אחרת של מנהלי התקנים שכבר יש לך במחשב שלך הוא תיקון פופולרי לשמצה לשמצה הידועה לשמצה לשמצה בנושא "שער ברירת המחדל אינו זמין" ב- Windows 8. לדוגמא, אם יש לך מתאם רשת Broadcom 802.11a. , יהיה עליך לשנות אותו למתאם רשת של Broadcom 802.11n, ולהיפך. כדי לפתור את הבעיה "שער ברירת המחדל אינו זמין" באמצעות פתרון זה, עליך:
חפש ופתח את מנהל ההתקנים . הרחב את מתאמי הרשת. לחץ לחיצה ימנית על מתאם הרשת שבו אתה משתמש כרגע (מתאם רשת Broadcom 802.11a - למשל). לחץ על עדכן תוכנת מנהל התקן ... בתפריט ההקשר.

לחץ על עיין במחשב שלי אחר תוכנת מנהל התקן . לחץ על תן לי לבחור מתוך רשימה של מנהלי התקנים במחשב שלי . בטל את הסימון של הצג חומרה תואמת.

אם מתאם הרשת שלך היה רשום כמתאם רשת Broadcom 802.11a במנהל ההתקנים לפני כן, בחר מתאם הרשת Broadcom 802.11n מהרשימה. אם מתאם הרשת שלך היה רשום כמתאם רשת Broadcom 802.11n במנהל ההתקנים לפני כן, בחר מתאם הרשת Broadcom 802.11a מהרשימה. לחץ על הבא ופעל לפי ההוראות שעל המסך כדי לשנות את מנהלי ההתקנים של מתאם הרשת שלך.

אם זה לא עובד או אם יש לך מתאם רשת שאינו מתאם ברודקום, פשוט המשך לשנות את מנהל ההתקן של מתאם הרשת שלך אחר מהרשימה, ואתה אמור להיות מסוגל למצוא לפחות מנהל התקן אחד שלא מושפע מה- בעיית "שער ברירת המחדל אינה זמינה" והיא מסוגלת לקיים חיבור אינטרנט יציב כפי שמתאם רשת צריך לעשות בדרך כלל.
פתרון 6: השבתת אפשרויות חיסכון בחשמל
גרסאות חדשות יותר של Windows כוללות תכונה לחיסכון בחשמל המבטלת נהגים מסוימים בכדי לחסוך בחשמל. לעתים תכונה זו עלולה לתקול ולהשבית את מנהלי ההתקנים לצמיתות. למרבה המזל, ניתן להשבית תכונה זו בקלות. על מנת לעשות זאת:
- לחץ על " Windows " + " R " כדי לפתוח את בקשת ההפעלה.

- הקלד " devmgmt . MSC " ולחץ " Enter ".

- לחץ פעמיים על האפשרות " מתאם רשת " ברשימה.
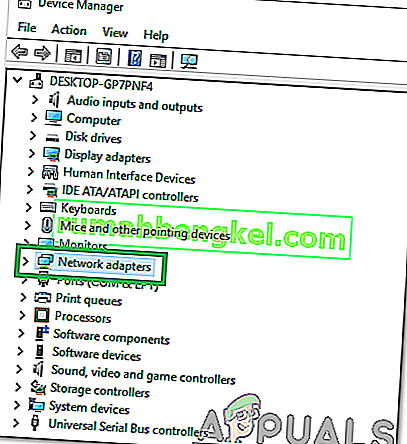
- Right - לחץ על הנהג כי אתה משתמש באפשרות " מאפיינים ".

- לחץ על הכרטיסייה " ניהול צריכת חשמל " ובטל את הסימון של האפשרות " אפשר למחשב לכבות מכשיר זה כדי לחסוך בחשמל" .