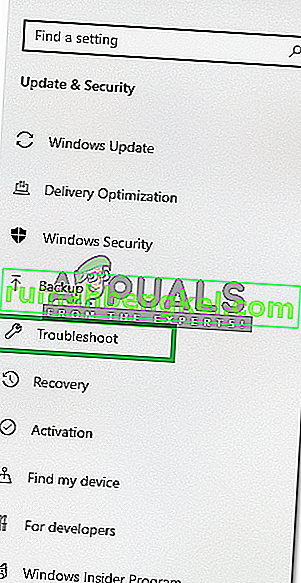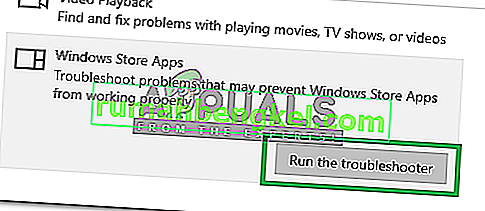ייתכן שתראה שגיאת מערכת קבצים 2147219196 בעת ניסיון לפתוח תמונות באמצעות אפליקציית התמונות של Windows. במקרים מסוימים, ייתכן שתראה שגיאה זו גם בעת ניסיון לפתוח יישומי Windows אחרים כמו מחשבון וכו '. שגיאת מערכת קבצים זו (-2147219196) מופעלת רק ב- Windows 10 והיא תמנע ממך להשתמש באפליקציה מסוימת (ברוב המקרים התמונה שלך אפליקציה) או קבוצת אפליקציות.

השגיאה 21472119196 נגרמת על ידי באג ב- Windows Update. אחד העדכונים האחרונים של Windows הציג את הבאג הזה באפליקציית Windows Photo והרבה אנשים חווים בעיה זו. אין שום דבר שיפתור בעיה זו לצמיתות מלבד תיקון של Windows, אך ישנם מספר דברים שתוכלו לנסות. אתה יכול להשתמש במציג התמונות של Windows או במציג התמונות של צד שלישי. כל הפתרונות הללו מובאים להלן. אז התחל על ידי ביצוע השלבים המופיעים בשיטה 1 והמשיך לשיטה הבאה עד לפתרון הבעיה שלך.
עֵצָה
מציג התמונות של Windows הוא מציג התמונות הקלאסי והוא עדיין זמין ב- Windows 10. הפתרון הטוב ביותר שלך הוא להשתמש בזה. פתרונות אחרים דורשים בדרך כלל סוג של צעדים טכניים או שימוש ביישום צד שלישי (שאולי לא בטוח). השימוש במציג התמונות של Windows והפיכתו למציג התמונות המוגדר כברירת מחדל הוא הפיתרון הקל, המהיר והבטוח ביותר לבעיה זו. כמו כן, לא תצטרך להוריד שום דבר אחר.
אז נסה להשתמש במציג התמונות של Windows תחילה. אתה יכול פשוט ללחוץ לחיצה ימנית על תמונה > לבחור פתח באמצעות > בחר מציג תמונות Windows .
הערה: ניתן גם להוריד ולהשתמש בכל מציג תמונות אחר מהאינטרנט.
שיטה 1: הסר את התקנת Windows Photo והתקן מחדש
הסרה והתקנה מחדש של אפליקציית Windows Photo פתר את הבעיה עבור מספר לא מבוטל של משתמשים. בצע את הצעדים המפורטים להלן כדי להסיר את ההתקנה, לנקות את הקבצים שנותרו ולהתקין מחדש את אפליקציית Windows Photo
- הורד והפעל את Restoro כדי לסרוק ולשחזר קבצים פגומים וחסרים מכאן , הפעל אותו והתקן אותו לאחר סיום התיקון, המשך למערכת השלבים הבאה להלן.
- ראשית עלינו להסיר את התקנת אפליקציית תמונות Windows. אז לחץ על מקש Windows פעם אחת
- הקלד powerhell בחיפוש התחל של Windows
- לחץ לחיצה ימנית על Windows PowerShell מתוצאות החיפוש ובחר הפעל כמנהל

- הקלד Get-AppxPackage Microsoft.Windows.Photos | סר-AppxPackage ואת זן העיתונות



- לחץ כאן והורד את חבילת PsTools. פשוט לחץ על הורד קישור PsTools מהאתר

- הקובץ שהורדת יהיה בפורמט zip. לחץ לחיצה ימנית על הקובץ ובחר חלץ קבצים ... בחר מיקום מתאים וחלץ את הקבצים.
- לחץ פעם אחת על מקש Windows
- הקלד שורת פקודה בחיפוש התחל של Windows
- לחץ באמצעות לחצן העכבר הימני על שורת הפקודה מתוצאות החיפוש ובחר הפעל כמנהל

- הקלד PsExec.exe -sid c: \ windows \ system32 \ cmd.exe ולחץ על Enter . הערה: החלף בכתובת בפועל. זה אמור להיות המיקום שבו פשוט חילצת את תוכן הקובץ שהורדת. לדוגמה, חילצתי את הקבצים ל- e: \ pstool כך שהמיקום שלי ייראה כך e: \ PsTools \ PsExec.exe -sid c: \ windows \ system32 \ cmd.exe

- לחץ על מסכים כאשר הוא מבקש

- תבחין בשורת פקודה חדשה שנפתחת לאחר לחיצה על מקש Enter

- הקלד rd / s "C: \ Program Files \ WindowsApps \ Microsoft.Windows.Photos_2017.37071.16410.0_x64__8wekyb3d8bbwe" ולחץ על Enter בשורת הפקודה שזה עתה נפתחה. הערה: מספר הגרסה של אפליקציית תמונות Windows ישתנה. מכיוון שמספר הגרסה נמצא בשם התיקיה, גם שם התיקיה ישתנה. להלן השלבים לקבלת שם התיקיה המדויק
- החזק את מקש Windows לחוץ ולחץ על R
- הקלד את נתיב התיקיה שלך ותן לתוכנת הפעלה להשלים אותה אוטומטית. כלי ההפעלה יושלם אוטומטית לגרסה הנכונה.
- ברגע ששם התיקיה הושלם אוטומטית, פשוט העתק את הנתיב מה- Run והדבק אותו בשורת הפקודה
- הערה: שם התיקיה שלך יוצג גם בשלב 4. תוכל גם לקבל את שם התיקיה משם
- לחץ על Y ברגע שהמערכת מבקשת אישור

לאחר שתסיים, אתה אמור להיות טוב ללכת. פתח את Microsoft Store והורד את אפליקציית Photos. בדוק אם זה פותר את הבעיה או לא.
שיטה 2: אתחול באתחול נקי
לפעמים, יישומי צד שלישי מסוימים יכולים להפריע לאלמנטים מסוימים באפליקציית Photo Viewer ולמנוע את פעולתו כהלכה. לכן, בשלב זה, נפתח את "אתחול נקי" במחשב האישי שלנו. בשביל זה:
- התחבר למחשב באמצעות חשבון מנהל מערכת.
- לחץ על " Windows " + " R " כדי לפתוח את הפקודה " RUN ".

- הקלד " msconfig " ולחץ על " Enter ".

- לחץ על האפשרות " שירותים " ובטל את הסימון של כפתור " הסתר את כל שירותי Microsoft ".

- לחץ על האפשרות " השבת הכל " ואז על " אישור ".

- לחץ על הכרטיסייה " אתחול " ולחץ על האפשרות " פתח את מנהל המשימות ".

- לחץ על כפתור " הפעלה " במנהל המשימות.
- לחץ על כל יישום ברשימה שנכתב " מופעל " לידו ובחר באפשרות " השבת ".

- חזור על תהליך זה עבור כל היישומים ברשימה והפעל מחדש את המחשב.
- כעת אתחול המחשב שלך במצב " אתחול נקי ".
- פתח את היישום Windows Viewer View ובדוק אם הבעיה נמשכת.
- אם הבעיה נעלמת, לחזור על הנ"ל התהליך לאפשר שירות אחד בכל פעם.
- זהה את השירות על ידי הפעלת הבעיה שחוזרת והשאיר אותה מושבתת כדי לתקן את הבעיה
שיטה 3: הפעל את פותר הבעיות
אם יישום ברירת מחדל כלשהו של Windows אינו פועל כראוי, ניתן להשתמש בפותר הבעיות של Windows לזיהוי ותיקון אוטומטי של הבעיות הקשורות אליו. לכן, בשלב זה, נפעיל את פותר הבעיות של Windows כדי לזהות ולתקן את הבעיה באמצעות היישום "Windows Photo Viewer".
- לחץ בו זמנית על כפתורי " Windows " + " I ".
- לחץ על " עדכן ואת ביטחון האופציה".

- בחר " פתרון בעיות " מהחלונית השמאלית.
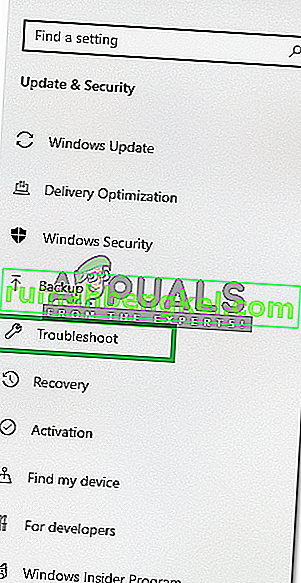
- גלול למטה ואת לחץ על " Windows Store Apps ".
- בחר באפשרות " הפעל את פותר הבעיות ".
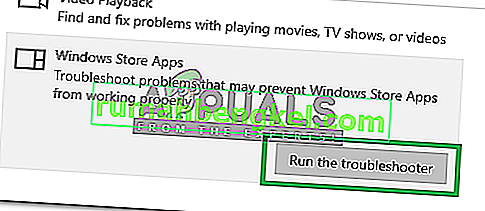
- פותר בעיות יהיה לזהות באופן אוטומטי ו לתקן את הנושא במידת האפשר.
שיטה 4: Windows Update
מכיוון שמדובר בבעיה ידועה והרבה ממשתמשי Windows מתמודדים עם בעיה זו, יתוקן תיקון באגים בעדכוני Windows האחרונים. לכן, אם השיטות שלעיל לא פתרו את הבעיה שלך, עקוב אחר עדכוני Windows. וודא שהמערכת שלך מעודכנת. על מנת לבדוק אם קיימים עדכונים
- לחץ בו זמנית על כפתורי " Windows " + " I ".
- לחץ על האפשרות " עדכון ואבטחה ".
- בחר באפשרות "בדוק אם קיימים עדכונים " והמתן בזמן ש- Windows מחפש עדכונים חדשים.
- עדכונים יהיו אוטומטי שהורדו ו מותקן .
- הפעל מחדש את המחשב לאחר התקנת העדכונים על מנת ליישם אותם במחשב שלך.