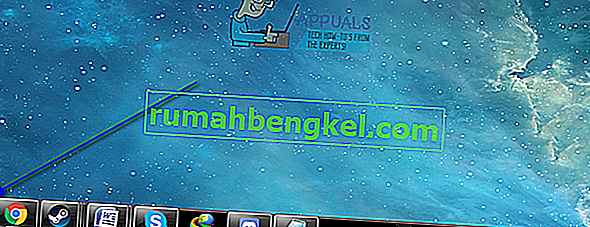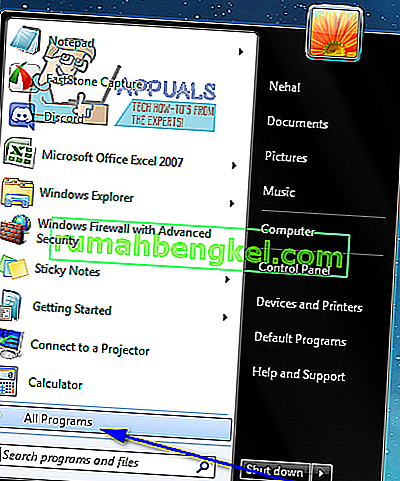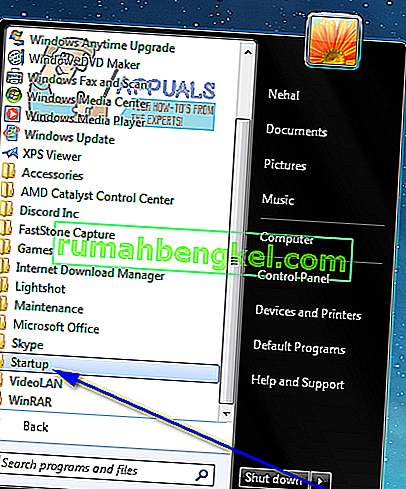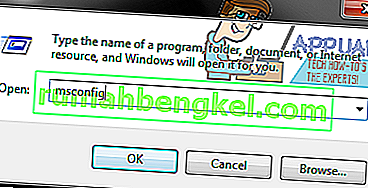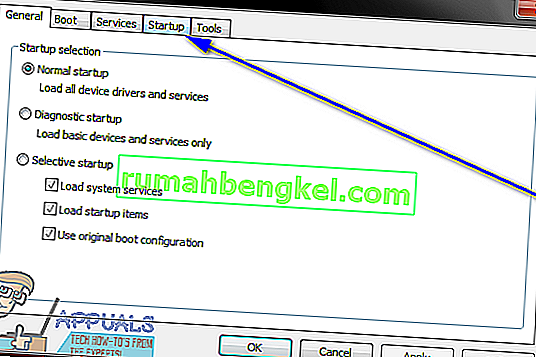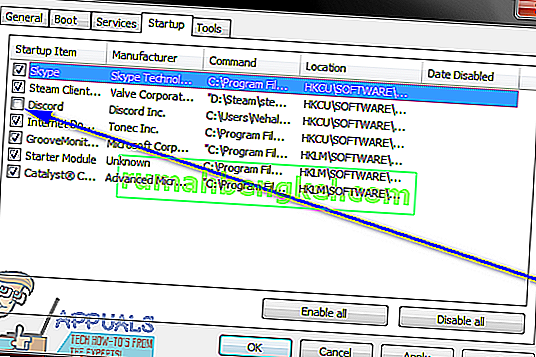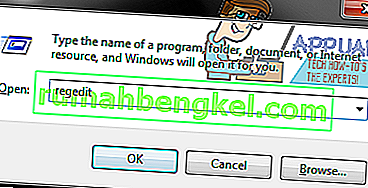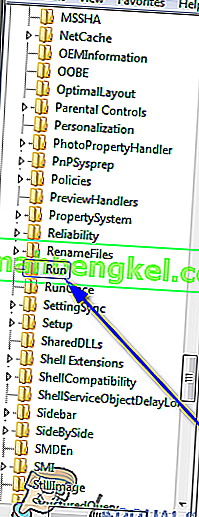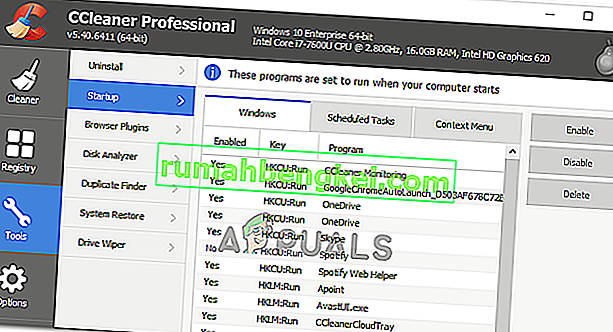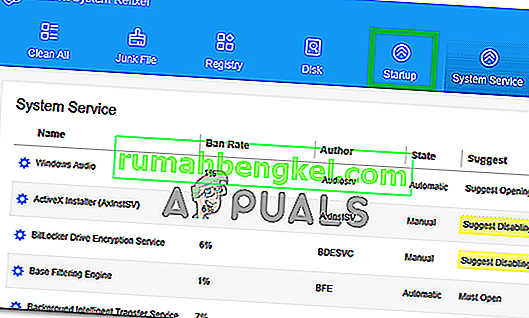לאחר הפעלת מחשב Windows, כל חבר בקבוצת תוכניות ספציפית במחשב מופעל ברגע שהמשתמש נכנס ל- Windows. "פריטי הפעלה" אלה נעים בין תוכניות צד שלישי המותקנות על ידי המשתמש שהוגדרו להפעלה בעת האתחול לבין תוכניות מובנות של Windows שהמערכת זקוקה להפעלה בעת אתחולן. Windows היא מערכת הפעלה שמעבירה למשתמשים שליטה מלאה במחשב. זה המקרה, למשתמשי Windows יש גם סמכות לגבי אילו תוכניות מתחילות לפעול בעת ההפעלה ואילו לא.
משתמשי Windows נדרשים לעצור הפעלה של תוכניות מסוימות בעת ההפעלה ממגוון רחב של סיבות (מתוכנית היעד היא זדונית או מסוכנת אחרת ועד שתוכנית היעד אוכלת הרבה משאבי מחשב לאחר שהושקה בעת ההפעלה וכל מה שביניהם) . למרבה המזל, מניעת הפעלה של תוכנית בעת ההפעלה במחשב הפועל ב- Windows 7 היא קלה למדי. עם זאת, ישנן שלוש שיטות שונות שמשתמש ב- Windows 7 יכול למנוע מהפעלת תוכנית או יישום במחשב בעת ההפעלה.
יש להשתמש גם בשלוש שיטות אלה ברצף עד שאחת משיטות אלה תצליח להגשים את המטרה. לדוגמא, אם השיטה הראשונה לא עובדת, רק אז כדאי לעבור לשיטה השנייה ואז לשיטה השלישית עד שתמנע בהצלחה מתוכנית היעד לפעול בעת ההפעלה. להלן שלוש השיטות שעליהן מדברים:
שיטה 1: מחיקת קיצור הדרך של התוכנית מתיקיית האתחול
לרוב תוכניות צד שלישי שמוגדרות להפעלה בעת ההפעלה יש קיצור דרך בתיקיית האתחול של מחשב Windows. מחיקת קיצור דרך זה מתיקיית האתחול גורמת לכך ש- Windows לא מפעיל את התוכנית בעת האתחול. ב- Windows 7, הנה מה שאתה צריך לעשות על מנת למחוק את קיצור הדרך של התוכנית מתיקיית האתחול כדי למנוע את פעולתו בעת ההפעלה:
- פתח את תפריט התחל .
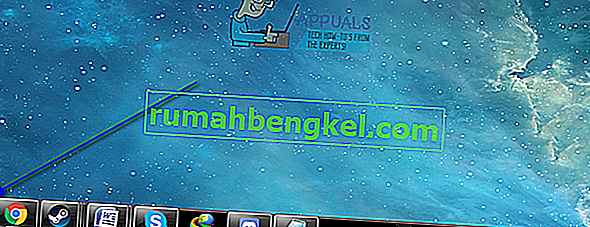
- לחץ על כל התוכניות .
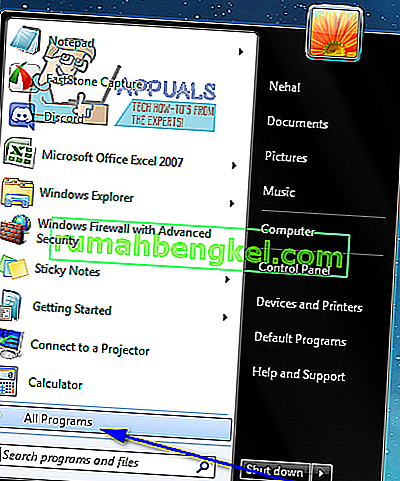
- אתר ולחץ על תיקיית ההפעלה כדי להרחיב אותה.
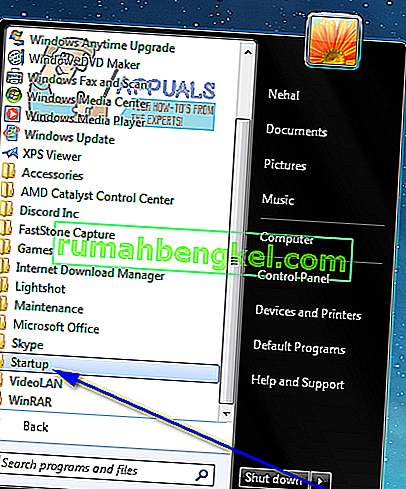
- חפש קיצור דרך לתוכנית היעד או ליישום שלך תחת תיקיית האתחול . לאחר איתור קיצור הדרך, לחץ עליו לחיצה ימנית ולחץ על מחק .
- אשר את הפעולה בחלון הקופץ שנוצר.
- הפעל מחדש את המחשב ובדוק כדי לוודא שהתוכנית לא מופעלת בזמן שהמחשב מתחל.
שיטה 2: השבת את פריט ההפעלה בתצורת המערכת
אם מחיקת קיצור הדרך של תוכנית היעד מתיקיית האתחול לא עובדת או אם אתה מוצא שקיצור דרך עבור תוכנית היעד אפילו לא קיים בתיקיית האתחול של המחשב שלך , אל תחשוש שלא - עדיין יתאפשר לך לחלוטין להשבית את היעד. תוכנית או "פריט אתחול" מתצורת המערכת . תצורת מערכת היא כלי עזר של Windows שנועד לאפשר למשתמשים לקבוע את תצורת האופן שבו המחשב שלהם מופעל ונכבה, בין מגוון דברים אחרים. כדי להשבית את "פריט ההפעלה" היעד בתצורת המערכת כדי למנוע את הפעלת תוכנית היעד בעת ההפעלה, עליך:
- לחץ על מקש לוגו Windows + R לפתיחת דו-שיח הפעלה .

- סוג msconfig לתוך Run -שיח ולחץ על Enter כדי להפעיל את תצורת מערכת השירות.
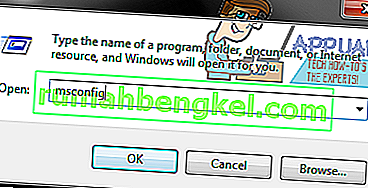
- נווט לכרטיסיית האתחול של כלי השירות לתצורת המערכת .
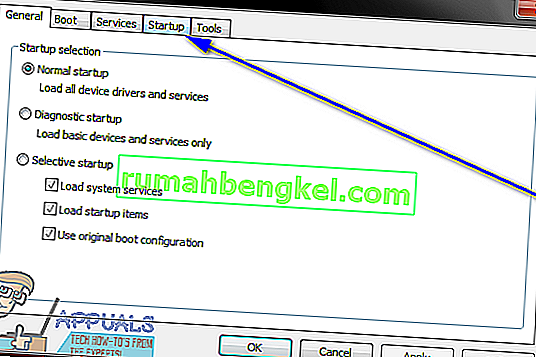
- אתר את תוכנית ההפעלה של Windows כאשר המחשב שלך מופעל, והשבית אותה על ידי ביטול הסימון של תיבת הסימון הממוקמת ממש לצידה.
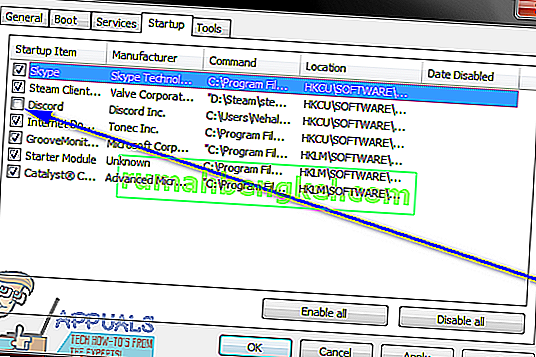
- לחץ על החל ואז על אישור .
- לחץ על הפעל מחדש בתיבת הדו-שיח המתקבלת.
- בעת אתחול המחשב למעלה, לבדוק כדי לוודא Windows לא להפעיל את התוכנית אתה פשוט מושבת ב System Configuration .
שיטה 3: מנע מהפעלת התוכנית הפוגענית בהפעלה באמצעות הרישום
מלבד תיקיית האתחול במחשב ותצורת המערכת , לרישום יש גם את היכולת לגרום ל- Windows להפעיל תוכניות מסוימות בעת ההפעלה. זה המקרה, אתה יכול למנוע הפעלת תוכניות מסוימות רק בעת ההפעלה אם אתה עושה זאת דרך הרישום במחשב שלך. הקפד לגבות את הרישום לפני שתנסה לערוך אותו למקרה שמשהו ישתבש. כדי למנוע הפעלת תוכנית בהפעלה באמצעות הרישום , פשוט:
- הפעל את עורך הרישום.
- לחץ על מקש לוגו Windows + R לפתיחת דו-שיח הפעלה .

- סוג regedit לתוך Run -שיח ולחץ על Enter כדי להפעיל את עורך הרישום .
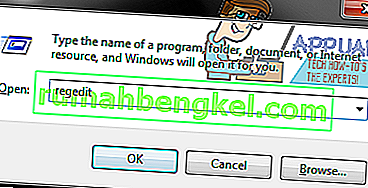
- בחלונית השמאלית של עורך הרישום , נווט לספריה הבאה:
מכונה מקומית של HKEY> תוכנה> מיקרוסופט> Windows> CurrentVersion
- בחלונית השמאלית של עורך הרישום , לחץ על מפתח המשך הפעל מתחת למפתח CurrentVersion כדי להציג את תוכנו בחלונית הימנית.
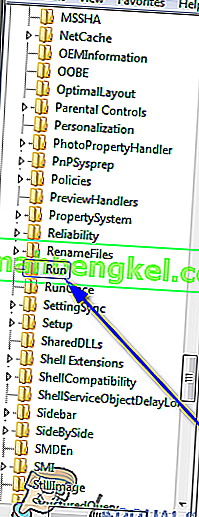
- בחלונית הימנית של עורך הרישום , אתה תראה רשימות עבור כל התוכניות במחשב שלך שהוגדרו להפעלה בעת ההפעלה דרך הרישום . אתר את הרישום עבור התוכנית שברצונך למנוע מ- Windows להפעיל בעת ההפעלה, לחץ עליה לחיצה ימנית ולחץ על מחק .
- אשר את הפעולה בחלון הקופץ שנוצר.
- סגור את עורך הרישום .
- הפעל מחדש את המחשב. בעת ההפעלה, ודא ש- Windows אינו מפעיל באופן אוטומטי את התוכנית שהפעלת זה עתה מהפעלתה בעת ההפעלה.
הערה: מחיקת ערוץ או כניסה של יישום מן Run תת-מפתח עורך הרישום רק מונעת מהתוכנית ישוגרו בעת ההפעלה - זה לא להסיר את התוכנית מהמחשב.
שיטה 4: התאמה ב- MSConfig
יתכן שבמקרים מסוימים התוכנית אותה אתה מנסה להפסיק לפעול או להפעיל בעת אתחול המחשב שלך התקינה גם שירות במחשב שלך העוקף באופן אוטומטי את כל המגבלות שאתה מיישם ומאפשר הפעלת התוכנית בעת ההפעלה. לכן, בשלב זה, נתאים זאת בחלון MSConfig. בשביל זה:
- לחץ על "Windows" + "R" כדי לפתוח את הפקודת ההפעלה.
- הקלד "MSConfig" ולחץ על "Enter" כדי לפתוח את חלון התצורה של Microsoft.

- בחלון התצורה, לחץ על החלונית "שירותים" וגלול ברשימת השירותים שהוזכרו.
- מכאן, נסה להשבית שירות שנראה רלוונטי ליישום שאתה מנסה להשבית.
- לאחר שתעשה זאת, לחץ על כפתור "החל" כדי לאשר שהשירות מושבת.
- בדוק אם התוכנית עדיין מופעלת.
שיטה 5: מחק את אתחול הרישום
במקרים בודדים, קיים רישום אחר שבו התוכנית שמופעלת בעת האתחול עשויה היה לבטא את פקודת ההפעלה שלה. ערך רישום זה יכול לפעמים להכיל את הפקודה להפעלת יישום מסוים בעת ההפעלה ובשלב זה ניפטר מהערך כדי לוודא שהיישום אינו מופעל. על מנת לעשות זאת, דאג לגבות את הרישום מראש למקרה שמשהו יעבור דרומה.
- לחץ על "Windows" + " " R " במקלדת כדי לפתוח את הפקודת הפעלה.
- בתוך הפקודת הפעלה, הקלד "Regedit" ולחץ על "Enter" כדי להפעיל את עורך הרישום.

- בעורך הרישום, נווט למיקום המוזכר למטה.
HKEY_LOCAL_MACHINE \ SOFTWARE \ Microsoft \ SharedTools \ MSConfig \ startupreg
- מכאן, בצד ימין, אתה אמור לראות ערך רישום עבור כל התוכניות שמופעלות כעת בהפעלה של המחשב שלך.
- לחץ לחיצה ימנית על הערכים שלהם ובחר בלחצן "מחק" כדי להסיר אותם מהמחשב שלך.
- בדוק אם פעולה זו תוקנה את הבעיה.
שיטה 6: השבת תוכניות הפעלה באמצעות CCleaner
לפעמים, תצורות המחשב שלך עשויות להיות כל כך מבולגנות שלמרות שניסית את כל התיקונים שלמעלה, לא תוכל להשבית את התוכנית שברצונך להפעיל בעת ההפעלה. לכן, לפעמים תצטרך ללכת לפיתרון של צד שלישי כדי למנוע לחלוטין את הפעלת כל תוכנית בהפעלה של המחשב שלך. על מנת לעשות זאת, עקוב אחר המדריך להלן.
- קודם כל, מה שאתה רוצה לעשות הוא להפעיל את הדפדפן המועדף עליך ולהוריד מכאן את תוכנית CCleaner .
- לאחר הורדת כלי זה, הקפד ללחוץ על סמל ההפעלה ובצע את ההוראות שעל המסך להתקנתו במחשב שלך.
- לאחר סיום תהליך ההתקנה, הפעל את היישום במחשב שלך.
- לאחר תחילת היישום, לחץ על כפתור "כלים" בצד שמאל של תיבת הדו-שיח ובחר לאחר מכן את כפתור "הפעלה" .
- "מופעלת" העמודה בצד השמאל צריכה להיות המפרטת את התוכניות מופעלות כעת להפעלה בפתיחה של המחשב.
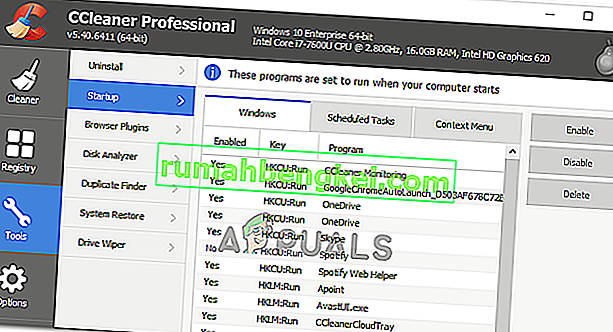
- לחץ על התוכנית שברצונך להשבית מהרשימה ואז לחץ על כפתור "השבת" כדי למנוע את הפעלתה בעת האתחול.
- לאחר השבתת כל התוכניות המועדפות, הפעל מחדש את המחשב שלך כדי לוודא שהשינוי נכנס לתוקף.
- בדוק אם על ידי כך הצלחת להשבית את התוכניות.
שיטה 7: בדוק את הגדרות היישום
במקרים מסוימים ראינו שהיישום המדובר מוגדר להפעלה בעת ההפעלה באמצעות ההגדרות שלו. אפשרות זו מוצגת בדרך כלל כאשר אתה מתקין את היישום לראשונה, ואם אינך משנה את ברירת המחדל "הפעלה בהפעלה", היישום מוגדר להפעלה בעת ההפעלה. בשל כך, למרות שאתה מנסה למנוע את התחלתו על ידי שינוי תצורות המחשב, הוא עדיין יעקוף הגדרות אלה כדי להתאים את עצמך להעדפותיך. לכן, פיתרון חכם לכך יהיה לבדוק את הגדרות היישום שלך בפירוט כדי להשבית כל הפעלה בהגדרת האתחול.
שיטה 8: שימוש בהפעלה סלקטיבית
חלק מהמשתמשים עברו את הבעיה שהמחשב שלהם אינו מסוגל לתפקד והם לא הצליחו להזיז אפילו את הסמן כשהמחשב התחיל לפעול מכיוון שאפליקציה מסוימת מפרקת את מערכת ההפעלה וגורמת לניתוק. לכן, בשלב זה, אנו אתחול את המחשב למצב הפעלה סלקטיבי וכך תוכלו לאבחן נכון איזה יישום גורם לבעיה זו ואז להשבית אותו מהפעלתו בעת ההפעלה. בשביל זה:
- לחץ על "Windows" + "R" כדי לפתוח את הפקודת הפעלה.
- הקלד "msconfig" ולחץ על "enter" כדי להפעיל את חלונית התצורה של מיקרוסופט.

- בתוך חלונית זו, לחץ על אפשרות "אתחול" , ומכאן הקפד לבדוק את האפשרות "אתחול בטוח" ולאחר מכן בחר בלחצן "מינימלי" .

- לחץ על כפתור "החל" כדי לשמור את השינויים ולאחר מכן לחץ על כפתור "אישור" כדי לצאת מהחלון.
- הפעל מחדש את המחשב שלך כדי לאתחל למצב ההפעלה הסלקטיבי.
- מצב זה לא יאפשר להפעיל אף יישום נוסף ואתה אמור להיות מסוגל לאבחן ולתקן את המחשב שלך בקלות.
- בדוק אם פעולה זו תוקנה את הבעיה שלך.
הערה: אנו לא ממליצים להשאיר את המחשב בהפעלה סלקטיבית מכיוון שהדבר עלול להפוך חלקים מתוכנת האבטחה או יישומים אחרים ללא זמינים. לאחר שקבעת איזו תוכנית גורמת לבעיה, עליך לבדוק בתיעוד או באתר העזרה של התוכנית כדי לראות אם ניתן להגדיר את התוכנית כדי למנוע את הסכסוך.
שיטה 9: השבת תוכניות אתחול באמצעות iSumSoft System Refixer
שוב, אם אינך מצליח לבצע אף אחד מהשלבים שהזכרנו להלן, גישה נוחה והגונה תהיה להשתמש בכלי Refixer המערכת של iSumSoft בכדי לעבור את כל התלאות האלה עבורך. על מנת להדגים זאת, פירטנו את השלבים הבאים.
- הפעל את הדפדפן המועדף עליך והורד מכאן את ה- Reflexer מערכת iSumsoft .
- לאחר סיום ההורדה, לחץ על קובץ ההפעלה כדי להפעיל את תוכנית ההתקנה שלו ופעל לפי ההוראות שעל המסך להתקנתו במחשב שלך.
- בחר באפשרות הפעלה בחלק העליון של הכלי הזה והיא תציג רשימה של כל התוכניות שהוגדרו להפעלה בעת ההפעלה במחשב שלך.
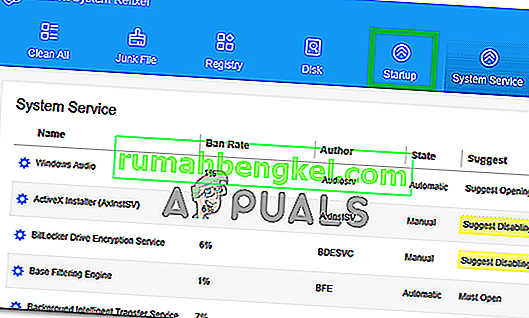
- לחץ על כפתור ' השבת התחלה ' כדי להשבית את תוכניות ההפעלה הלא רצויות שלך.
- שמור את ההגדרות ובדוק אם פעולה זו נפטרה מהבעיה שלך.
שיטה 10: השבת יישום אתחול באמצעות מקש Shift
אם אינך מרגיש בנוח עם יישומי צד שלישי ובאמת רוצה לבצע את השלבים האלה בצורה נוחה בלחיצת כפתור, אתה יכול פשוט ללחוץ לחיצה ארוכה על מקש Shift במהלך תהליך ההפעלה של המחשב. זה ימנע מתוכניות כלשהן אפשרות לפעול לאחר ההפעלה.
במחשבים מסוימים, עליך ללחוץ לחיצה ארוכה על מקש shift בזמן הפעלה מחדש של המחשב כדי להפעיל אותו בפועל מבלי שתוכניות הפעלה מופעלות, וודא שאתה מנסה את שתי השיטות הללו ולראות איזו מהן מתאימה לך ביותר.
- % SystemDrive% \ משתמשים \ שם משתמש \ AppData \ נדידה \ Microsoft \ Windows \ תפריט התחלה \ תוכניות \ אתחול
- % SystemDrive% \ ProgramData \ Microsoft \ Windows \ תפריט התחלה \ תוכניות \ אתחול
כפי שדנו לעיל, התיקיות שלעיל מכילות את רשימת התוכניות שאמורות להיות מופעלות בעת הפעלת המחשב ובכל פעם שהמשתמש מעיד על ההפעלה, המערכת נכנסת למיקומים אלה כדי לבדוק את הרשימה, אך כאשר אתה לוחץ על מקש Shift מפתח, תהליך זה מדלג ואתה יכול לעקוף את הרשימה. בכדי לעשות את זה:
- התנתק מהמחשב ואז התחבר שוב, לחץ לחיצה ממושכת על מקש Shift תוך כדי התחלת המחשב.
- המשך להחזיק את מקש Shift לחוץ עד להופעת סמלי שולחן העבודה.
- לאחר מכן, עליך להשתמש בכלי תצורת המערכת כדי להשבית זמנית יישומים בזה אחר זה עד שתזהה את הגורם לבעיה.
- עם הגורם לבעיה שזוהה, באפשרותך לתקן את היישום או להסיר אותו לצמיתות מתוכניות ההפעלה שלך.
- בדוק אם שיטה זו עובדת ואתה מסוגל למנוע את הפעלת האפליקציה.