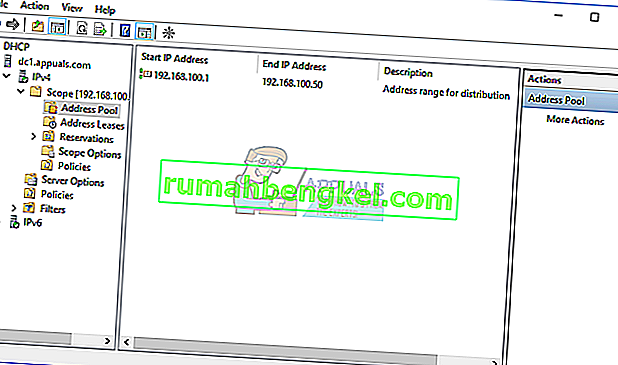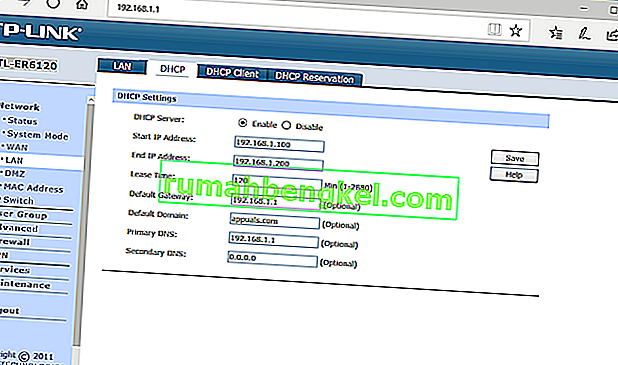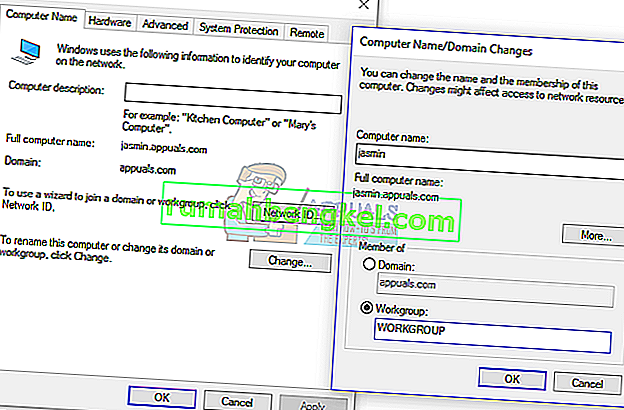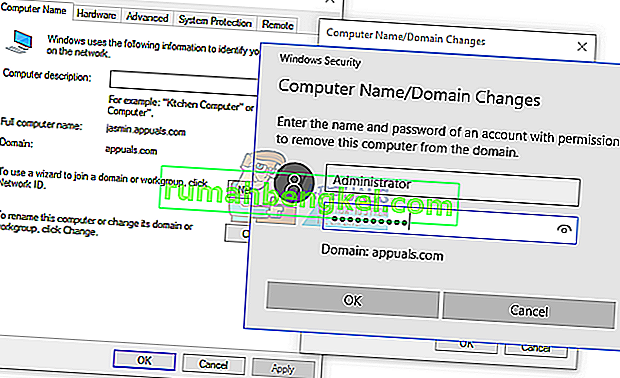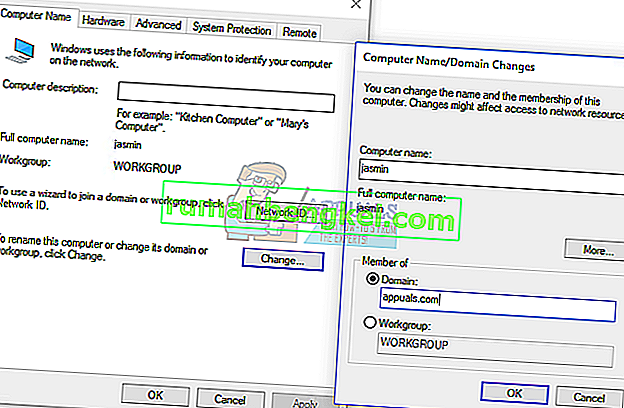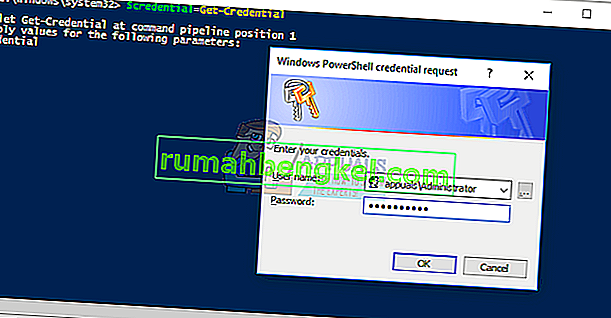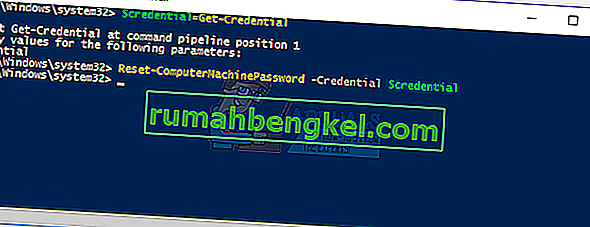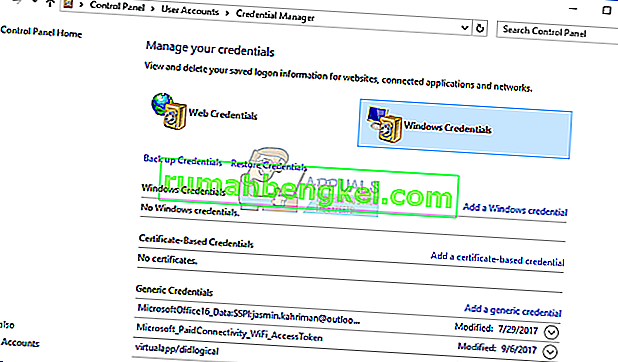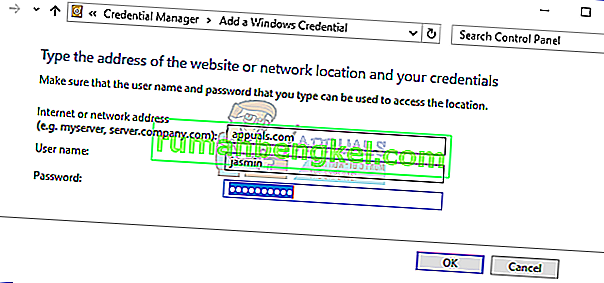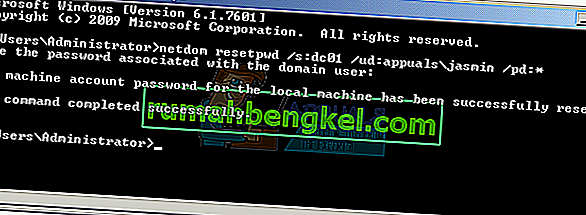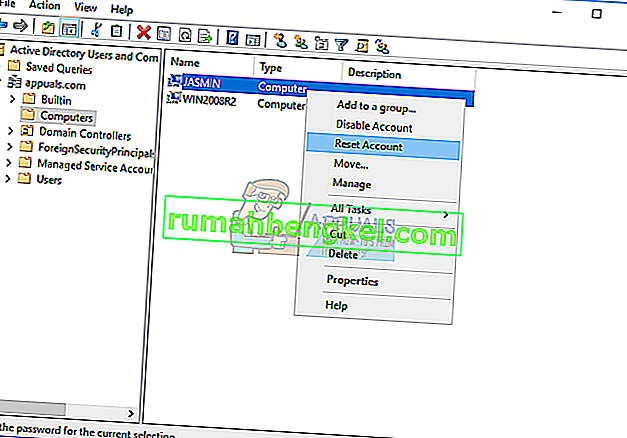ישנן שתי דרכים כיצד ניתן לנהל את מכונות הלקוח והשרת שלך בסביבה ביתית או עסקית, כולל קבוצות עבודה ותשתית דומיין. קבוצת העבודה היא תשתית רשת מבוזרת המשמשת לרשתות ביתיות ועסקיות קטנות עד 10 מכונות. קבוצת העבודה אינה דורשת שרת ייעודי לניהול מכונות, לכל מכונה חשבון משתמש אחר. בצד אחר, תשתיות דומיין הן תשתית רשת מרכזית התומכת באלפי מכונות. לצורך הטמעת תשתית תחום, תצטרך לרכוש שרת מינימלי אחד שישמש כשירותי דומיין של Active Directory ושירותי שם תחום. לאחר הטמעת AD DS ו- DNS תצטרך להצטרף לכל המכונות ברשת לדומיין שלך וליצור חשבונות משתמש תחום עבור כל משתמש. בפעם הבאה,המשתמש יכנס באמצעות חשבון משתמש הדומיין, ולא חשבון המשתמש המקומי. ישנם יתרונות רבים בשימוש בתשתית תחום, כולל ניהול מרכזי ופשוט, סובלנות לתקלות, חשבון משתמש אחד לשירותים רבים ואחרים. מעטים המשתמשים שעודדו בעיה בעת כניסה לדומיין, כולל שגיאה:יחסי האמון בין תחנת עבודה זו לדומיין הראשי נכשלו.

בעיה זו מתרחשת במערכת הפעלה של לקוח ושרת, החל מ- Windows XP ועד Windows 10 ומ- Windows Server 2003 ל- Windows Server 2016. ישנן סיבות שונות מדוע בעיה זו מתרחשת, כולל בעיה בחשבון משתמש, הבעיה ביחסים בין לקוח. ושרת תחום ואחרים. למאמר זה, יצרתי תשתית דומיין appuals.com ב- Windows Server 2008 R2 וב- Windows Server 2016.
ישנן שבע שיטות שיעזרו לך לפתור בעיה זו.
שיטה 1: בדוק את תצורת ה- DHCP
האם הוספת שרת DHCP חדש או הגדרת מחדש את מאגר ה- DHCP הנוכחי שלך? אם לא, אנא קרא את השיטה הבאה. אם כן, אנא המשך לקרוא שיטה זו. ישנן שתי דרכים בהן ניתן להקצות כתובות IP למארחים ברשת המחשבים שלך, כולל כתובת סטטית ודינמית. טיפול סטטי הוא הקצאה ידנית של כתובות IP למכונות שלך אשר צורכות הרבה יותר זמן ומפחיתות את התפוקה של מנהל ה- IT. אנו ממליצים לך להשתמש בכתובת דינמית באמצעות פרוטוקול DHCP (Dynamic Host Computer Protocol). השיטה הטובה ביותר תכלול כתובת סטטית לשרתים, מדפסות אחסון ורשת, וכתובת דינמית למארחים אחרים ברשת. מעטים המשתמשים שעודדו בעיה לאחר שהוסיפו שרת DHCP נוסף ברשת הנוכחית. הבעיה שגויה במאגר DHCP למארחים ברשת. על סמך זה,אנו ממליצים לך לבדוק האם DHCP פועל כראוי והאם אתה משתמש ברשת משנה נכונה של הרשת. אנו נראה לך כיצד לבדוק DHCP ב- Windows Server 2016 ובנתב TP-Link TL-ER6120. תאר לעצמך, הרשת הנכונה עובדת בכיתה C, 192.168.1.0/24. אז הבה נתחיל.
- החזק את הלוגו של Windows ולחץ על R
- הקלד dhcpmgmt.msc ולחץ על Enter כדי לפתוח את כלי ניהול DHCP
- הרחב את השרת שלך כ- appuals.com \ IPv4 \ Scope. כפי שאתה יכול לראות DHCP זה לא מוגדר כהלכה. הרשת שלנו היא 192.168.1.0/24, והרשת המוגדרת היא 192.168.100.1/24. במקרה כזה, יהיה עליך לשנות את תצורת ה- DHCP.
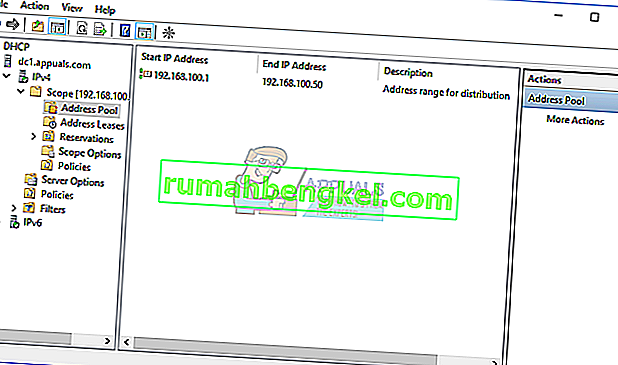
- סגור את ניהול ההתקנים
בדוגמה השנייה נראה לך כיצד לבדוק את תצורת ה- DHCP בנתב TP-Link. אם אינך יודע כיצד לגשת לנתב שלך, אנא קרא את התיעוד הטכני של הנתב שלך.
- פתח דפדפן אינטרנט (Google Chrome, Mozilla Firefox, Edge או אחר)
- הקלד את כתובת ה- IP של הנתב כדי לגשת לנתב
- תחת Network כרטיסייה לבחור LAN , ולאחר מכן DHCP כדי לבדוק תצורת DHCP שלך. בדוגמה שלנו, DHCP מופעל ומוגדר כדלקמן 192.168.1.100 - 192.168.1.200, וזה בסדר.
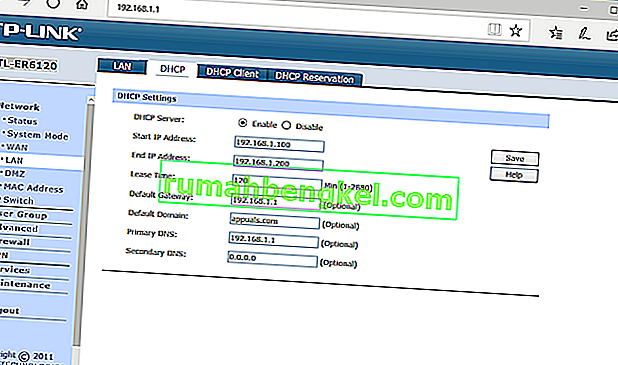
- סגור את אדג '
שיטה 2: הצטרף מחדש למחשב מתחום
בשיטה זו, יהיה עליך להצטרף מחדש למחשב הלקוח שלך מתחום. לצורך פעולה זו, עליך להשתמש בחשבון Administrator Domain שיש לו הרשאה לבצע שינויים כמו להצטרף או להצטרף מחדש למחשב מהדומיין. אנו נראה לך כיצד להצטרף מחדש ל- Windows 10 Pro מ- Windows Server 2016 Standard. אותה הליך תואם למערכת הפעלה אחרת של לקוח ושרת, כולל מערכת הפעלה של לקוחות מ- Windows XP ל- Windows 8 ומערכת הפעלה של שרת מ- Windows Server 2003 ל- Windows Server 2012 R2.
- היכנס ל- Windows 10 באמצעות חשבון מנהל מקומי
- החזק את הלוגו של Windows ולחץ על E כדי לפתוח את סייר הקבצים
- בצד ימין של סייר הקבצים לחץ לחיצה ימנית על מחשב זה ובחר מאפיינים
- לחץ על הגדרות מערכת מתקדמות
- בחר בכרטיסייה שם מחשב
- לחץ על שנה כדי להוסיף מכונה לקבוצת העבודה
- בחר קבוצת עבודה והקלד קבוצת עבודה בדוגמה שלנו, שם קבוצת העבודה הוא WORKGROUP . אתה יכול להקליד כל מה שאתה רוצה.
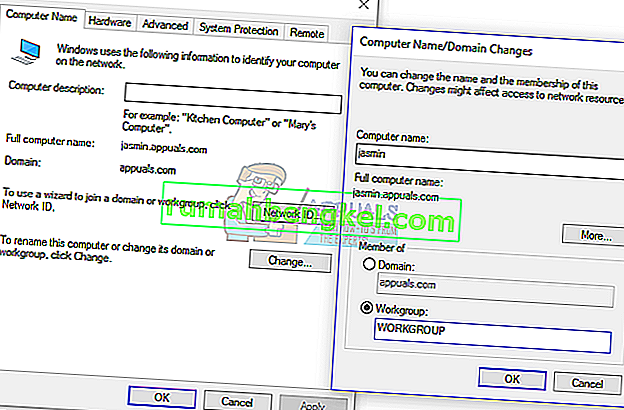
- לחץ על אישור
- הקלד חשבון וסיסמה של מנהל הדומיין ואז לחץ על אישור
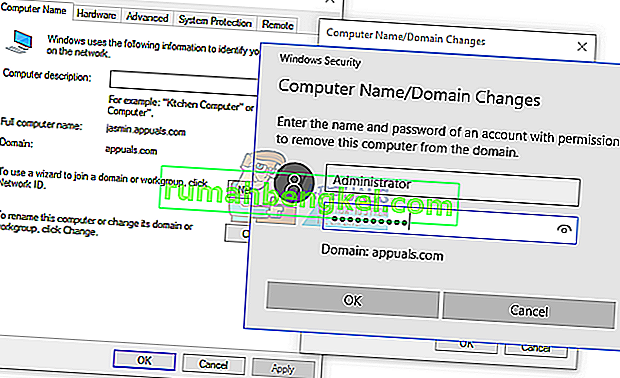
- לחץ על אישור ואז על אישור
- סגור את מאפייני המערכת
- הפעל מחדש את מכונת Windows שלך
- היכנס ל- Windows 10 באמצעות חשבון מנהל מקומי
- החזק את הלוגו של Windows ולחץ על E כדי לפתוח את סייר הקבצים
- בצד ימין של סייר הקבצים לחץ לחיצה ימנית על מחשב זה ובחר מאפיינים
- לחץ על הגדרות מערכת מתקדמות
- בחר בכרטיסייה N ame
- לחץ על שנה כדי להוסיף מכונה לדומיין
- בחר דומיין והקלד את הדומיין בדוגמה שלנו הוא appuals.com.
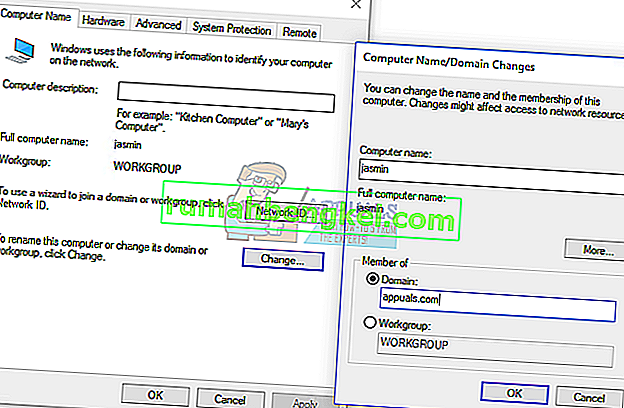
- לחץ על אישור
- הקלד חשבון וסיסמה של מנהל הדומיין ואז לחץ על אישור
- לחץ על אישור ואז על אישור
- סגור את מאפייני המערכת
- הפעל מחדש את מכונת Windows שלך
- התחבר ל- Windows 10 באמצעות חשבון משתמש תחום
- תהנה לעבוד על המכונה שלך
שיטה 3: הקמת האמון מחדש באמצעות PowerShell
בשיטה זו נקבע מחדש אמון בין בקר התחום ללקוח באמצעות PowerShell. יהיה עליך להתחבר באמצעות חשבון מנהל מקומי.
- היכנס ל- Windows 10 באמצעות חשבון מנהל מקומי
- לחץ על תפריט התחל והקלד PowerShell
- לחץ לחיצה ימנית על PowerShell ובחר הפעל כמנהל
- לחץ על כן כדי לאשר את ההפעלה כמנהל
- הקלד $ credential = Get-Credential והקש Enter
- הזן את חשבון הניהול והסיסמה של הדומיין ואז לחץ על אישור
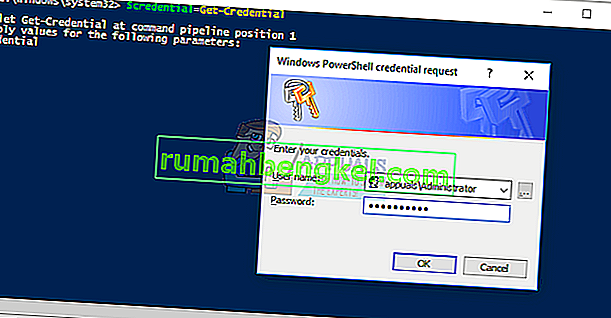
- הקלד Reset-ComputerMachinePassword-אישורי $ אישורים ולחץ על Enter
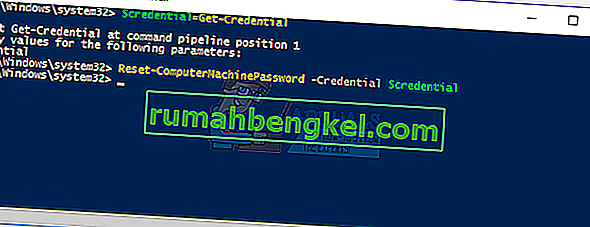
- סגור את PowerShell
- הפעל מחדש את מכונת Windows שלך
- היכנס ל- Windows 10 באמצעות חשבון משתמש תחום
שיטה 4: הוסף בקר תחום למנהל אישורים
בשיטה זו, תשתמש במנהל אישורי שבו תוסיף חשבון בקרי תחום ב- אישורי Windows. אנו נראה לך כיצד לבצע ב- Windows 10.
- היכנס ל- Windows 10 באמצעות חשבון מנהל מקומי
- החזק את הלוגו של Windows ולחץ על R
- הקלד control.exe / name Microsoft.CredentialManager ולחץ על Enter כדי לפתוח את מנהל האישורים
- בחר אישורי Windows
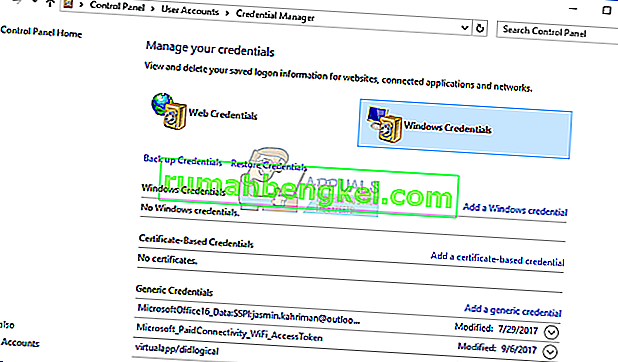
- הקלד את כתובת האתר או מיקום הרשת ואת אישוריך
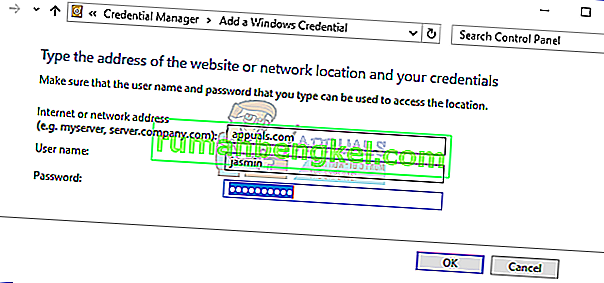
- לחץ על אישור
- סגור את מנהל האישורים
- הפעל מחדש את מכונת Windows שלך
- היכנס ל- Windows 10 באמצעות חשבון משתמש תחום
שיטה 5: השתמש ב- Netdom.exe כדי לאפס סיסמה של חשבון מכונה
שיטה זו תואמת ל- Windows Server 2003 ו- Windows Server 2008 R2. אם אתה משתמש בגרסה חדשה יותר של מערכות ההפעלה של השרתים, אנא קרא את השיטה הבאה. אנו נראה לך כיצד לאפס סיסמת חשבון מכונה ב- Windows Server 2008 R2.
- היכנס לשרת Windows באמצעות חשבון מנהל הדומיין
- החזק את הלוגו של Windows ולחץ על R
- הקלד cmd ולחץ על Enter כדי לפתוח את שורת הפקודה
- הקלד netdom resetpwd / s: server / ud: domain \ User / pd: * והקש Enter, כאשר s הוא שם שרת הדומיין , הדומיין הוא שם הדומיין והמשתמש הוא חשבון משתמש שלא יכול להתחבר לבקר התחום.
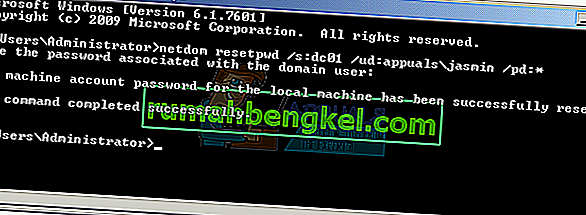
- סגור את שורת הפקודה
- עבור למחשב הלקוח של Windows
- הפעל מחדש את מכונת Windows
- היכנס למחשב Windows באמצעות חשבון משתמש תחום
- תהנה לעבוד על המכונה שלך
שיטה 6: איפוס חשבון המחשב
בשיטה זו תצטרך לאפס את חשבון המחשב באמצעות הכלי Active Directory User and Computers המשולב בשרתים עם תפקיד Active Directory Domain Services. ההליך פשוט ותואם למערכות הפעלה של שרתים מ- Windows Server 2003 ל- Windows Server 2016.
- החזק את הלוגו של Windows ולחץ על R
- הקלד dsa.msc ולחץ על Enter כדי לפתוח את המשתמש והמחשבים של Active Directory
- הרחב את שם הדומיין. בדוגמה שלנו זה appuals.com
- בחר מחשב
- נווט אל חשבון המחשב שאינו יכול להתחבר לדומיין. בדוגמה שלנו, זה יסמין המחשב
- לחץ לחיצה ימנית על המחשב (יסמין) ובחר באפס חשבון
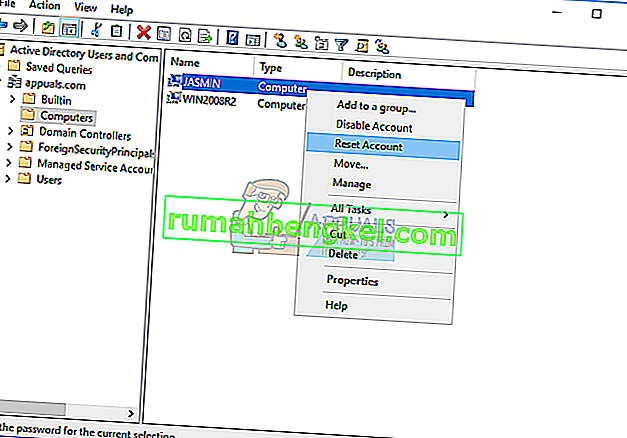
- לחץ על כן כדי לאשר איפוס חשבון המחשב
- לחץ על אישור
- סגור משתמש ומחשבים של Active Directory
- הפעל מחדש את מכונת Windows 10
- היכנס לחשבון משתמש הדומיין שלך
- תהנה לעבוד על מכונת Windows
שיטה 7: בצע שחזור מערכת
דיברנו כל כך הרבה זמן על שחזור המערכת מכיוון שזה עזר לנו כל כך הרבה פעמים בפתרון בעיות במערכת או ביישום. כמו כן, שחזור מערכת יכול לעזור לך לפתור את הבעיה עם החזרת המערכת למצב הקודם כאשר הכל עבד כראוי. שים לב שלא תוכל להחזיר את מכונת Windows למצב הקודם אם שחזור המערכת אינו פעיל. אנא קרא כיצד לבצע שחזור מערכת.