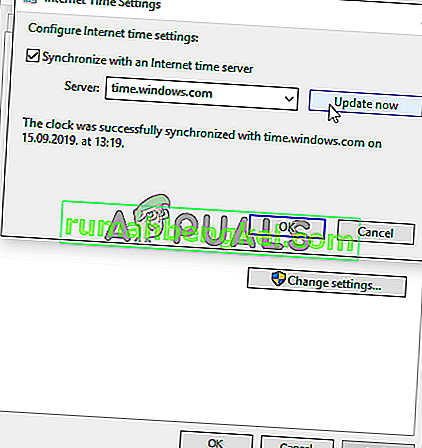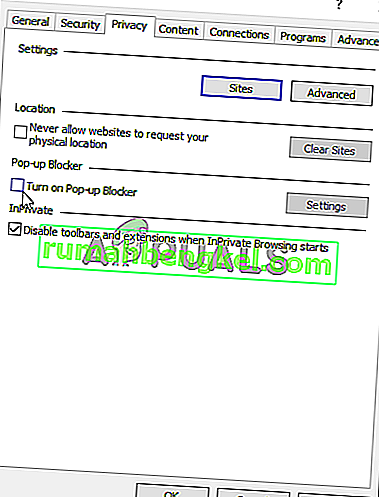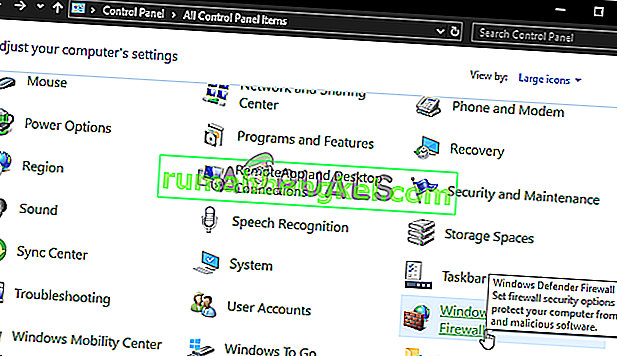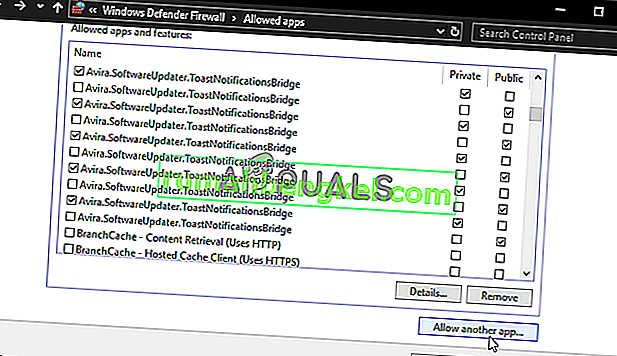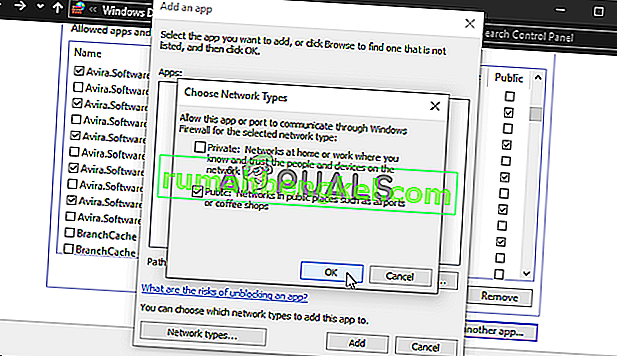השגיאה "התחברות המקוונת המקוונת אינה זמינה כרגע" מופיעה בפני משתמשים המנסים להתחבר לחשבון המקור שלהם. זו בעיה מתסכלת למדי מכיוון שהמשתמשים שנפגעו ממנה דיווחו שהיא גרמה למהומה מכיוון שלא ניתן להפעיל שום מקור לפני כניסה נכונה.

למרבה המזל, אנשים אחרים שחוו את אותה בעיה פרסמו את השיטות בהן השתמשו כדי לפתור את הבעיה בתרחיש שלהם. אספנו את השיטות הללו והכנסנו אותן למאמר אחד שתוכלו לבדוק, עם הוראות שלב אחר שלב.
מה גורם לכניסה המקוונת המקורית האם שגיאה לא זמינה כרגע ב- Windows?
ישנם לא מעט סיבות ברורות לבעיה המתוארת במאמר זה. זה החלטנו ליצור רשימה של סיבות אפשריות עבורך לבדיקה. הקפד לבדוק את כולם לפני שתמשיך כדי שתוכל לקבוע את התרחיש האפשרי במחשב שלך!
- זמן ותאריך מוגדרים באופן שגוי - שירותים מקוונים רבים דורשים שהשעה והתאריך במחשב שלך מוגדרים כהלכה. אפילו מספר דקות יכול לגרום לשירות להפסיק לעבוד. נסה להגדיר את השעה והתאריך במחשב כראוי כדי לפתור את הבעיה!
- הגדרות Internet Explorer - משגר ה- Origin תלוי ב- Internet Explorer עבור כמה תכונות. אם ההגדרות של Internet Explorer אינן נכונות, זה יכול להשפיע על מקור. שקול לאפס את הגדרות Internet Explorer.
- בעיות הקשורות לרשת - בעיות ברשת יכולות להיות מורכבות למדי והמשתמשים מתקשים לברר מה בדיוק גורם לבעיה. עם זאת, מומלץ לנסות לבטל את חסימת המקור בחומת האש של Windows, לאפס את קובץ המארח או לנקות את מטמון המקור.
פתרון 1: בדוק את השעה והתאריך במחשב שלך
שימוש בשירותים מקוונים רבים מובן מאליו כי השעה והתאריך במחשב שלך מוגדרים כהלכה. זה נעשה כדי למנוע בעיות אבטחה שונות והגדרות אלה מוגדרות כראוי היא חובה. עקוב אחר ההוראות שלהלן כדי להגדיר את השעה והתאריך כהלכה במחשב שלך!
- פתח את הגדרות Windows 10 על ידי פתיחת Start Me nu ופתיחת אפליקציית ההגדרות על ידי לחיצה על סמל גלגל השיניים מעל סמל ההפעלה.
- לחלופין, תוכל להשתמש במקש Windows + שילוב המקשים לאותו אפקט. לחץ כדי לפתוח את החלק זמן ושפה ונווט לכרטיסייה תאריך ושעה בצד שמאל של החלון.

- בכרטיסיה תאריך ושעה, וודא שהתאריך והשעה של המחשב שלך נכונים. אם השעה אינה נכונה, תוכל לנסות להפעיל או לכבות את האפשרות הגדר זמן באופן אוטומטי , בהתאם למצב ברירת המחדל.

- לשינוי התאריך, תחת תאריך, לחץ על התפריט הנפתח כדי למצוא את החודש הנוכחי ביומן ולאחר מכן לחץ על התאריך הנוכחי.
- כדי לשנות את השעה, תחת זמן, לחץ על השעה, הדקות או השניות שברצונך לשנות, ואז החלק את הערכים עד שתסתפק בערך הנכון בהתאם למיקום שלך.
- לאחר שתסיים לשנות את הגדרות הזמן, לחץ על אישור .
אלטרנטיבה : אנשים שלא הצליחו לתקן את הבעיה שלהם על ידי שינוי הגדרות בדרך זו יכולים לעשות זאת גם בלוח הבקרה. ההגדרות דומות, אך כעת תוכל להגדיר את הזמן שלך לסינכרון עם זמן האינטרנט.
- פתח את לוח הבקרה על ידי חיפוש כלי השירות בלחצן התחל או על ידי לחיצה על כפתור החיפוש או על כפתור Cortana בחלק השמאלי של שורת המשימות (בחלק השמאלי התחתון של המסך). ניתן לפתוח אותו גם באמצעות שילוב המקשים של מקש Windows + R , הקלדת " control.exe " בתיבה הפעלה ולחיצה על אישור להפעלת לוח הבקרה .

- לאחר פתיחת לוח הבקרה, שנה את התצוגה לסמלים גדולים או קטנים ונווט למטה ברשימה כדי לפתוח את האפשרות תאריך ושעה . מהכרטיסייה תאריך ושעה, לחץ על הלחצן שנה תאריך ושעה בחלק העליון ותוכל להגדיר זאת כאן.
- לחלופין, תוכל לבחור לסנכרן זמן עם שרת מקוון על ידי ביצוע השלבים הבאים. נווט לכרטיסיית זמן האינטרנט בחלון תאריך ושעה ולחץ על שנה הגדרות סמן את התיבה לצד האפשרות סנכרן עם שרת זמן אינטרנט ולחץ על כפתור עדכן כעת . לאחר מכן לחץ על אישור, החל, אישור וסגור את לוח הבקרה.
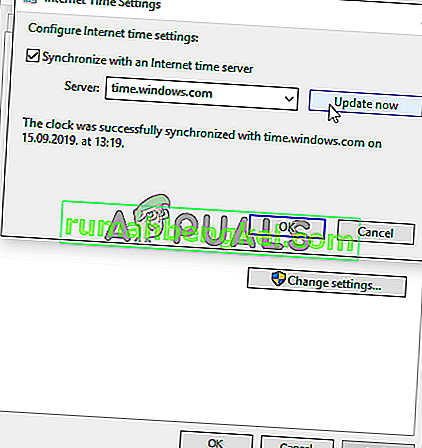
- לאחר שסיימתם את הסנכרון, יש לתקן את הבעיה באופן מיידי.
פתרון 2: אפס את הגדרות Internet Explorer לברירת המחדל
למרות שאנשים רבים חושבים ש- Internet Explorer פשוט תופס מקום במחשב שלך ללא שום מטרה אמיתית, זה לא נכון לחלוטין. הגדרות חיבור לאינטרנט רבות עוברות דרך Internet Explorer. משתמשים אף דיווחו כי הצליחו לפתור את השגיאה "הכניסה המקוונת המקוונת אינה זמינה כרגע" פשוט על ידי איפוס הגדרות Internet Explorer. בצע את השלבים הבאים כדי לעשות זאת גם!
- פתח את Internet Explorer על ידי חיפוש אותו או על ידי לחיצה כפולה על קיצור הדרך שלו בשולחן העבודה, בחר בלחצן כלים בחלק השמאלי העליון של הדף, ואז בחר אפשרויות אינטרנט .
- אם אינך יכול לגשת לאפשרויות אינטרנט כאלה, פתח את חלונית הבקרה l על ידי חיפוש אותה, שנה את האפשרות הצג לפי לקטגוריה ולחץ על רשת ואינטרנט . לחץ על כפתור אפשרויות האינטרנט שאמור להיות שני בחלון החדש והמשיך לפתרון.

- נווט לכרטיסיה מתקדם ולאחר מכן לחץ על תיבת הסימון אפס בחר בתיבת הסימון מחק הגדרות אישיות אם ברצונך להסיר את היסטוריית הגלישה, ספקי חיפוש, מאיצים, דפי בית ונתוני סינון InPrivate. זה מומלץ אם ברצונך לאפס את הדפדפן שלך, אך בחירה באופציה היא אופציונלית עבור תרחיש זה.

- בתיבת הדו-שיח איפוס הגדרות Internet Explorer, לחץ על אפס והמתן לסיום החלת הגדרות ברירת המחדל של Internet Explorer. לחץ על סגור >> אישור .
- כאשר Internet Explorer מסיים את החלת הגדרות ברירת המחדל, לחץ על סגור ואז לחץ על אישור. בדוק אם אתה יכול להיכנס ל- Origin כעת ללא בעיות.
פתרון 3: השבת חוסם חלונות קופצים ב- Internet Explorer
זהו תיקון נוסף של Internet Explorer שעובד היטב כאשר הוא מותאם לשיטה לעיל. לא ברור מדוע חוסם החלונות הקופצים עלול להפריע למקור, אך זה עבד עבור משתמשים רבים, לכן הקפד לנסות זאת!
- פתח את Internet Explorer במחשב שלך על ידי חיפוש אותו בשולחן העבודה או בתפריט התחל. לחץ על סמל גלגל השיניים הממוקם בפינה השמאלית העליונה. מהתפריט שנפתח, לחץ על אפשרויות אינטרנט כדי לפתוח רשימה על הגדרות חיבור קשורות.
- אם אין לך גישה לאינטרנט אקספלורר, פתח את לוח הבקרה על ידי חיפוש אותו בתפריט התחל או באמצעות שילוב המקשים של מקש + R של Windows , הקלד " control.exe " בתיבה הפעל ולחץ על אישור להפעלת Control לוח .

- בלוח הבקרה בחרו להציג כ: קטגוריה בפינה השמאלית העליונה ולחצו על כפתור הרשת והאינטרנט כדי לפתוח קטע זה. בתוך חלון זה, לחץ על אפשרויות אינטרנט כדי לנווט לאותו המסך שהיית עושה אם היית פותח את Internet Explorer.
- נווט לכרטיסיית הפרטיות ובדוק את החלק חוסם חלונות קופצים. בטל את הסימון בתיבה שליד הפעל חוסם חלונות קופצים .
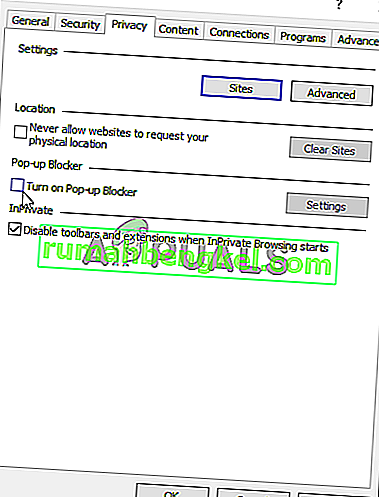
- הקפד להחיל את השינויים שביצעת והפעל מחדש את המחשב לפני שתבדוק אם אתה יכול להיכנס ל- Origin כעת ללא בעיות.
פתרון 4: נקה מטמון מקור
ניקוי מטמון המקור יכול לעתים קרובות לסייע בתיקון בעיות נפוצות ושיטה פשוטה זו הספיקה לפתרון הבעיה עבור משתמשים רבים. לטענתם Battlefield 1 הפסיק לקרוס לאחר ניקוי מטמון המקור ואנחנו ממליצים לך לנסות את זה!
- נווט למיקום הבא במחשב שלך על ידי פתיחת סייר Windows ולחיצה על מחשב זה :
C: \ משתמשים \ YOURUSERNAME \ AppData \ נדידה \ מקור
- אם אינך מצליח לראות את תיקיית AppData, ייתכן שיהיה עליך להפעיל את האפשרות המאפשרת לך להציג קבצים ותיקיות מוסתרים. לחץ על הכרטיסייה " תצוגה " ואז לחץ על " פריטים מוסתרים " במקטע הצג / הסתר. סייר הקבצים יציג את הקבצים הנסתרים ויזכור אפשרות זו עד שתשנה אותה שוב.

- מחק את תיקיית המקור בתיקיית הנדידה. אם אתה מקבל הודעה לפיה לא ניתן היה למחוק קבצים מסוימים מכיוון שהם היו בשימוש, נסה לצאת מ- Origin ולסיים את התהליך במנהל המשימות . חזור לתיקיית AppData , פתח את התיקיה המקומית ומחק את תיקיית המקור שבתוכה.
- לחץ על לחצן התחל או על כפתור החיפוש שלידו והקלד " הפעל " או השתמש בשילוב המקשים של מקש + R של Windows כדי להעלות את תיבת הדו-שיח הפעלה. הקלד "% ProgramData %" ולחץ על Enter.

- אתר את תיקיית המקור בתיקיה שנפתחת, פתח אותה ובחר את כל הקבצים והתיקיות שבתוכה, למעט התיקיה LocalContent . לחץ לחיצה ימנית על הבחירה ובחר מחק מתפריט ההקשר שיופיע
- בדוק אם השגיאה "התחברות המקוונת המקוונת אינה זמינה כרגע" עדיין מופיעה לאחר הפעלת המחשב מחדש!
פתרון 5: אפס את קובץ המארחים
אם ניסית לפתור בעיות אחרות במחשב שלך, ייתכן שערכת את קובץ ה- hosts שנמצא עמוק בתיקיית System32 בתיקיות משנה שונות. קובץ המארח משמש למיפוי שמות מארחים לכתובות IP. אם מסיבה כלשהי אתה מוצא שקובץ המארחים שלך נפגע, או אם אתה מתחיל להיתקל בבעיה זו עם מקור, תוכל לאפס את הקובץ לברירת המחדל על ידי ביצוע השלבים הבאים.
- נווט למיקום C >> Windows >> System32 >> מנהלי התקנים >> וכו 'על ידי ניווט אליו לאחר פתיחת סייר הקבצים. ראשית, לחץ על מחשב זה או על המחשב שלי מחלונית השמאלית כדי לאתר ולפתוח את הדיסק המקומי שלך .
- אם אינך מצליח לראות את תיקיית Windows, ייתכן שיהיה עליך להפעיל את האפשרות המאפשרת לך לראות קבצים ותיקיות מוסתרים. לחץ על הכרטיסייה " תצוגה " בתפריט העליון של סייר הקבצים ולחץ על תיבת הסימון " פריטים מוסתרים " בתיבת / הסתר סייר הקבצים תציג את הקבצים הנסתרים ותזכור הגדרה זו עד שתשנה אותה שוב.
- אתר את קובץ המארח בתיקיית וכו ', לחץ עליו לחיצה ימנית ובחר לפתוח אותו באמצעות פנקס הרשימות . השתמש בשילוב המקשים Ctrl + A כדי לבחור את כל הטקסט ולחץ על Delete או Backspace כדי למחוק אותו. לאחר מכן, הדבק את הטקסט הבא בפנים:
# Copyright (c) 1993-2006 Microsoft Corp. # # זהו קובץ HOSTS לדוגמה המשמש את Microsoft TCP / IP עבור Windows. # # קובץ זה מכיל את המיפוי של כתובות IP לשמות מארח. יש לשמור על כל ערך # בשורה בודדת. יש למקם את כתובת ה- IP בעמודה הראשונה ואחריה שם המארח המתאים. # כתובת ה- IP ושם המארח צריכים להיות מופרדים על ידי רווח אחד לפחות. # # בנוסף, ניתן להוסיף הערות (כמו אלה) בשורות # בודדות או בעקבות שם המכונה המסומן בסמל '#'. # # לדוגמא: # # 102.54.94.97 rhino.acme.com # שרת מקור # 38.25.63.10 x.acme.com # x מארח לקוח # רזולוציית שמות localhost מטופלת בתוך ה- DNS עצמו. # 127.0.0.1 localhost # :: 1 localhost
- לחץ על קובץ >> שמור כדי לשמור את השינויים. צא מהפנקס הרשימות והפעל מחדש את המחשב. בדוק אם הבעיה נמשכת ביחס ל- Origin כדי להתחבר כהלכה.

פתרון 6: אפשר מקור דרך חומת האש של Windows Defender
אם שירות המקור אינו יכול להתחבר לאינטרנט במחשב שלך, יהיה עליך לאפשר באמצעות חומת האש של Windows Defender. זה די קל לביצוע וזה יכול לפתור את הבעיה שלך כמעט באופן מיידי. בדוק זאת למטה!
- פתח את לוח הבקרה על ידי חיפוש כלי השירות בלחצן התחל או על ידי לחיצה על כפתור החיפוש או על כפתור Cortana בחלק השמאלי של שורת המשימות (בחלק השמאלי התחתון של המסך).
- לאחר פתיחת לוח הבקרה, שנה את התצוגה לסמלים גדולים או קטנים ונווט לתחתית כדי לפתוח את אפשרות חומת האש של Windows Defender .
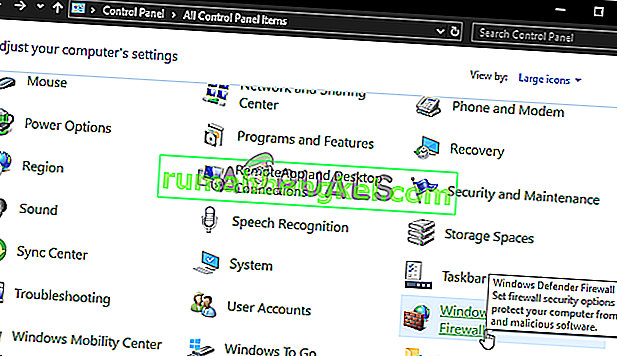
- לחץ על חומת האש של Windows Defender ולחץ על האפשרות אפשר יישום או תכונה דרך חומת האש של Windows מרשימת האפשרויות השמאלית. רשימה של יישומים מותקנים צריכה להיפתח. לחץ על הלחצן שנה הגדרות בראש המסך וספק הרשאות מנהל. נסה לאתר את תוכנת ההפעלה בפנים. אם זה לא שם, לחץ על הלחצן אפשר עוד אפליקציה למטה.
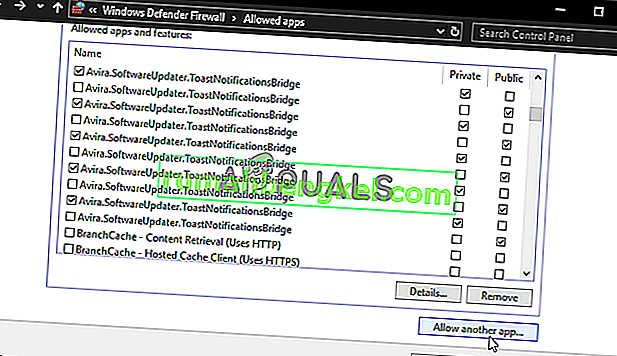
- נווט למקום שבו התקנת את Origin (C: \ Program Files (x86) כברירת מחדל), פתח את תיקיית המקור ובחר בקובץ ההפעלה של היישום Origin.exe .
- לאחר איתור זה, לחץ על סוגי הרשתות כפתור בחלק העליון ולוודא שתבדקו את התיבות ליד שני הפרטים ו ציבורי ערכיים לפני הלחיצה על אישור >> להוסיף.
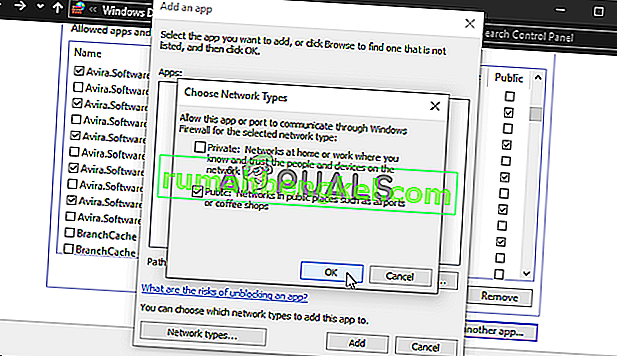
- לחץ על אישור והפעל מחדש את המחשב לפני שתבדוק אם אתה יכול להיכנס למקור כראוי!