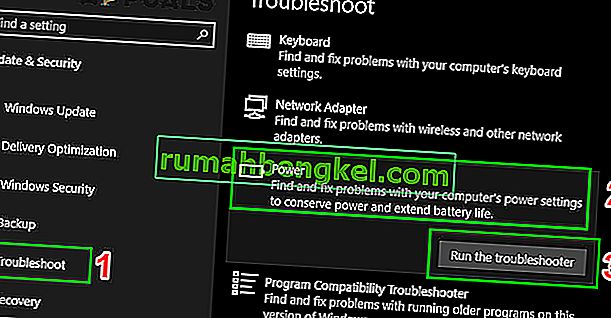עובדה ידועה היא שניתן להשתמש בבקרים מפלטפורמות וקונסולות שונות על אחרים כל עוד ננקטו צעדים מסוימים מראש. לדוגמא, חבל אם מישהו יצטרך לקנות בקרים נוספים למחשב האישי שלו כאשר יש לו כבר כמה בקרי פלייסטיישן 3.
למרבה המזל, יש דרך להפוך את כולם לתואמים זה עם זה ולפעמים צריך להשתמש במתאם ולפעמים לא. הנושא החשוב ביותר שמשתמשים רוצים לתקן הוא הפיכת בקרים שונים לתואמים למחשב האישי שלהם. תהליך זה אינו קשה אך תוצאתו אינה כל כך בטוחה.
Xbox One היא קונסולה חדשה יחסית המיוצרת על ידי מיקרוסופט וזה טבעי לצפות שהבקרים שלה יהיו תואמים למחשבי Windows. זה נכון וישנן דרכים לחבר את בקר ה- Xbox One למחשב באמצעות חיבור Bluetooth, מתאם Xbox one או באמצעות כבל מיקרו USB. עליך להיות מודע לעובדה שחיבור Bluetooth פועל רק אם אתה משתמש ב- Windows 10 עם עדכון יום השנה המותקן. אם אתה הבעלים של מערכת הפעלה אחרת, תצטרך לחבר את הבקר שלך באמצעות כבל מיקרו USB.

ההתאמה היא פשוטה למדי עם Bluetooth
למרות שההוראות באתר Xbox הן די פשוטות ופשוטות, הדברים עדיין יכולים להשתבש במגוון שונים. ההתרחשות הנפוצה ביותר של בעיות קישוריות נוצרת באופן שבו המחשב פשוט אינו מזהה את הבקר כלל. לאנשים שהתקינו את Windows 10 עם העדכונים האחרונים נאמר כיצד הבקר כעת "plug and play", כלומר עליכם לחבר אותו רק ולהתחיל להשתמש בו ללא צורך בפעולות אחרות. עם זאת, זה לא המקרה רוב הזמן ויש כמה צעדים שעליך לנקוט כדי להבטיח זמן משחק איכותי.
וודא כי כל מנהלי ההתקנים מותקנים. כאשר אתה מחבר את בקר ה- Xbox One שלך, Windows יתחיל לחפש את מנהלי ההתקן ולהוריד אותם באופן מיידי ואותו דבר ניתן לומר לכל הגרסאות הנתמכות של מערכת ההפעלה הכוללת את Windows 10, Windows 8 ו- Windows 7. עם זאת, ודא לא הסרת אותם בטעות במנהל ההתקנים שלך. שם תמצא פריט בשם "בקר Xbox One של מיקרוסופט". הרחב פריט זה ברשימה, לחץ באמצעות לחצן העכבר הימני, בחר "עדכן תוכנת מנהל התקן ולאחר מכן לחץ על" חפש אוטומטית תוכנה מעודכנת ".

איתור בקר ה- Xbox One במנהל ההתקנים
אם מנהלי ההתקן מתעדכנים במלואם, יש פיתרון אחד שלרוב מרגיש הכי הגיוני. מתברר שלא כל כבל מיקרו USB עובד עבור הבקר ויש צורך להשתמש בסוג ספציפי. מה שגורם לבעיה הוא העובדה שכבלי מיקרו USB מסוימים מספקים רק העברת חשמל והם יעבדו עבור Xbox 360. עם זאת, בקר ה- Xbox One יכול להשתמש רק בכבלי סינכרון הנתונים המספקים הן העברת חשמל והן העברת נתונים. הדוגמה העיקרית לבעיה זו היא העובדה שאינך יכול להשתמש בכבל מבקר ה- Xbox One הרגיל שלך (Charge and Playset) כדי להתחבר למחשב האישי שלך מכיוון שאין נתונים המועברים.
זה יכול להקשות על המשתמשים למצוא את הכבל המושלם. הכבל שאתה רוצה להשתמש בו צריך להיות מיקרו USB, סוג B, וזה צריך להיות כבל נתונים / סנכרון, אז הקפד ליידע את הבחור בשוק הטכנולוגי מה אתה רוצה. כמו כן, אם עליך להפעיל תחילה את הבקר ואז לחבר את הכבל כדי שהוא יעבוד. יתר על כן, אל תחברו ליציאות USB 3.0.
השתמש באביזרי Xbox (Windows 10)
אם אתה עדיין נתקל בבעיות, פתח את Microsoft Store וחפש את האפליקציה Xbox Accessories . התקן יישום זה ואז חבר את בקר ה- Xbox One שלך ובדוק אם קיים עדכון קושחה. אם כן, עדכן והפעל מחדש את המחשב האישי. אם זה עובד טוב, הבקר שלך יתגלה אוטומטית ותוכל להשתמש בו באופן מלא.

עדכן את בקר ה- Xbox One דרך Xbox
יש לעדכן את בקר ה- Xbox One לגירסה האחרונה של הקושחה לפני שהוא מתחיל לפעול עם Windows 10. בדרך כלל, אם הקושחה לא מעודכנת, המחשב בכלל לא יזהה את הבקר. כדי לפתור בעיה זו, תקע הבקר לתוך אחת Xbox ולעדכן את הקושחה של הבקר באמצעות שאחד Xbox. לאחר מכן, חבר את הבקר למחשב ובדוק אם הבעיה נפתרה.
הפעל פותר בעיות חומרה
ל- Windows יש ספריית פותרים זמינה בפני עצמה. כדי לפנות לבקר ה- Xbox One שלא יוכל להתחבר למחשב האישי שלך, נפעיל את פותר הבעיות לחומרה. פעולה זו תנסה באופן אוטומטי לזהות את בקר ה- Xbox One שחיברת ותקן אי-התאמות (אם קיימות) עם התוכנה והמנהלים הנוכחיים. ודא שאתה נותן לתהליך לחלוטין.
- לחץ על כפתור Windows ואז בחיפוש, הקלד פתרון בעיות . כעת בתוצאות המוצגות, לחץ על הגדרות פתרון הבעיות .

- כעת בחלונית השמאלית של החלון, גלול מטה כדי למצוא כוח . כעת לחץ על כוח ואז לחץ על הפעל פותר בעיות זה .
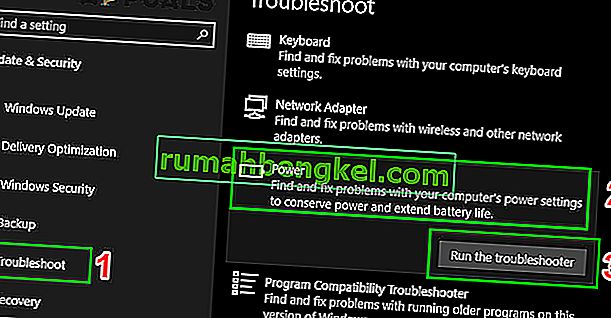
- כעת עקוב אחר ההוראות המוצגות על המסך להשלמת תהליך פתרון הבעיות. לאחר השלמת תהליך פתרון הבעיות, בדוק אם בעיית חיבור Xbox נפתרה.