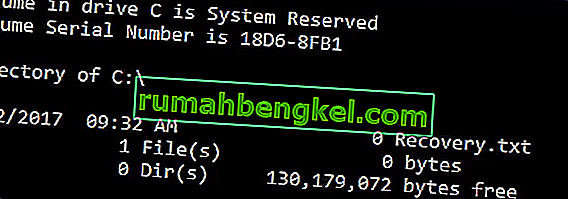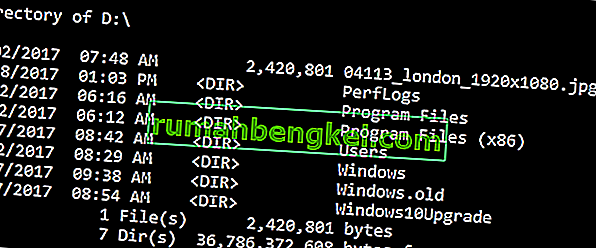ל- Windows 8/10 היו מספר בעיות בזמן שפורסם לראשונה. לאחר זמן מה, כאשר מיקרוסופט החלה לדחוף עדכונים, שגיאות מסוימות נפתרו, אך היו הרבה מהן שלא. אחת מאותן שגיאות משויכת לקוד ההקסי 0xc000021a .
זה קובע שהמחשב שלך נתקל בבעיה וצריך להפעיל אותו מחדש . שגיאה זו מופיעה בתוך מסך כחול של מוות . לכן, יתכנו כמה בעיות חמורות הפוגעות במבנה הפנימי של מערכת ההפעלה של Windows. שגיאה זו נמשכת גם לאחר הפעלת המחשב מחדש. ביצוע שחזור מערכת גם לא עובד. אז בהחלט היית רוצה לדעת את הסיבה מאחורי הודעת השגיאה המצחיקה הזו.
הסיבות מאחורי השגיאה 0Xc000021A:
בעיה זו מתעוררת כאשר Windows מעודכן. לכן, לאחר העדכון, הוא אינו אתחול ל- Windows ומציג מסך מוות כחול זה יחד עם שגיאה. ישנם שני קבצים שהם הגורם העיקרי להופעת שגיאה זו. קבצים אלה מפורטים להלן.
- winlogon.exe: כפי שמייצג שמו של הקובץ, קובץ זה אחראי על פעולות הכניסה וההתנתקות בתוך Windows. קובץ זה עלול להיפגע עקב אי התאמה בין קבצי מערכת או תוכנות צד שלישי . אם קובץ זה נפגע, שגיאה זו גורמת לאתחול המחשב לכניסה של Windows.
- csrss.exe: הקובץ השני שגורם לשגיאה זו הוא Csrss.exe. קובץ .exe זה שייך לשרת או לקוח של מיקרוסופט. לכן, קובץ זה יכול להיפגע גם כתוצאה משגיאה זו.

פתרונות לתיקון השגיאה 0Xc000021A:
ישנם מספר פתרונות לתיקון שגיאה זו. פשוט עקוב אחר ההוראות כמו שצריך.
שיטה מס '1: תיקון קבצי מערכת פגומים
הורד והפעל את Restoro על ידי לחיצה כאן כדי לסרוק אחר קבצים פגומים, אם נמצאים קבצים פגומים וחסרים, תקן אותם.
שיטה מס '2: אתחול ידני של Windows
על מנת לפתור בעיה זו, עליך לאתחל את Windows באופן ידני. אתחול Windows במצב בטוח לא היה יותר ברוב המקרים. אז אתה צריך לאתחל אותו באמצעות מנהלי התקנים בכוח כדי לאפשר אפשרות מושבתת חתימה בתוך אפשרויות אתחול מתקדמות . כדי לגשת לאפשרות זו, בצע את השלבים הבאים.
1. הפעל מחדש את המחשב מ- Windows והחזק את מקש Shift ולחץ על הפעל מחדש . אם אינך יכול לגשת לאפשרות הפעלה מחדש ב- Windows שלך, ייתכן שיהיה עליך לאתחל באמצעות USB הניתן לאתחול של Windows.

2. זה יוביל אותך למסך אופציות . בחר פתרון בעיות כדי לגשת לכלים המקדימים.

3. מהמסך הבא בחר באפשרות מתקדם .

4. במסך הבא תראה שפע של אפשרויות. כל שעליך לעשות הוא ללחוץ על הגדרות אתחול כפי שמוצג בתמונה למטה.

5. במסך האתחול יהיו מספר אפשרויות לבחירה. לחץ על F7 שכותרתו השבת אכיפת חתימת נהג .

המחשב האישי שלך יופעל מחדש עם האפשרות שבחרת וכעת תוכל לשנות את המחשב באמצעות אפשרויות שונות.
שיטה מס '3: תקן את הבעיה באמצעות סריקת SFC
אם השיטה שהוזכרה לעיל אינה פותרת את הבעיה שלך, תוכל להשתמש בסריקת בודק קבצי המערכת כדי לפתור בעיות הקשורות לקבצים פגומים הגורמים לשגיאה זו. עקוב אחר קישור זה להפעלת סריקת SFC מלאה במחשב האישי שלך.
שיטה מס '4: אפס את ה- BIOS של המחשב
משתמשים רבים שנפגעו מבעיה זו דיווחו על הצלחה באיפוס ה- BIOS של המחשבים שלהם. ניתן לאפס את ה- BIOS של המחשב פשוט על ידי הוצאת סוללת CMOS מלוח האם למשך כמה דקות, אם כי הטריק הזה לא עובד עם מחשבים ניידים מכיוון שלוחות האם שלהם אינם נגישים בקלות. כדי לאפס את ה- BIOS של המחשב שלך, עליך:
- כבה את המחשב.
- הוצא את כל כבלי החשמל מהמחשב, וודא שהגישה למחשב לחשמל מנותקת לחלוטין.
- פתחו את מארז המחשב.
- אתר את סוללת ה- CMOS של המחשב (היא תמצא איפשהו בלוח האם של המחשב) והסר אותה
- המתן כ- 1-2 דקות .
- החלף את הסוללה ברגע שחיכית מספיק זמן.
- שים את מעטפת המחשב מחדש.
- הפעל את המחשב ובדוק אם הוא מתחיל בהצלחה ל- Windows או לא.
שיטה מס '5: תיקון קבצים פגומים
יתכן שקבצים מסוימים בדיסק הקשיח הושחתו. לכן, בשלב זה, נפעיל כמה פקודות בשורת הפקודה על מנת לתקן קבצים אלה. על מנת לעשות זאת:
- לחץ על מקש " Shift " ולחץ על האפשרות " הפעל מחדש ". אם אינך מצליח לגשת לאפשרות ההפעלה מחדש, ייתכן שיהיה עליך לאתחל חלונות באמצעות התקן נשלף.
- לאחר אתחול מחדש, לחץ על " הפתרון הכפתור" תחת "בחר אופציה " הכותרת.

- לחץ על כפתור " אפשרויות מתקדמות " ואז בחר בלחצן " שורת פקודה ".
- לאחר פתיחת שורת הפקודה, הקלד את הפקודה הבאה ולחץ על " Enter ".
C: \> דיר
- המשך לשלבים הבאים רק אם המסך הבא מוצג.
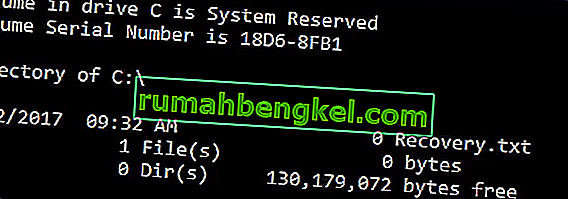
- כעת הקלד את הפקודה הבאה ולחץ על "Enter".
D:
- שוב, הקלד את הפקודה הבאה ולחץ על "Enter".
D: \> דיר
הערה: המשך לבדוק ספריות באותו אופן עד שתמצא ספריה המציגה קבצי חלונות. לדוגמא, התמונה למטה
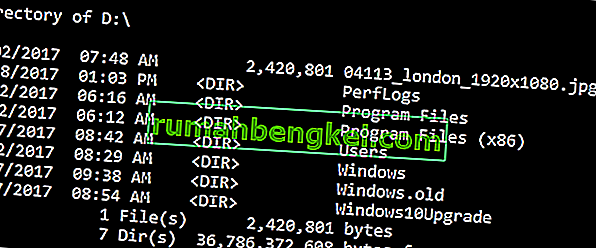
- כעת, הקלד פקודה זו ולחץ על "Enter".
dism / image: d: \ / cleanup-image / revertpendingactions
- הערה: החלף את "d" באות הכונן עליו מותקן Windows שלך.
- המתן עד לסיום התהליך והקלד את הפקודה הבאה.
D: \> יציאה
- אתחל מחדש את המחשב ובדוק אם הבעיה נמשכת.
שיטה מס '6: תיקון כונן הדיסק
בתהליך זה נפעיל סריקת "בדוק דיסק" כדי למצוא ולתקן שגיאות. על מנת לעשות זאת:
- לחץ על מקש " Shift " ולחץ על האפשרות " הפעל מחדש ". אם אינך מצליח לגשת לאפשרות ההפעלה מחדש, ייתכן שיהיה עליך לאתחל חלונות באמצעות התקן נשלף.
- לאחר אתחול מחדש, לחץ על " הפתרון הכפתור" תחת "בחר אופציה " הכותרת.

- לחץ על כפתור " אפשרויות מתקדמות " ואז בחר בלחצן " שורת פקודה ".
- הקלד " D :" בשורת הפקודה ולחץ על " Enter ".
הערה: הקלד את האות של הכונן עליו מאוחסנים קבצי Windows.
- הקלד את הפקודה הבאה ולחץ על " Enter ".
דיסק chk / f / r
- פשוט לחץ על "Y" אם השגיאה "בדוק סריקת דיסק אינה יכולה להמשיך מכיוון שעוצמת הקול נמצאת בשימוש על ידי תהליך אחר" מופיעה.
- המתן לסיום הסריקה, הפעל מחדש את המחשב ובדוק אם הבעיה נמשכת.
שיטה מס '7: החלף כל קבצי כוורת הרישום הפגומים בגיבויים
המחשב שלך עשוי להיות מושפע מבעיה זו מכיוון ש- Windows מנסה לגשת לקבצי כוורת חיוניים ברישום כשהוא מתחיל (כמו שהוא אמור לעשות) אך אינו מצליח לגשת אליהם מכיוון שהם נפגעו או הושחתו. אם זה המקרה, החלפת כל קבצי כוורת הרישום הפגומים בגיבויים שלהם אמורה לפתור את הבעיה. עם זאת, מכיוון שהמחשב שלך לא יאתחל, אינך יכול להחליף את הרישום הפגום המכיל קבצים דרך סייר הקבצים - תצטרך לעשות זאת באמצעות שורת פקודה בסביבת השחזור של Windows.
על מנת להיכנס לסביבת השחזור של Windows, עם זאת, תזדקק ל- USB או דיסק להתקנת Windows המכיל את קבצי ההתקנה עבור אותה גרסה של Windows כמו זו המותקנת כעת במחשב שלך. על מנת להשתמש בשיטה זו כדי לנסות ולפתור בעיה זו, עליך:
- הכנס את דיסק ההתקנה של Windows או ה- USB למחשב המושפע והפעל מחדש
- ברגע שהמחשב מתחיל לבצע אתחול, היכנס אליו
- הגדרות ה- BIOS וקבעו את תצורת סדר האתחול של המחשב לאתחול ממדיה ההתקנה במקום HDD / SSD. הוראות הכניסה ל- BIOS של המחשב ישתנו ממחשב אחד למשנהו, אך כמעט תמיד יימצאו במסך הראשון שתראה כאשר המחשב יאתחל.
- שמור את השינויים וצא מ- BIOS
- אם תתבקש לעשות זאת, לחץ על מקש כלשהו כדי לאתחל ממדיה ההתקנה.
- בחר את השפה, אזור הזמן והעדפות פריסת המקלדת שלך ואז לחץ על הבא .
- כשאתה מגיע לחלון שבמרכזו כפתור התקן עכשיו , חפש ולחץ על תיקון המחשב בפינה השמאלית התחתונה של החלון.
כעת עליך להגיע למסך אפשרויות ההפעלה . ברגע שאתה כאן, עליך:
- לחץ על פתרון בעיות > אפשרויות מתקדמות .
- לחץ על שורת הפקודה , ושורת הפקודה תושק.
- הקלד c: אל שורת הפקודה והקש Enter . אם Windows מותקן על מחיצה של HDD / SSD של המחשב שלך שאינו כונן C , החלף את c באות הנהג המתאימה למחיצת ה- HDD / SSD בה Windows מותקנת.
- סוג cd windows \ system32 \ config לתוך שורת הפקודה לחץ על Enter .
- הקלד dir לתוך שורת הפקודה והקש Enter . שורת הפקודה תציג כעת את כל ההווה קבצים ותיקיות בספרייה.
- בזה אחר זה, עבור כל קובץ (לא תיקיה, רק קובץ) הקיים בספריה, הקלד את ה- ren (שם הקובץ) (שם הקובץ). הפקודה הישנה ולחץ על Enter .
לדוגמא: הקלד ren SYSTEM SYSTEM.old עבור הקובץ SYSTEM בספריה, ו- ren SECURITY SECURITY.old עבור הקובץ SECURITY בספריה.
- ברגע שיש לך שמה כל אחד הקבצים בספריה (יצירת גיבויים של כל אחד מהם), הקלד cd regback לתוך שורת הפקודה והקש Enter .
- הקלד dir לתוך שורת הפקודה והקש Enter . כעת תראה את כל הקבצים והתיקיות הקיימים בספריה זו.
- כעת הקלד את הפקודות הבאות אחת אחת:
העתק / עותק תוכנה Y / העתק Y SAM / מערכת Y
וכל תיקיה אחרת ששמה שונה, כעת עלינו להחזיר את כוורות הרישום לתיקיות ששמנו שם.
לאחר שתסיים, סגור את שורת הפקודה , צא מסביבת השחזור של Windows , על ידי הקלדת EXIT ולחץ על ENTERהסר את אמצעי ההתקנה של Windows והפעל מחדש את המחשב כדי לראות אם הוא מסוגל לבצע אתחול בהצלחה מבלי להיכנס למסך 0xc000021a.