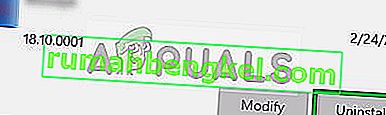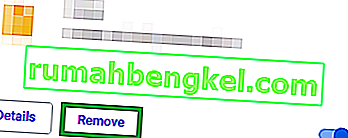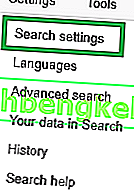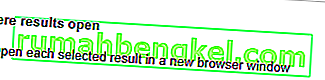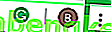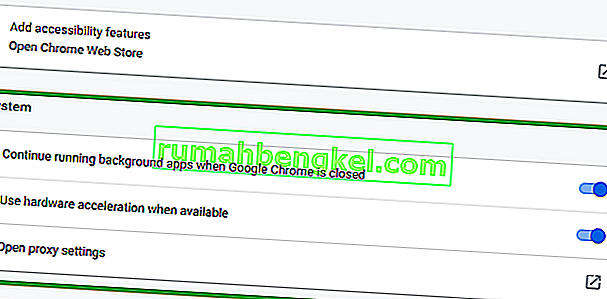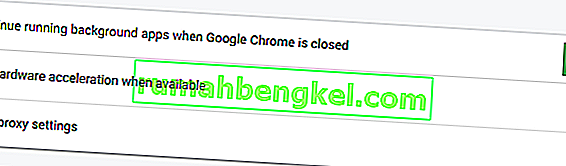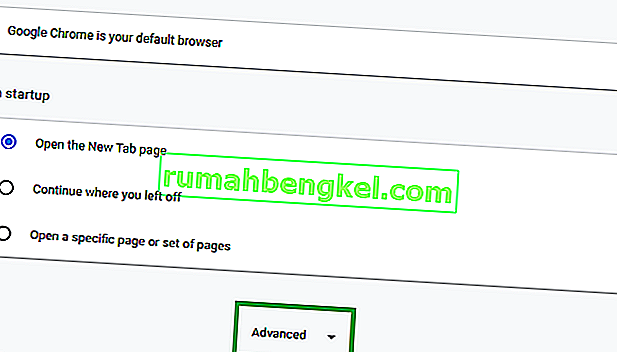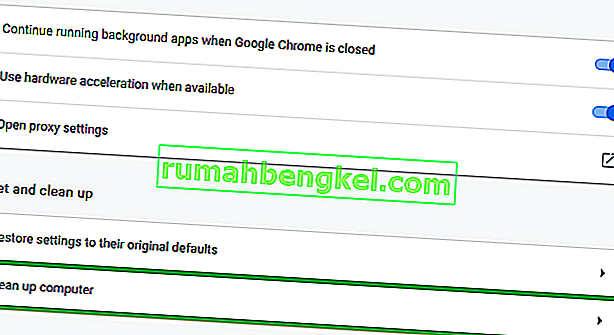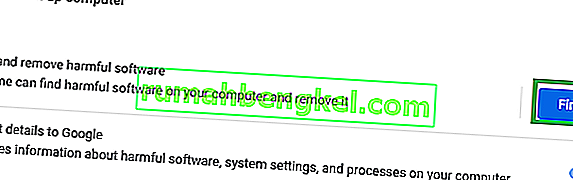Chrome הוא אחד הדפדפנים המפורסמים והידועים לשמצה ביותר שיש שם. זה מפורסם בגלל המהירויות המהירות שלו והממשק הקל לשימוש וידוע לשמצה כי הוא צורך הרבה זיכרון RAM ומכיל כמה תקלות מעצבנות. אבל בסך הכל, זה ללא ספק אחד הדפדפנים הטובים ביותר בשוק.

עם זאת, לאחרונה קיבלנו דיווחים רבים על הדפדפן הפותח אוטומטית כרטיסיות חדשות. נושא זה גורם להיפתח להרבה כרטיסיות לא רצויות אשר בנוסף להאטת המחשב יכול גם להפריע לחוויית הגלישה שלך. במאמר זה נספר על כמה סיבות נפוצות לבעיה ונספק לכם פתרונות קיימא בכדי להיפטר מהנושא.
מה גורם ל- Chrome להמשיך ולפתוח כרטיסיות חדשות?
יש הרבה דברים שיכולים לגרום לבעיה זו וחקרנו את הנפוצים שבהם
- תוכנה זדונית: קיימת אפשרות למחשב שלך שנוספה איזושהי תוכנה זדונית הגורמת לפתיחה אקראית זו של כרטיסיות.
- התקנה מושחתת: ייתכן גם שהתקנת דפדפן Chrome פגומה וגורמת לבעיה זו.
- הגדרות חיפוש: בהגדרות החיפוש יש אפשרות לפתוח כרטיסייה חדשה לכל חיפוש זה יכול גם לגרום לפתיחה אקראית של כרטיסיות.
- אפליקציות רקע: לחלק מהסיומות של Chrome יש הרשאה לפעול ברקע, בעוד שזו יכולה להיות תכונה שימושית מכיוון שהיית ממשיך לקבל את ההתראות שלך גם כאשר כרום אינו פעיל, אך לעיתים תכונה זו עלולה לתקול ולגרום לבעיה.
עכשיו שיש לך הבנה בסיסית של הגורמים לבעיה נעבור לכיוון הפתרונות.
פתרון 1: הסרת תוספים ואפליקציות לא רצויים.
לפעמים אפליקציות מסוימות מותקנות אוטומטית אם אתה מוריד משהו ממקור לא מהימן שעלול לגרום לפתיחה אקראית זו של כרטיסיות וגם מהווה איום על פרטיותך. כמו כן, יתכנו תוספים מסוימים בדפדפן Chrome שעשויים להיות בעייתיים. בשלב זה אנו הולכים להסיר גם סיומות לא רצויות וגם יישומים.
- לחץ על חיפוש בר בתחתית שמאלה - יד בצד של שורת המשימות

- הקלד " הוסף או הסר תוכניות " לחץ על Enter ולחץ על הסמל

- חפש כל יישום שנראה חשוד ולא נוסף על ידך
- לחץ עליו ובחר הסר התקנה
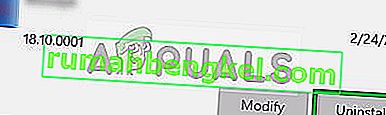
- עכשיו פתח את דפדפן Chrome שלך והקלד בשורת הכתובת " chrome: // extensions /"

- פעולה זו תפתח את הרחבות כי כבר מיושם בדפדפן כרום שלך.
- אם אתה מוצא סיומת שלא הוספת בעצמך, לחץ על " הסר "
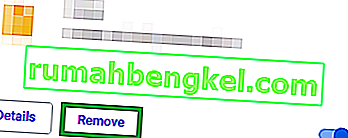
- כמו כן, הקפד להסיר את כל תוספי ה- VPN או ה- Proxy מכיוון שהם בעיקר הגורם לבעיה.
שלב זה יוודא שאף אפליקציה או סיומת חשודים אינם גורמים לבעיה אם הדבר אינו פותר את הבעיה שלך, המשך לקראת הפתרון הבא.
פתרון 2: התאמת הגדרות החיפוש
הגדרות החיפוש מוגדרות לפעמים לפתיחת כרטיסיות חדשות בכל פעם שאתה מחפש משהו. זה יכול להיות די מעצבן ברוב המקרים ובשלב זה אנו מבטלים הגדרה זו.
- פתח את דפדפן Chrome , הקלד כל דבר בסרגל החיפוש ולחץ על Enter
- לחץ על האפשרות " הגדרות " ממש מעל התוצאות שלך.

- לאחר מכן לחץ על " הגדרות חיפוש "
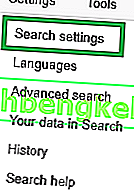
- ב הגדרות האפשרות, גלול למטה ולוודא את " Open בניו החלון עבור כל תוצאה " התיבה היא מסומנת .
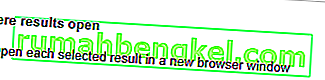
פעולה זו תשבית את פתיחת הכרטיסייה החדשה בדפדפן בכל פעם שאתה מחפש משהו. אם הנושא עדיין נמשך עברו לפיתרון הבא.
פתרון 3: השבתת אפליקציות רקע
הרחבות מסוימות, כאשר מותר להפעיל אותן ברקע, יכולות לספק לך התראות חשובות גם כאשר אפליקציית Chrome סגורה, אך הן עשויות לעיתים גם לגרום לבעיה ולכן בשלב זה אנו הולכים להשבית את הפעלת התוספים והאפליקציות האלה רקע כללי.
- פתיחת Chrome , לחץ על תפריט הסמל על גבי תקינה הפינה ובחר את הגדרות האופציה.
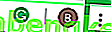
- ב הגדרות האפשרות, לגלול למטה ולחץ על " מתקדם " ואז לגלול למטה בהמשך מערכת הסעיף .
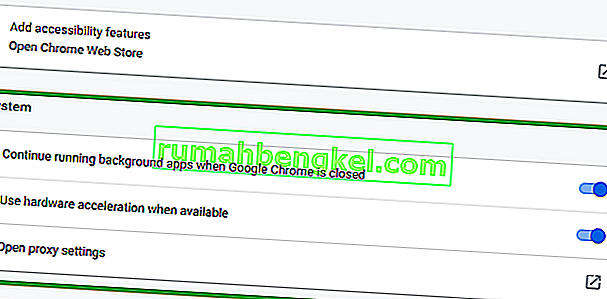
- השבת את האפשרות " המשך להריץ אפליקציות רקע כאשר Google Chrome סגור ".
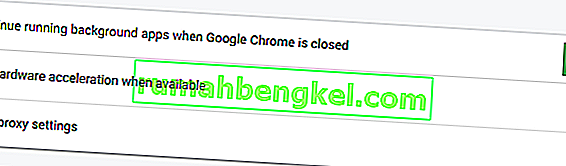
זה ימנע מהרחבות Chrome ואפליקציות משויכות לפעול ברקע.
פתרון 4: הסרת תוכנות זדוניות.
תוכנות זדוניות מסוימות מותקנות לעיתים קרובות באופן אוטומטי כאשר אתה מוריד משהו ממקור לא מהימן ולכן בשלב זה אנו הולכים לסרוק את המחשב אחר תוכנות זדוניות הקשורות ל- Chrome ולהסיר אותו מהמחשב. בשביל זה
- לחץ על סמל התפריט בפינה השמאלית העליונה של הדפדפן ובחר " הגדרות "
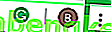
- ב ההגדרות , לגלול את כל הדרך למטה ולחץ על " מתקדם "
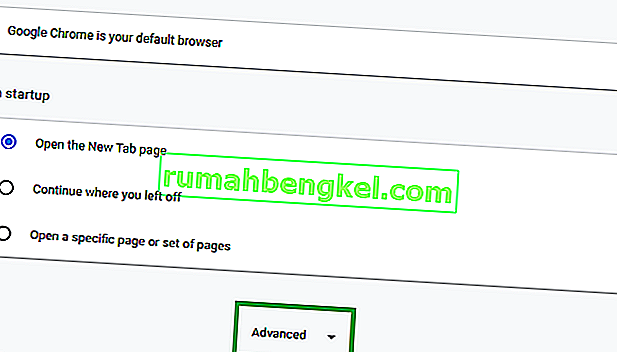
- גלול אל " איפוס וניקוי בסעיף" ולחץ על " נקה את המחשב " האופציה
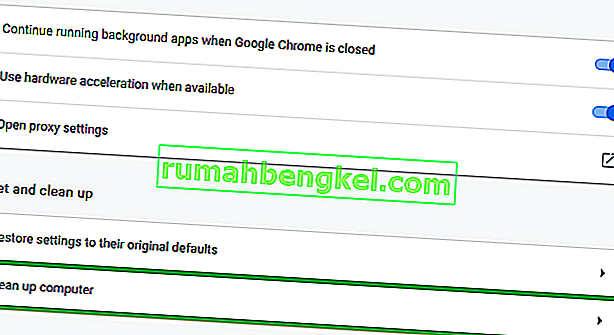
- כעת לחץ על " מצא תוכנה מזיקה "
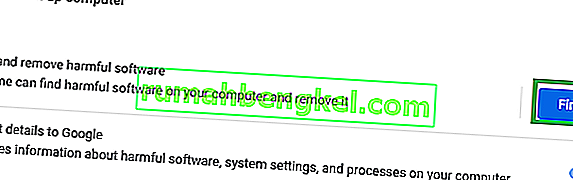
- Chrome באופן אוטומטי לסרוק את המחשב לאיתור תוכנות זדוניות הקשורים אליו באופן אוטומטי הסר אותו מהמחשב.
פתרון 5: התקנה מחדש של Chrome
אם אף אחד מהפתרונות לא עבד עבורך יתכן שהתקנת דפדפן הכרום נפגמה. לכן בשלב זה אנו הולכים להסיר את הכרום לחלוטין מהמערכת ולהתקין אותו מחדש. לאיזה
- לחץ על סרגל החיפוש בפינה השמאלית התחתונה של שורת המשימות

- הקלד " הוסף או הסר תוכנית " ולחץ על הסמל

- חיפוש עבור Google Chrome ברשימה של יישומים .
- לחץ עליו ובחר הסר התקנה
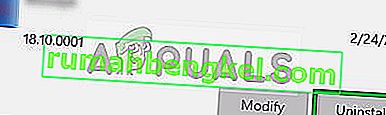
- כעת הורד את Chrome שוב והתקן אותו.
זה אמור לפתור את הבעיה אם זה היה קשור להתקנה מושחתת של הדפדפן. אם זה עדיין לא פותר את הבעיה, עליך לפנות לתמיכת הלקוחות.