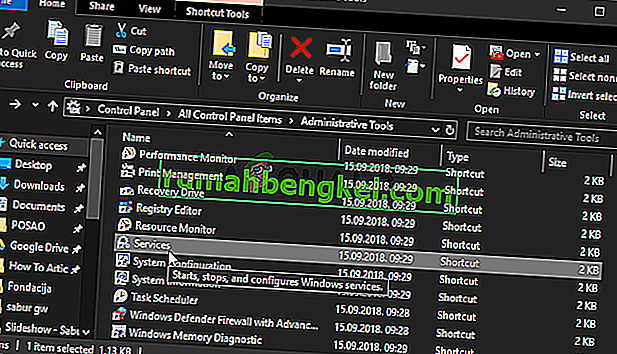השגיאה "הגדר הגדרות משתמש למנהל ההתקן נכשלה" קשורה למכשיר לוח המגע שיש לך במחשב הנייד שלך. המכשיר המציג בדרך כלל שגיאה זו הוא מכשיר ההצבעה של האלפים והוא מופיע לעתים קרובות במחשבים ניידים של לנובו. הודעת השגיאה מופיעה באופן אקראי אך היא מופיעה לרוב במהלך האתחול.

משתמשים הצליחו למצוא תיקונים שונים לבעיה ספציפית זו. החלטנו לכלול את המאוחרים ביותר במאמר זה. הקפד לבצע את השלבים הבאים בקפידה כדי לפתור בהצלחה בעיה זו במחשב שלך!
מה גורם לשגיאת "הגדר הגדרות משתמש לנהג נכשל" ב- Windows?
השגיאה "הגדר הגדרות משתמש למנהל ההתקן נכשלה" יכולה להיגרם מבעיות שונות הקשורות ללוח המגע שלך. חלק מהמשתמשים דיווחו אפילו על שגיאה זו במחשב שולחני שאין בו אפילו לוח מגע! כך או כך, טוב לאתר את הסיבה הנכונה כך שתוכלו לבחור בשיטה המתאימה בקלות!
- מנהלי התקנים למשטח מגע שהותקנו במחשב שולחני - אם למחשב שלך אין אפילו משטח מגע והתקנת איכשהו מנהלי התקנים אלה, אתה יכול בקלות לראות שגיאה זו במחשב שלך.
- אין צורך במנהלי התקנים של האלפים - אם אתה מתקשה בתרחיש הראשון או אם אתה משתמש במנהלי התקן שונים במשטח המגע, עליך למחוק את ההפעלה הראשי, למנוע אתחולו או להשבית את שירותו בכדי למנוע את הופעת הבעיה שוב!
- מנהלי התקנים שלא הותקנו כהלכה - אם אתה משתמש במנהלי ההתקנים של Alps Pointing Device ואם הם מציגים שגיאה זו, עליך לנסות להתקין מחדש את מנהל ההתקן כדי לראות אם זה פותר את הבעיה!
פתרון 1: שנה שם לקובץ בעייתי
פשוט לשנות את שם ההפעלה apoint.exe בתוך התיקיה המתאימה הצליח לפתור את הבעיה עבור משתמשים רבים. זה יכול להיות שימושי מכיוון שלמשתמשים רבים יש מנהלי התקנים סותרים במשטח מגע. השבתת אחד על ידי מחיקת ההפעלה שלו יכולה לפתור את הבעיה די בקלות!
- פתח תיקיה כלשהי במחשב שלך או לחץ על כפתור הספריות מתפריט הגישה המהירה בשורת המשימות. לאחר מכן, לחץ על ערך המחשב הזה מתפריט הניווט השמאלי ולחץ פעמיים על הדיסק המקומי שלך . לחץ פעמיים כדי לפתוח את קבצי התוכנה או קבצי התוכניות (x86) אתר את התיקיה Apoint2K ולחץ פעמיים כדי לפתוח אותה.
- אם אתה מתקשה למצוא תיקיה זו או אם התקנת אותה במקום אחר, תוכל גם לבצע את השלבים הבאים. המתן להופעת הודעת השגיאה. כאשר זה קורה, השתמש בשילוב המקשים Ctrl + Shift + Esc כדי לפתוח את מנהל המשימות . לחץ על הלחצן פרטים נוספים ברגע שהוא נפתח.
- הישאר בכרטיסיה תהליכים וסמן את חלק האפליקציות בחלקו העליון. אתר את ערך מנהל ההתקן של מכוון הצמדה האלפים , לחץ עליו לחיצה ימנית ובחר פתח מיקום קובץ . אחרי שהתיקיה נפתחת, לחץ שוב על לחצן העכבר הימני על אותו ערך ובחר באפשרות סיום משימת התפריט בהקשר שתופיע!

- אתר את המינוי. הקובץ exe בתוך תיקיית Apoint2K, לחץ עליו באמצעות לחצן העכבר הימני ובחר באפשרות שנה שם מתפריט ההקשר שיופיע. שנה את שמו למשהו כמו ' apoint_old.exe ' ואשר את השינויים. הפעל מחדש את המחשב ובדוק אם אותה בעיה עדיין מופיעה במחשב שלך!

הערה : חלק מהמשתמשים דיווחו כי השלבים שלעיל לא הצליחו לעבוד מכיוון שהם נדרשים לספק בעלות ושליטה מלאה בתיקיית Apoint2K בתוך קבצי התוכנית. הקפד לנסות את זה גם אם אתה מקבל הודעות שגיאה הקשורות להרשאות!
- לפני שתתחיל, עליך לאתר את תיקיית ההתקנה . זו צריכה להיות התיקיה שנפתחה כאשר בחרת באפשרות פתח מיקום קובץ כאשר התבקשת איתה במנהל המשימות.
- לחלופין, אתה בודק את התיקיה שמתחת שהיא תיקיית ברירת המחדל של כל התוכניות במחשב שלך
C: \ קבצי תוכנה (x86)
- כאשר אתה מאתר אותו, לחץ באמצעות לחצן העכבר הימני על תיקיית Apoint2K שבה נמצא קובץ ההפעלה הבעייתי ובחר מאפיינים מתפריט ההקשר שיופיע. הקפד לנווט לכרטיסייה אבטחה בחלון המאפיינים.
- לחץ על הלחצן מתקדם בתחתית ולחץ על הקישור הכחול שכותרתו שנה לצד ערך הבעלות בחלון הגדרות אבטחה מתקדמות שיופיע על המסך.

- בחלון הזן את שם האובייקט לבחירה , הקלד את כולם ולחץ על בדוק שמות הטקסט של כולם צריך להיות קו תחתון. לחץ על הלחצן אישור כדי להוסיף את כולם כבעלים של התיקיה.
- בשנות ה הגדרות אבטחה מתקדמות חלון, לחץ על Add כפתור כדי להוסיף הרשאות חדשות לתיקייה. לחץ על הכפתור בחר כחול בראש. שוב, הקלד את כולם ולחץ על בדוק שמות . לחץ על הלחצן אישור. וודא שהסוג מוגדר לאפשר .

- בשנות ה הרשאות בסיסי החלון, סמן את התיבה לצד שליטה מלאה לחץ על אישור כפתור כדי להוסיף הרשאות מלאות. לחץ על אישור פעמיים נוספות כדי לסגור את כל החלונות שיופיעו והפעל מחדש את המחשב שלך כדי לראות אם השגיאה "הגדר הגדרות משתמש לנהג נכשלה" עדיין מופיעה!
פתרון 2: התקן מחדש את מנהלי ההתקנים שלך
מכיוון שבעיה זו קשורה כמעט אך ורק למנהלי התקני לוח מגע, תוכל לנסות לפתור את הבעיה על ידי התקנה מחדש של מנהלי התקנים אלה ונסו שוב. אתה יכול להחליף את מנהלי ההתקנים כברירת מחדל של מנהלי ההתקן של משטח המגע של מיקרוסופט, או לחפש את היצרן שלך באופן מקוון ולהוריד את מנהלי ההתקן מאתר האינטרנט שלהם! כך או כך, הקפד לבצע את השלבים הבאים!
- קודם כל, יהיה עליך להסיר את ההתקנה של מנהלי ההתקנים שהתקנת כרגע. השתמש בשילוב Windows + R כדי להפעיל את תיבת הטקסט הפעלה בתיבה, הקלד 'devmgmt.msc' ולחץ על הלחצן אישור כדי לפתוח את מנהל ההתקנים . אתה יכול גם לחפש אותו בתפריט התחל .

- לאחר מכן, לחץ על החץ לצד הקטע עכברים ומכשירי הצבעה אחרים ואתר את מכשיר ההצבעה של האלפים ברשימה שתופיע. לחץ לחיצה ימנית על הערך שלו במנהל ההתקנים ובחר באפשרות הסר התקנה מהתפריט ההקשר שיופיע!

- אחרי זה, ישנם שני דברים שאתה יכול לעשות. באפשרותך לחפש אחר מנהלי ההתקן של היצרן שלך, להוריד אותם, להריץ אותם מהמחשב שלך ולבצע את ההוראות להתקנתם.
- מלבד זאת, תוכל פשוט להתקין מחדש את מנהלי ההתקנים המוגדרים כברירת מחדל של מיקרוסופט על ידי לחיצה על אפשרות הפעולה מסרגל התפריטים שבחלק העליון ובחירה בלחצן סרוק לשינויים בחומרה שיופיע. הוא ימשיך להתקין מחדש את מנהל ההתקן של לוח המגע.

- הפעל מחדש את המחשב לאחר שתסיים להתקין מחדש את מנהל ההתקן ובדוק אם השגיאה "הגדר הגדרות משתמש לנהג נכשלה" עדיין מופיעה!
פתרון 3: למנוע אתחול התוכנה
בעיה זו מופיעה לעיתים קרובות מכיוון שמנהלי התקני לוח מגע מותקנים במחשב שאין בו אפילו לוח מגע. כמו כן, זה יכול להיות קשה להסיר את ההתקנה של מנהלי ההתקנים המכוונים לאלפים. לכן עדיף פשוט למנוע מהם אתחול בכלל!
- פתח את מנהל המשימות על ידי חיפוש אותו או על ידי לחיצה על לחצני Ctrl + Shift + Esc בו זמנית במקלדת. ניתן גם ללחוץ על Ctrl + Alt + Del שילוב מקשים ולבחור מנהל המשימות מהתפריט שיופיע.

- נווט לכרטיסיית ההפעלה במנהל המשימות ובדוק את הרשימה עבור מכשיר ההצבעה של האלפים. לאחר שתאתר אותו, לחץ באמצעות לחצן העכבר השמאלי עליו ובחר באפשרות השבת בחלקו הימני התחתון של החלון. הפעל מחדש את המחשב ובדוק אם אותה בעיה עדיין מופיעה!
פתרון 4: השבת שירות של האלפים
שירותים שהוגדרו לפעול במחשב שלך יפעלו עד שתגיד להם להפסיק. זה המקרה גם במכשירי האלפים. לא משנה מה אתה עושה, השירות שלו עדיין פועל, עדיף אם פשוט תפסיק את השירות הראשי שלו. בצע את השלבים הבאים כדי לעשות זאת!
- קודם כל, יהיה עליך להסיר את ההתקנה של מנהלי ההתקנים שהתקנת כרגע. השתמש בשילוב מקש Windows + R כדי להפעיל את Run ב Open הטקסט, סוג "services.msc" ולחץ על הלחצן אישור כדי לפתוח שירותים . אתה יכול גם לחפש אותו בתפריט התחל.

- לחלופין, פתח את לוח הבקרה על ידי חיפוש אותו בתפריט התחל . אתה יכול גם לפתוח תיבת הפעלה נוספת ולהקליד ' פקד. exe '. לאחר פתיחת לוח הבקרה, שנה את האפשרות תצוגה לפי לסמלים גדולים ופתח כלי ניהול . גלול מטה עד שתחפש בערך השירותים ולחץ פעמיים כדי לפתוח אותו!
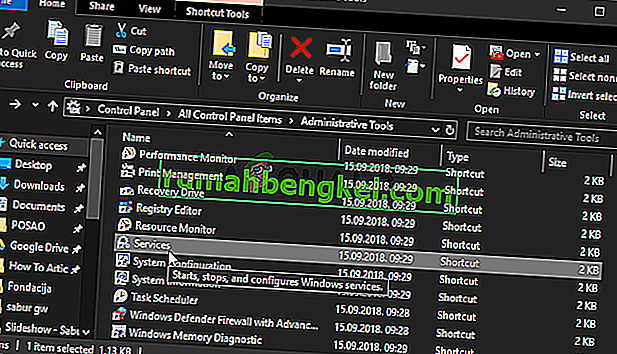
- חפש את שירות ה- SMBus Monitor של האלפים ברשימה. לחץ לחיצה ימנית עליו ובחר באפשרות מאפיינים שתופיע על המסך. אם השירות פועל, הקפד ללחוץ על סוג עצור תחת הפעלה , לחץ כדי לפתוח את התפריט ובחר מושבת מרשימת האפשרויות.
- הפעל מחדש את המחשב ובדוק אם השגיאה "הגדר הגדרות משתמש לנהג נכשלה" עדיין מופיעה!