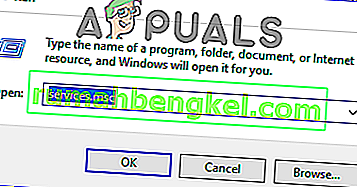מלחמת הכוכבים הרפובליקה הישנה הוא אחד ממשחקי מלחמת הכוכבים האהובים בכל הזמנים ואנשים משחקים בו ללא הרף מאז שחרורו. המשחק מדהים, אך ישנן כמה בעיות שעשויות להופיע בזמן המשחק. אחת מהן היא בהחלט הודעת "יישום זה נתקל בשגיאה שלא צוינה".

בצע את השיטות שהכנו להלן על מנת לנסות ולפתור את הבעיה במחשב שלך בקלות. השיטות מסודרות מהקלות והשימושיות ביותר לתחתית אך נסה את כל האפשרויות!
מה גורם ל- SWTOR "יישום זה נתקל בשגיאה שלא צוינה"?
Bitraider הוא כלי המשמש לזרז את תהליך ההורדה והעדכון של המשחק אך הרבה אנשים התלוננו על כך מכיוון שהוא גורם למשחק SWTOR לקרוס ולהציג שגיאות רבות, כולל זו שעליה אנו מדברים במאמר זה. . פשוט הסרת ההתקנה עלולה לגרום לבעיות, לכן הקפד לבצע את השלבים שהוא סיפק.
אשם נוסף לבעיה עשוי להיות חומת האש שלך שעלולה לחסום את לקוח המשחק מעדכן את עצמו כראוי. הוספת חריג למשחק בחומת האש היא הדבר הטוב ביותר שאתה יכול לעשות כדי לנסות לפתור את הבעיה.
לבסוף, אם אתה חושד שיש לך תוכנה זדונית במחשב שלך, חשוב שתנקוט בצעדים הדרושים כדי להיפטר ממנה. SWTOR לא עובד הוא הבעיה הכי פחות, במיוחד אם יש לך קבצים חשובים במחשב שלך.
פתרון 1: הרגו את כל תהליכי Bitraider ומחקו את התיקיה שלו
שפע משתמשים אישרו כי Bitraider אשם בבעיה. Bitraider מציגה טכנולוגיית הורדות המשמשת למזעור השימוש ברשת וניתן להשתמש בה כדי לעדכן ולהוריד את עדכון הלקוח תוך כדי המשחק. עם זאת, בגלל חוסר יציבות קבוע במשחק והתרסקויות, הרבה משתמשים החלו להשבית אותו בזמן שהם משחקים.
- יהיה עליך להרוג את כל התהליכים הקשורים ל- Bitraider באמצעות מנהל המשימות. השתמש בשילוב המקשים Ctrl + Shift + Esc על ידי לחיצה על המקשים בו זמנית כדי לפתוח את כלי מנהל המשימות.
- לחלופין, תוכלו להשתמש בשילוב המקשים Ctrl + Alt + Del ולבחור מנהל המשימות מהמסך הכחול הקופץ שיופיע עם מספר אפשרויות. אתה יכול גם לחפש אותו בתפריט התחל.

- לחץ על פרטים נוספים בחלק השמאלי התחתון של החלון על מנת להרחיב את מנהל המשימות ולחפש אחר כל התהליכים הקשורים ל- Bitraider כגון Bitraider.exe הראשי להפעלה, אך הם עשויים להיות ערכים מרובים של אותו .exe. שירותים אחרים כוללים BRSptsvc.exe ו- brw.exe. הם צריכים להיות ממוקמים ממש בתהליכי רקע. בחר אותם בזה אחר זה ובחר באפשרות סיום המשימה בחלק הימני התחתון של החלון.
- לחץ על כן להודעה שתוצג ואמורה להזהיר כיצד סיום תהליכים שונים עשויים להשפיע על המחשב שלך, לכן וודא שאתה פשוט מאשר זאת.

- כעת יהיה עליכם לפתוח את תיקיית ההתקנה (או השורש) של המשחק ולמחוק את התיקיה בשם "Bitraider". אם התקנת את המשחק באמצעות Origin, מיקום ברירת המחדל הוא C >> קבצי תוכנה (x86) >> משחקי מקור. לחץ לחיצה ימנית על התיקיה "Bitraider" ובחר מחק מתפריט ההקשר.
- פתח מחדש את לקוח המשחק ב- Origin או בהפעלה הממוקמת במחשב שלך ובדוק אם הודעת ה- SWTOR "יישום זה נתקל בשגיאה לא מוגדרת" עדיין מופיעה.
פתרון 2: הוסף חריג בחומת האש שלך כדי לאפשר ללקוח להתעדכן
לפעמים ישנן בעיות רשת מסוימות העלולות לגרום לבעיות בעת שחרורו של עדכון וחומת האש היא האשמה. לא משנה אם אתה הבעלים של חומת אש של צד שלישי או אם אתה עדיין משתמש בחומת האש של Windows Defender, הבעיה קיימת ועליך לנסות ולפתור אותה על ידי השבתה.
הערה : אם אתה משתמש בחומת אש שאינה חומת האש של Windows Defender, הוראות כיצד לאפשר לתוכנית דרכה להיות שונות מכלי חומת אש אחד למשנהו ועליך לבצע חיפוש פשוט בגוגל שיעזור לך להתמודד עם הבעיה. אם אתה משתמש בחומת האש של Windows, תוכל לבצע את הצעדים הפשוטים להלן כדי לאפשר ל- SWTOR דרכו:
- פתח את לוח הבקרה על ידי חיפוש כלי זה בלחצן התחל או על ידי לחיצה על זכוכית המגדלת חיפוש או על כפתור Cortana העגול בחלק השמאלי של שורת המשימות שלך.
- לאחר פתיחת חלון לוח הבקרה, שנה את התצוגה לסמלים גדולים או קטנים ונווט לתחתיתו על מנת לאתר את אפשרות חומת האש של Windows.

- לחץ על חומת האש של Windows ולחץ על האפשרות אפשר יישום או תכונה דרך חומת האש של Windows מרשימת האפשרויות בצד שמאל. רשימה של אפליקציות צריכה להיפתח. אתר את הערך Star Ward The Old Republic ברשימה וסמן את התיבות לצד רשתות פרטיות וציבוריות.
- לחץ על אישור והפעל מחדש את המחשב לפני שהפעל מחדש את המשחק הבעייתי באמצעות Steam ובדוק אם הוא יפעל כעת מבלי להציג את ההודעה "יישום זה נתקל בשגיאה שלא צוינה".
פתרון 3: סרוק תוכנה זדונית במחשב שלך
היו משתמשים שנדבקו בתוכנה זדונית והם לא הצליחו להיפטר מהשגיאה לפני מחיקת התוכנה הזדונית מהמחשב שלהם. משחק וידאו מקולקל הוא ככל הנראה הדאגה הנמוכה ביותר שלך מכיוון שנגיפים בדרך כלל עלולים לגרום נזק הרבה יותר למחשב שלך ולכן חשוב שתגיב במהירות ותסרוק במחשב שלך אחר תוכנות זדוניות!
כאן אנו נראה לך לסרוק את המחשב שלך באמצעות Malwarebytes מכיוון שלעתים קרובות הוא מראה את התוצאות הטובות ביותר בהתחשב בעובדה שיש לו באמת בסיס נתונים עצום. בהצלחה!
- Malwarebytes Anti-Malware הוא כלי מדהים נגד תוכנות זדוניות עם גרסה חינמית שתוכלו להוריד מהאתר הרשמי שלהם. אני מקווה שלא תזדקק לחבילה המלאה לאחר שתפתור בעיה זו (אלא אם כן ברצונך לקנות אותה ולהכין אותה לבעיות אחרות), לכן הקפד להוריד את גרסת הניסיון על ידי לחיצה כאן.

- אתר את קובץ ההפעלה שהורדת זה עתה מאתרם בתיקיית ההורדות במחשב שלך ולחץ עליו פעמיים על מנת לפתוח אותו במחשב שלך.
- בחר היכן ברצונך להתקין את Malwarebytes ופעל לפי הוראות ההתקנה שיופיעו על המסך כדי להשלים את תהליך ההתקנה.

- פתח את Malwarebytes על ידי איתורו בתפריט התחל או על שולחן העבודה שלך ובחר באפשרות סריקה הזמינה במסך הבית של היישום.
- הכלי כנראה ישיק את תהליך העדכון שלו בכדי לעדכן את מאגר הווירוסים שלו ואז הוא ימשיך בסריקה. אנא התאזר בסבלנות עד לסיום התהליך שעלול להימשך זמן מה. אם מתגלה תוכנה זדונית במחשב שלך, אשר למחיקה או להסגר.
- הפעל מחדש את המחשב לאחר סיום תהליך הסריקה ובדוק אם אתה עדיין נתקל בבעיות עם SWTOR!
הערה : עליך להשתמש גם בסורקי אבטחה אחרים אם אתה יכול לדעת את סוג התוכנה הזדונית שיש לך במחשב שלך (תוכנות כופר, זבל וכו '). מלבד זאת, סורק יחיד לעולם לא יוכל לזהות ולמחוק את כל סוגי התוכנות הזדוניות, לכן אנו ממליצים לך לנסות גם אחרים!
פתרון 4: התקן מחדש באמצעות Steam
במקרים מסוימים המשחק אולי לא יעבוד אלא אם כן אתה משתמש בגרסת Steam במקום זו הרגילה. זה נראה כמו תיקון מוזר ומעצבן אבל זה עובד עבור רוב המשתמשים שיישמו אותו במחשבים שלהם. לכן, בשלב זה, ראשית נסיר את ההתקנה של המשחק ואז נתקין אותו דרך אפליקציית Steam. בשביל זה:
- לחץ על "Windows" + "R" כדי לפתוח את הפקודת ההפעלה.
- הקלד "Appwiz.cpl" ולחץ על "Enter" להפעלת אשף היישום.

- באשף היישום, עבור ברשימה ולחץ באמצעות לחצן העכבר הימני על המשחק.
- בחר בלחצן "הסר התקנה" ותן למערכת ההפעלה לרוץ בפני עצמה.
- עקוב אחר ההוראות שעל המסך כדי להסיר לחלוטין את המשחק מהמחשב שלך.
- לחץ כאן כדי לנווט לגרסת Steam של המשחק.
- הורד והתקן את המשחק הזה באמצעות Steam במחשב שלך ואז בדוק אם אותה בעיה עדיין נמשכת.
פתרון 5: שינוי הגדרות משגר
בכמה דברים אחרים שתוכלו לנסות, ניתן לבצע תיקון מחדש של המשחק על ידי קביעת תצורה מחדש של כמה הגדרות משגר שיביאו לחדש את התקנת המשחק, אך קחו בחשבון שזה כמעט כמו התקנה מוחלטת של המשחק ועשוי לקחת זמן רב יותר. לסיים בפועל. עם זאת, מכיוון שפתרון זה עבד כמעט על כל האנשים שניסו אותו, בכל זאת אנו ממשיכים בכך. בשביל זה:
- לחץ באמצעות לחצן העכבר הימני על קיצור הדרך של המשחק בשולחן העבודה ובחר "פתח מיקום קובץ" או נווט לבד לספריית התקנת המשחק.

- בתוך ספריה זו, פתח את הקובץ "Launcher.Settings" באמצעות פנקס הרשימות שלך.
- כעת החלף את השורות הבאות כפי שמצוין להלן.
החלף את השורה הבאה:, "PatchingMode": "{\" swtor \ ": \" BR "}" TO:, "PatchingMode": "{\" swtor \ ": \" SSN \ "}" - כמו כן, שנה את השורות הבאות כמפורט להלן.
החלף את השורה הבאה:, "bitraider_disable": Fale WITH:, "bitraider_disable": true
- לחץ על האפשרות "קובץ" ואז בחר בלחצן "שמור" כדי לשמור את השינויים שביצעת זה עתה בקובץ זה.
- בדוק אם פעולה זו פותרת את הבעיה עם המשחק.
פתרון 6: הוסף חריגים של Windows Defender
יתכן שבמקרים מסוימים האנטי-וירוס המותקן במחשב שלך או האנטי-וירוס המוגדר כברירת מחדל של Windows Defender עשויים לחסום את הפעלת קובצי ההפעלה או קבצי המשחק מהמחשב. לכן, בשלב זה, נוסיף כמה אי הכללות של Windows Defender כדי לוודא שהמשחק לא נחסם במחשב. כמו כן, הקפד להוסיף אי הכללות אלה בכל חומרת צד שלישי המותקנת במחשב שלך.
- לחץ על "Windows" + "I" כדי להפעיל את ההגדרות ולחץ על אפשרות "עדכון ואבטחה" .
- מהחלונית השמאלית, לחץ על כפתור "אבטחת Windows" ואז לחץ על כפתור "הגנה מפני וירוסים ואיומים" .

- בחר בלחצן "נהל הגדרות" תחת הכותרת הגדרות הגנה מפני וירוסים ואיומים.
- גלול מטה ולחץ על הלחצן "הוסף או הסר אי הכללות" בחלון הבא.

- לחץ על האפשרות "הוסף אי הכללה" ובחר "תיקיה" מסוג הקובץ.
- הוסף את תיקיית התקנת המשחק ושמור את השינויים שלך.
- באופן דומה, הוסף את swtor.exe ו- brwc.exe על ידי בחירת "קבצים" במקום האפשרות "תיקיה" באפשרות החמישית.
- לאחר מכן, דאג לחזור על שלבים אלה בכל יישום אנטי-וירוס או מגן אחר המותקן במחשב שלך.
- בדוק אם הבעיה נמשכת לאחר יישום שלבים אלה.
בנוסף לאלו, הקפד ליישם את השלבים הבאים על האנטי-וירוסים שלך.
ESET : מניעת סינון פרוטוקולים
Kapersky : השבת חיבורים מוצפנים והשבית את הסריקה בחיבורים אלה.
Nortons Antivirus (חומת אש) : ודא שחריגים מותרים ואינם מוגדרים אוטומטית.
AVG Antivirus : השבת את התכונה Sheild של סורק קישורים.
פתרון 7: הפעלת שירות
במצבים מסוימים, ייתכן ששירות BitRaider עצמו הושבת מחלון ניהול השירות שבגללו הבעיה מופעלת במחשב שלך. לכן, בשלב זה, נגדיר את סוג ההפעלה של שירות זה לאוטומטי ממנהל השירות. בכדי לעשות את זה:
- לחץ על "Windows" + "R" כדי לפתוח את הפקודת ההפעלה.
- הקלד "Services.msc" ולחץ על "Enter" כדי להפעיל את חלון ניהול השירות.
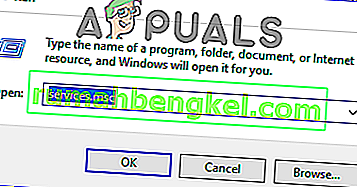
- לחץ פעמיים על שירות " מטעין תומך שירות תמיכה מיני של BitRaider " ולחץ על התפריט הנפתח "סוג הפעלה" .
- בחר "אוטומטי" מהרשימה ולחץ על "החל" כדי לשמור את השינויים שלך.

- לחץ על "אישור" כדי לסגור מחוץ לחלון.
- בדוק אם פעולה זו פותרת את הבעיה במשחק SWTOR.