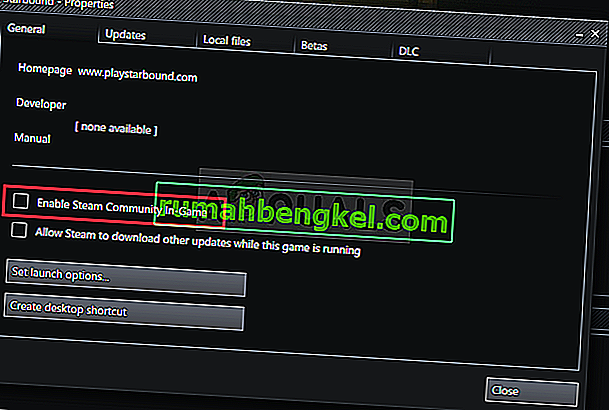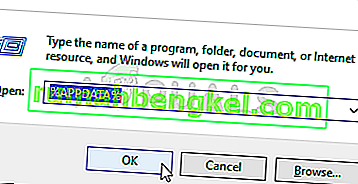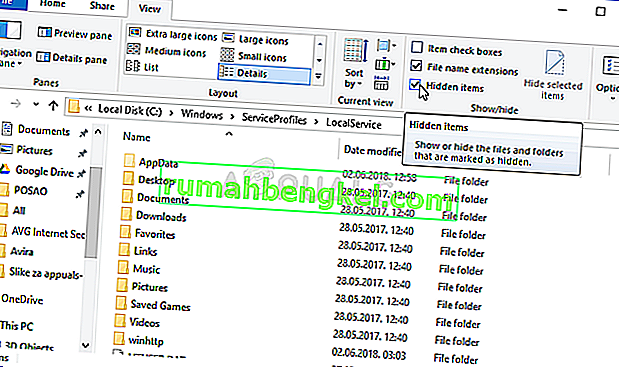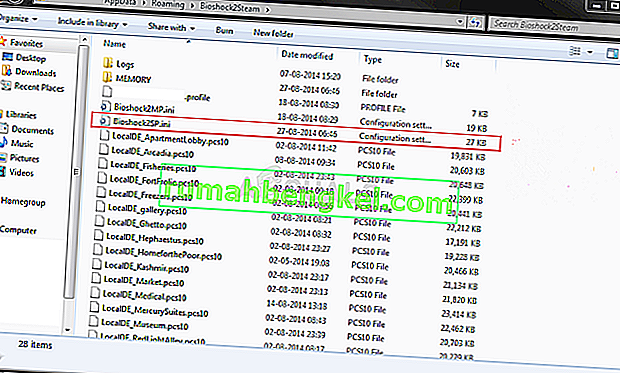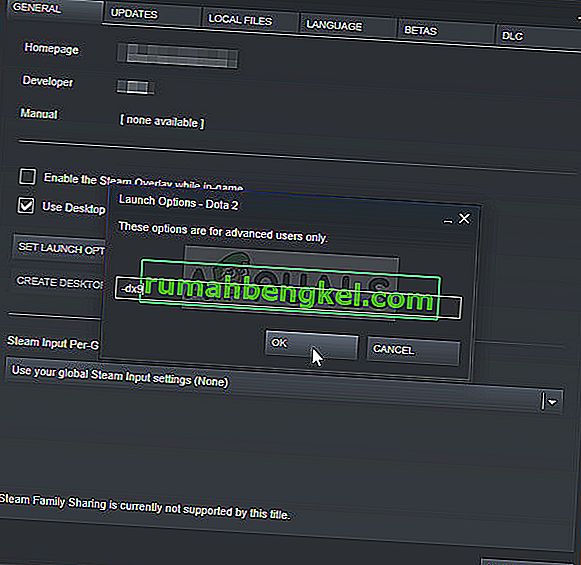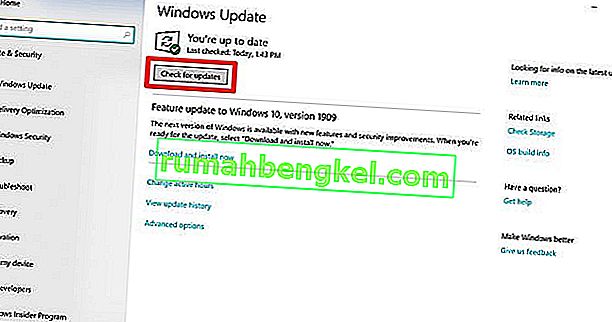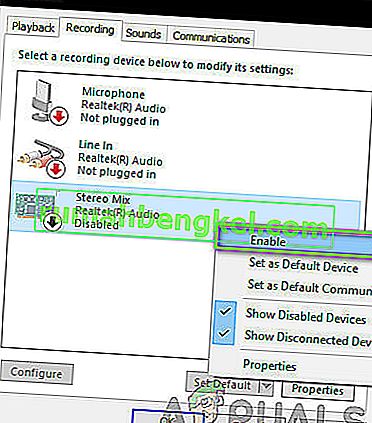המשחק המקורי של BioShock יצא בשנת 2007 אך גרסת HD חדשה, שוחררה בשנת 2016 שכותרתה BioShock Remastered והיא תביא את אחד היורים המקוריים ביותר בזמנו למסכים שלכם שנראים טוב מתמיד. עם זאת, הרבה משתמשים התלוננו שכמעט אינם מסוגלים לשחק במשחק בגלל הקריסות המתמדות שהם חווים.

זו בעיה גדולה, אך למרבה המזל, שחקנים אחרים הצליחו לפתור אותה בשיטות המוצגות להלן. בהצלחה וודא שאתה ממלא אחר ההוראות בקפידה.
מה גורם לביושוק מחודש להתרסקות ב- Windows?
המשחק יכול לקרוס בגלל מגוון רחב של בעיות שונות. יצרנו רשימה קצרה של כל הסיבות האפשריות שתוכלו לבדוק. קביעת הסיבה הנכונה יכולה לעזור לך לפתור את הבעיה ביתר קלות, וודא שאתה בודק אותה!
- חסר הרשאות מנהל - בחלק מהמשחקים נדרש כי ההפעלה הראשית שלהם כוללת הרשאות מנהל, לכן וודא שאתה מספק אותם כדי לפתור את הבעיה.
- שכבת אדים - שכבת אדים ידועה בדרך כלל כגורמת לבעיות בלא מעט משחקים ומשחקי BioShock אינם תואמים לתכונה זו. נסה להשבית אותו כדי לפתור את הבעיה.
- ליבות מעבד - לפעמים המשחק נאבק כשמנסים להפעיל את מנוע המשחק על מספר ליבות מעבד. ניתן לפתור זאת על ידי עריכת קובץ התצורה.
- חוסר תאימות ל- DirectX 10 - משתמשים דיווחו כי אינם מצליחים להריץ את המשחק ב- DirectX 10. הקפד לנסות להשתמש בגרסת DirectX 9.
- Overclocking - אם אתה כל הזמן נאבק עם BioShock Remastered מתרסק על Windows, אתה צריך לנסות להפסיק overclocking GPU שלך, מעבד, או זיכרון.
פתרון 1: הפעל את המשחק כמנהל
נראה כי מתן הרשאות מנהל מערכת להפעלת המשחק פתרו את הבעיה ממשתמשים רבים. זה עבד לקריסות שהופיעו מהיום הראשון וזה עדיין עובד עם הגרסאות החדשות יותר של המשחק. הקפד לבצע את השלבים הבאים להפעלת BioShock Remastered כמנהל.
- אתר את תיקיית ההתקנה של המשחק באופן ידני על ידי לחיצה ימנית על קיצור הדרך של המשחק בשולחן העבודה או בכל מקום אחר ובחר פתח מיקום קובץ מהתפריט.
- אם התקנת את המשחק באמצעות Steam, פתח את קיצור הדרך שלו בשולחן העבודה או על ידי חיפוש אותו בתפריט התחל פשוט על ידי הקלדת " Steam " לאחר לחיצה על כפתור תפריט התחל.

- לאחר פתיחת לקוח Steam, נווט אל לשונית הספרייה בחלון Steam בתפריט שנמצא בחלקו העליון של החלון, ואתר את הערך BioShock Remastered ברשימה.
- לחץ באמצעות לחצן העכבר הימני על סמל המשחק בספרייה ובחר באפשרות מאפיינים מתפריט ההקשר שייפתח וודא שאתה מנווט לכרטיסיה קבצים מקומיים בחלון המאפיינים מייד ולחץ על עיון בקבצים מקומיים.

- אתר את קובץ ההפעלה של BioShock Remastered בתיקיה BioShock Remastered. לחץ עליו לחיצה ימנית ובחר באפשרות מאפיינים מתפריט ההקשר שיופיע.
- נווט לכרטיסיה תאימות בחלון המאפיינים וסמן את התיבה לצד האפשרות הפעל תוכנית זו כמנהל לפני שמירת השינויים על ידי לחיצה על אישור או החל.

- הקפד לאשר את כל ההנחיות שעשויות להופיע אשר אמורות לדרוש ממך לאשר את הבחירה עם הרשאות מנהל והמשחק אמור להפעיל עם הרשאות מנהל מההפעלה הבאה. בדוק אם המשחק עדיין קורס!
פתרון 2: השבת כיסוי קיטור
יש משהו ב- Steam Overlay שגורם ל- BioShock פשוט לרצות לקרוס. זו בעיה מוזרה מכיוון שכיסוי זה לפעמים שימושי למדי עבור תכונות במשחק, אך כדאי לשקול להשבית אותו למשחק זה בלבד. זה גורם להתרסקות עבור משתמשים מסוימים שרכשו והתקינו את המשחק באמצעות Steam.
- פתח את Steam על ידי לחיצה כפולה על הערך שלו בשולחן העבודה או על ידי חיפוש אותו בתפריט התחל. משתמשי מערכת ההפעלה Windows 10 יכולים גם לחפש אותו באמצעות Cortana או בסרגל החיפוש, שניהם לצד תפריט התחלה בחלק השמאלי של שורת המשימות שלך!

- נווט אל לשונית הספרייה בחלון Steam, ואתר את BioShock Remastered ברשימת המשחקים שבבעלותך בספרייה שלך.
- לחץ לחיצה ימנית על ערך המשחק בספרייה ובחר באפשרות מאפיינים מתפריט ההקשר שאמור להופיע. הישאר בכרטיסיה כללי בחלון המאפיינים ונקה את התיבה לצד הערך " הפעל את שכבת הקיטור בזמן המשחק ".
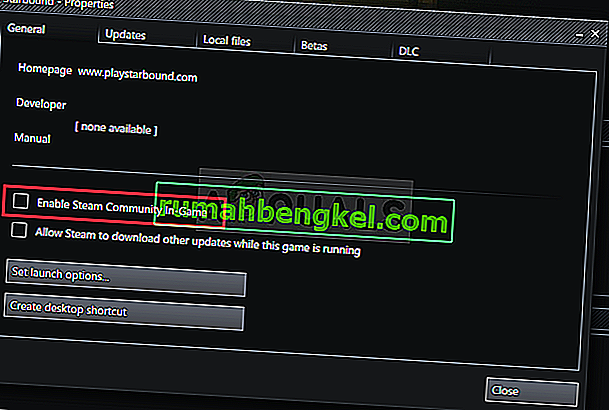
- החל את השינויים, צא ונסה להריץ את המשחק. בדוק אם BioShock Remastered עדיין מתרסק לאחר ההשקה או במהלך המשחק.
פתרון 3: ערוך את קובץ התצורה (התרסק על שמור)
אם הבעיה מופיעה כשאתה מנסה לשמור את המשחק, ישנה שורה בתוך קובץ התצורה של BioShock Remastered אשר אמור לעזור לך לפתור את בעיית ההתרסקות. זה קשור למספר ליבות המעבד שצריך להשתמש במנוע המשחק. משתמשים דיווחו כי צמצום המספר מברירת המחדל הצליח לפתור את הבעיה שלהם.
- לחץ על שילוב כפתור הלוגו של Windows + R כדי להעלות את תיבת הדו-שיח הפעלה . הקפד להקליד "% appdata% " בתיבת הדו-שיח ולחץ על אישור כדי לפתוח מיקום זה בסייר הקבצים.
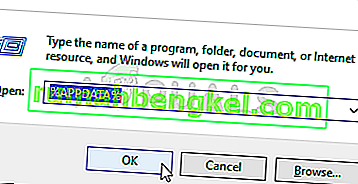
- במקום זאת, אתה יכול גם לפתוח את סייר הקבצים במחשב שלך (פתיחת תיקיה) ולנווט לתיקייה באופן ידני. קודם כל, אתר את המחשב הזה במסך הניווט הימני לאחר פתיחת סייר הקבצים ולחץ על הדיסק המקומי שלך.
- נווט למשתמשים >> AppData . אם אינך מצליח לראות את תיקיית AppData, הסיבה היא שהתיקיה מוסתרת כברירת מחדל ואינך יכול לראות אותה מבלי לשנות הגדרה מסוימת בסייר הקבצים.
- לחץ על הכרטיסייה " תצוגה " בתפריט סייר הקבצים ולחץ על תיבת הסימון " פריטים נסתרים " בקטע הצג / הסתר. סייר הקבצים יוכל כעת להציג את התיקיה AppData אז לחץ פעמיים כדי לפתוח אותה. פתח את תיקיית הנדידה .
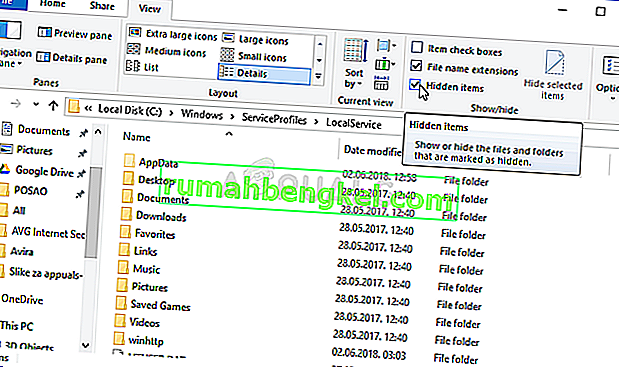
- אתר תיקיה בשם BioshockHD ופתח את תיקיית Bioshock בפנים. פתח אותו בלחיצה כפולה, ונסה לאתר קובץ בשם "BioshockSP.ini". לחץ פעמיים כדי לפתוח את הקובץ ובחר לפתוח אותו באמצעות פנקס רשימות אם פנקס הרשימות אינו מופעל אוטומטית.
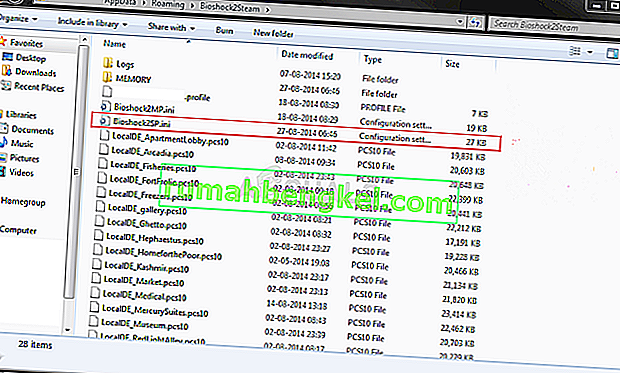
- השתמש בשילוב המקשים Ctrl + F או לחץ על ערוך בתפריט העליון ובחר באפשרות חפש בתפריט הנפתח כדי לפתוח את תיבת החיפוש.
- הקלד " HavokNumThreads " בתיבה ושנה את הערך שלידה מהברירת המחדל למחצית מגודלו. לדוגמא, אם היה 4, שנה אותו ל -2 .. השתמש בשילוב המקשים Ctrl + S על מנת לשמור את השינויים או לחץ על קובץ >> שמור ויצא מהפנקס הרשימות.
- נסה להפעיל את המשחק שוב על מנת לבדוק אם BioShock Remastered ממשיך לקרוס בעת ההפעלה לאחר ביצוע השלבים הבאים.
חלופה : ישנה שיטה דומה שעזרה למשתמשים להיפטר מההתרסקויות. חפש את השורה " texturestreamingmemorylimit " בקובץ .ini ושנה אותה כך שתתאים ל- VRAM של כרטיס המסך שלך (למשל כרטיס 6 ג'יגה בייט >> 6144.000000). חפש " texturestreamingdistancelimit " והגדר אותו ל 10000.000000.
פיתרון 4: הפסק את האוברקלוק
השגיאה מופיעה לעתים קרובות כאשר משתמשים מעבירים את ה- GPU או ה- CPU שלהם. Overclocking הוא דבר שבו משתמשים משנים את התדירות המרבית של הגרפיקה של המעבד המרכזי לערך שהוא מעל לערך המומלץ שקבע יצרן ה- GPU שלך. זה יכול להעניק למחשב שלך יתרון משמעותי ומהירות בעת משחק משחקי וידאו ולשפר אותו בכל הדרכים.
החזרת תדר המעבד למצבו המקורי תלויה באיזו תוכנה השתמשת כדי להעביר אותו יתר על המידה מלכתחילה. הפסק לנעול את ה- GPU והמעבד שלך ולבדוק אם הבעיה המתרסקת נמשכת.
פתרון 5: הפעל את המשחק באמצעות DirectX 9
זו בהחלט אחת השיטות הפופולריות ביותר מבין כולן הזמינות באופן מקוון שכן נראה כי המשחק פשוט לא היה תואם לחלוטין ל- DX10. זו חבל, אך תוכל להחזיר שינויים אלה בקלות אם הורדת את המשחק באמצעות Steam. בצע את השלבים הבאים כדי לאלץ את המשחק להשתמש ב- DirectX9 במקום ב- 10!
- פתח את Steam במחשב שלך על ידי לחיצה כפולה על הערך שלו בשולחן העבודה או על ידי חיפוש אותו בתפריט התחל. משתמשי Windows 10 יכולים גם לחפש אותו באמצעות Cortana או בסרגל החיפוש, שניהם לצד תפריט התחלה.

- נווט לכרטיסיית הספרייה בחלון Steam על ידי איתור כרטיסיית הספרייה בחלקו העליון של החלון, ואתר את BioShock Remastered ברשימת המשחקים שיש לך בספריה המתאימה לך.
- לחץ לחיצה ימנית על סמל המשחק ברשימה ובחר באפשרות מאפיינים מתפריט ההקשר שיופיע. הישאר בכרטיסיה כללי בחלון המאפיינים ולחץ על כפתור הגדר אפשרויות הפעלה.
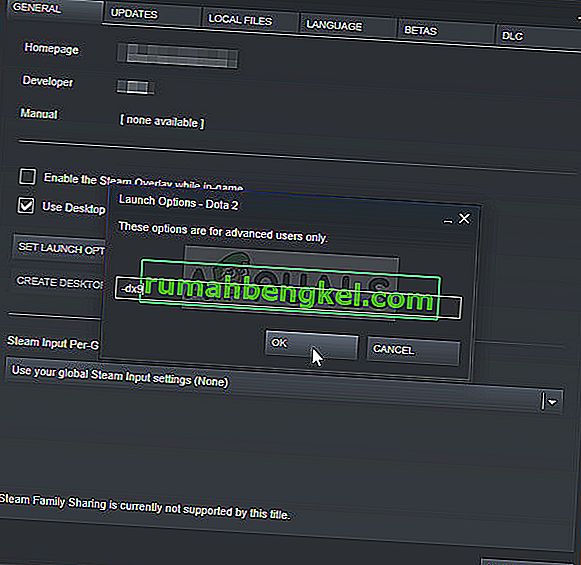
- הקלד "- dx9 " בסרגל. אם היו שם כמה אפשרויות אחרות שבהן אתה משתמש, ודא שאתה מפריד את זה בתרדמת. לחץ על הלחצן Ok כדי לאשר את השינויים.
- נסה להפעיל את BioShock Remastered מכרטיסיית הספרייה ובדוק אם קריסות המשחק מתרחשות בתדירות גבוהה כמו בעבר.
פתרון 6: עדכון Windows לבניין האחרון
דבר נוסף שיש לנסות אם אף אחת מהשיטות שלעיל לא עובדת היא לעדכן את Windows לבניין האחרון. ישנם מקרים רבים שבהם אם Windows עצמו אינו מעודכן, ישנם כמה מודולים חסרים שבתורם גורמים למשחק לקרוס. זה חל גם על Windows מיושן.
- לחץ על Windows + R, הקלד " עדכן " בתיבת הדו-שיח ופתח את מודול Windows Update.
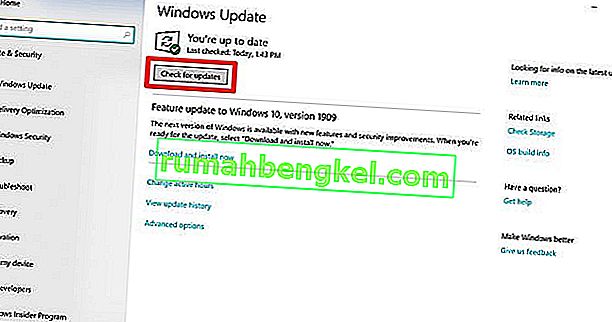
- כעת לחץ על אפשרות בדוק אם קיימת עדכונים והמתן ל- Windows לחפש כל העדכונים הזמינים.
- לאחר סיום העדכון, הפעל מחדש את המחשב ובדוק אם הבעיה נפתרה לטובה.
פתרון 7: הפעלת מיקס סטריאו
סטריאו מיקס מאפשר לך להקליט בדיוק את מה שהוצא לרמקולים שלך, מבלי לעבור כל המרה אנלוגית / דיגיטלית. זהו מודול ליבה מאוד במערכת ההפעלה Windows שמשתמשים רבים משתמשים בו לצורך פעולתם או שמירתם גם אם אינך מקליט אודיו. היו מספר פידבקים ממשתמשים שבהם הם דיווחו כי הפעלת הבעיה היא לפתור אותם.
- לחץ על Windows + R, הקלד " control " בתיבת הדו-שיח ולחץ על Enter.
- ברגע שבלוח הבקרה, נווט אל חומרה וסאונד ואז נהל התקני שמע .
- עכשיו נווט לכרטיסיה הקלטה . לחץ לחיצה ימנית על שטח ריק כלשהו ובחר הצג התקנים מושבתים .
- כאשר סטריאו מיקס מופיע קדימה, לחץ עליו לחיצה ימנית ובחר הפעל .
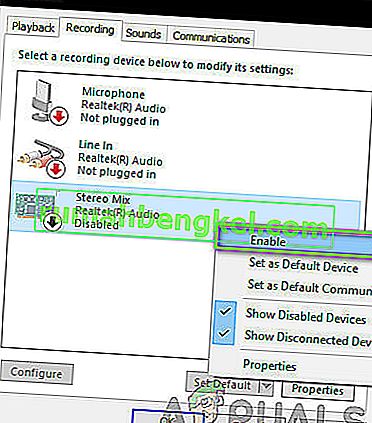
- שמור שינויים וצא. הפעל מחדש את המחשב ובדוק אם הבעיה נפתרה לטובה.
אם כל השיטות שלעיל לא עובדות, אתה יכול לנסות לעקוף את הבעיה ב- Steam.