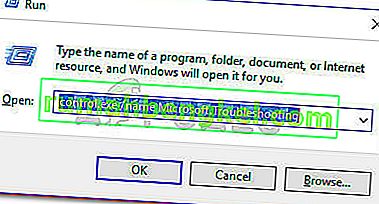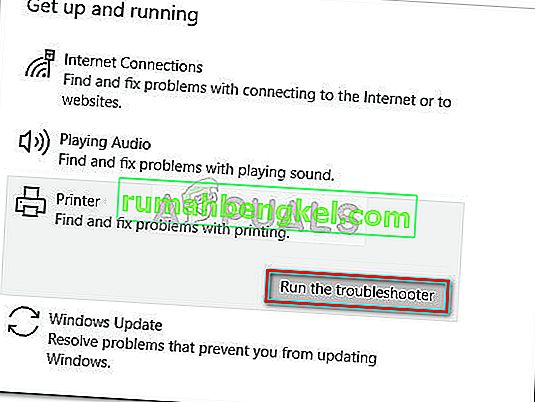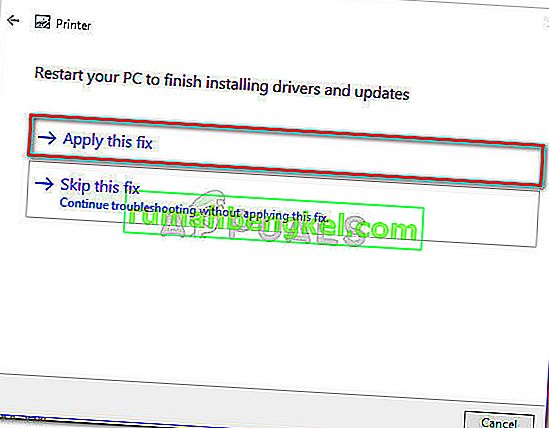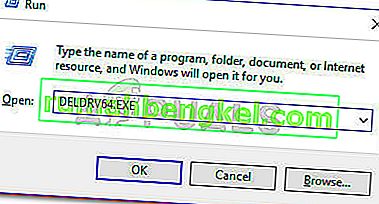הרבה בעלי מדפסות Canon מקבלים את השגיאה "המדפסת לא מגיבה" בעת ניסיון להדפיס מסמך תחת Windows 10 או גרסה ישנה יותר. הבעיה מוגבלת בדרך כלל למשתמשים המנסים להדפיס מסביבת LAN אלחוטית, אך ישנם מקרים מסוימים עם חיבור קווי.  הערה: בעוד שמשתמשים מסוימים מדווחים על שגיאה זו בכל מסמך, ישנם משתמשים המדווחים כי הבעיה מתרחשת בדרך כלל עם המסמך השני אותו הם מנסים להדפיס. לאחר חקירת הנושא ביסודיות, הנה רשימה של סיבות אפשריות שעשויות לגרום למסר זה:
הערה: בעוד שמשתמשים מסוימים מדווחים על שגיאה זו בכל מסמך, ישנם משתמשים המדווחים כי הבעיה מתרחשת בדרך כלל עם המסמך השני אותו הם מנסים להדפיס. לאחר חקירת הנושא ביסודיות, הנה רשימה של סיבות אפשריות שעשויות לגרום למסר זה:
- מנהל המדפסת מוגדר עם יציאה לא נכונה.
- נקודת גישה שגויה נבחרה במהלך ההתקנה הראשונית.
- חומת אש או תוכנת אנטי-וירוס של צד שלישי מפריעות לתוכנת המדפסת.
- בעיית USB שמסרבת ליצור קשר תחת Windows (אם משתמשים בחיבור קווי)
אם אתה נאבק כעת בשגיאת "המדפסת לא מגיבה" , השיטות הבאות עשויות לעזור. הצלחנו לזהות לא מעט תיקונים פוטנציאליים שהצליחו לעזור למשתמשים במצב דומה לפתור את הבעיה. אנא עקוב אחר כל התיקונים לפי הסדר (ודלג על התיקונים שאינם רלוונטיים) עד שנתקלת בשיטה שתפתור את מצבך. בואו נתחיל!
שיטה 1: אתחל מחדש את חיבור הרשת שלך
לפני שתצלול לשיטות הטכניות יותר שלהלן, בוא ונמנע מהרשימה את האשמים הפוטנציאליים הפשוטים. התחל בלוודא שהמדפסת מחוברת כהלכה לאותה רשת אלחוטית כמו המחשב שלך. אם אתה משתמש בחיבור קווי, ודא שהכבל נבדק. ברגע שהבנתם את זה, הפעל מחדש את המדפסת ואז הפעל מחדש את חיבור הרשת שלך. הדרך הקלה ביותר לעשות זאת היא חיבור פיזי של כבל החשמל מהנתב / המודם. הערה: אתה יכול גם להשתמש בלחצן האיפוס על מנת לאפס את הרשת הביתית שלך, אך אנו ממליצים על כך אם אינך בטוח בכישורי הרשת שלך.
שיטה 2: שימוש בפותר הבעיות של המדפסת
למרות שפתרון הבעיות של Windows ידוע לשמצה כבלתי מועיל, נראה כי פותר הבעיות של המדפסת עזר ללא מעט אנשים לפתור את הבעיה. להלן מדריך מהיר להפעלת פותר הבעיות של מדפסת Windows ושימוש בו כדי לפתור את השגיאה "המדפסת אינה מגיבה" :
- לחץ על מקש Windows + R כדי לפתוח תיבת הפעלה. הקלד " control.exe / name Microsoft . Troubleshooting " ולחץ על Enter כדי לפתוח את Windows Troubleshooting .
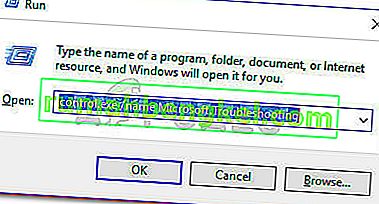
- בשנות ה פתרון חלון, לגלול למטה, לחץ על מדפסת ולאחר מכן בחר הפעל את פותר בעיות .
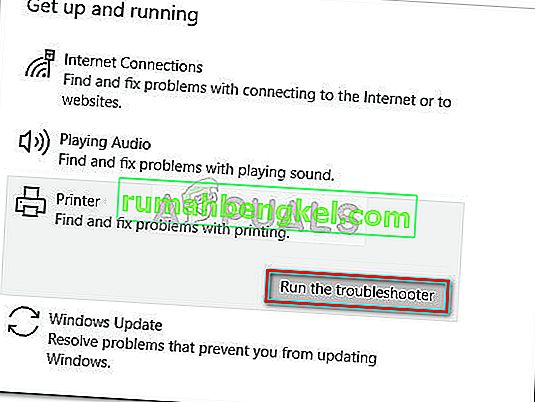
- המתן עד שפותר הבעיות יגלה את הבעיות הקשורות למנהלי המדפסת שלך. אם יתגלו סתירות כלשהן, תישאל אם ברצונך לבצע את אסטרטגיות התיקון. אם זה המקרה, לחץ על החל תיקון זה ופעל לפי ההוראות שעל המסך להשלמת תהליך התיקון.
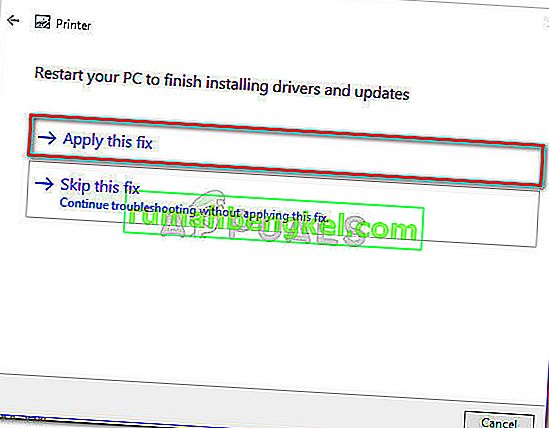
- הפעל מחדש את המחשב ובדוק אם הבעיה נפתרה לאחר ההפעלה מחדש.
אם הבעיה עדיין לא נפתרה, המשך בשיטות האחרות להלן.
שיטה 3: השבתת חומת אש או חבילת אבטחה של צד שלישי
כאמור בתחילת המאמר, נושא זה נגרם לעיתים קרובות על ידי חומת אש מוגנת יתר . אני לא מדבר על הפתרון המובנה (חומת האש של Windows) שהוא די לא מגביל. נושא מסוים זה הוא תופעה שכיחה בסוויטות אנטי-וירוס של צד שלישי (כגון Mc Affee, Avira, AVG וכו '), אך היא מדווחת כי היא מתרחשת גם עם חומות אש ייעודיות (ZoneAlarm Free, חומת האש של Comodo Free, GlassWire וכו'). מרבית המשתמשים הנתקלים בבעיה זו מדווחים כי פתרון האנטי-וירוס שלהם חוסם בסופו של דבר את אפליקציית תת המערכתמה שהפך את החיבור האלחוטי לבלתי פעיל. הרבה משתמשים דיווחו כי הבעיה נפתרה מעצמה לאחר שהם השביתו את פונקציית חומת האש או הסירו את חבילת האבטחה שסיננה את החיבורים. כפי שאתה יכול לדמיין, הצעדים המדויקים לקראת השבתת האנטי-וירוס שלך מצד שלישי הם ספציפיים מאוד ליישום שבו אתה משתמש. אבל אם אתה רוצה פתרון מהיר וקל, הסר את ההתקנה של היישום מתוכניות ותכונות . לשם כך, פתח תיבת הפעלה ( מקש Windows + R ), הקלד " appwiz.cpl " ולחץ על Enter כדי לפתוח תוכנית ותכונות .  בחלון תוכניות ותכונות , אתר את יישום הצד השלישי שלך, לחץ עליו לחיצה ימנית ובחרהסר את ההתקנה כדי להסיר אותו מהמערכת שלך. הערה: אם אתה חושש להשאיר את המערכת שלך פגיעה, אל תהיה. עם הסרת ההתקנה של האנטי-וירוס הייעודי, חומת האש של Windows תתחיל באופן אוטומטי לפקח על החיבורים הנכנסים והיוצאים שלך. אם שיטה זו לא פתרה את הבעיה או שהיא לא ישימה, עבור למטה לשיטה למטה.
בחלון תוכניות ותכונות , אתר את יישום הצד השלישי שלך, לחץ עליו לחיצה ימנית ובחרהסר את ההתקנה כדי להסיר אותו מהמערכת שלך. הערה: אם אתה חושש להשאיר את המערכת שלך פגיעה, אל תהיה. עם הסרת ההתקנה של האנטי-וירוס הייעודי, חומת האש של Windows תתחיל באופן אוטומטי לפקח על החיבורים הנכנסים והיוצאים שלך. אם שיטה זו לא פתרה את הבעיה או שהיא לא ישימה, עבור למטה לשיטה למטה.
שיטה 4: שנה את יציאת ה- USB (חיבור קווי בלבד)
כפי שמשתמשים מסוימים ציינו, יתכן מאוד שזו בעיית USB אם המדפסת משתמשת בחיבור קווי כדי לתקשר עם מחשב Windows שלך. על מנת לבדוק תיאוריה זו, פשוט נסה יציאת USB אחרת, אפשר ל- Windows להתקין מחדש את מנהלי ההתקנים הנדרשים על ידי המדפסת, ואז להפעיל מחדש את המחשב שלך. בהפעלה מחדש הבאה, בדוק אם הבעיה נפתרה. אם הבעיה עדיין לא נפתרה, נתק את כבל ה- USB המחבר את המדפסת למחשב שלך שוב. לאחר מכן, בואו נסתכל במנהל ההתקנים עבור כל סימני קריאה שקשורים ליציאות ה- USB והמדפסות שלכם. לשם כך, פתח תיבת הפעלה ( מקש Windows + R ), הקלד " devmgmt.msc " ולחץ על Enter כדי לפתוח את מנהל ההתקנים .  במנהל ההתקנים , הרחב את התפריט הנפתח המשויך לבקרי האוטובוס הסידורי האוניברסלי ובדוק אם אתה מצליח למצוא סימני קריאה ליד הסמלים. אם אתה מוצא התרחשות כלשהי, לחץ באמצעות לחצן העכבר הימני על הערך המשויך ובחר הסר התקנה. חזור על הליך זה בכל אירוע, ואז הפעל מחדש את המחשב. בעת ההפעלה מחדש הבאה, חבר את המדפסת שלך שוב ליציאת USB אחרת ובדוק אם החיבור הצליח לאחר ש- Windows מפעיל מחדש את יציאת ה- USB על ידי הפעלת מנהל ההתקן מחדש. אם אתה עדיין נתקל באותה בעיה, עבור לשיטה הבאה.
במנהל ההתקנים , הרחב את התפריט הנפתח המשויך לבקרי האוטובוס הסידורי האוניברסלי ובדוק אם אתה מצליח למצוא סימני קריאה ליד הסמלים. אם אתה מוצא התרחשות כלשהי, לחץ באמצעות לחצן העכבר הימני על הערך המשויך ובחר הסר התקנה. חזור על הליך זה בכל אירוע, ואז הפעל מחדש את המחשב. בעת ההפעלה מחדש הבאה, חבר את המדפסת שלך שוב ליציאת USB אחרת ובדוק אם החיבור הצליח לאחר ש- Windows מפעיל מחדש את יציאת ה- USB על ידי הפעלת מנהל ההתקן מחדש. אם אתה עדיין נתקל באותה בעיה, עבור לשיטה הבאה.
שיטה 5: הסרת התקנת מנהלי התקנים של Canon דרך DELDRV64.EXE (חיבור אלחוטי בלבד)
אם הגעת עד הלום ללא תוצאה, בוא נראה אם יהיה לך מזל טוב יותר בעקבות השלבים לפתרון בעיות המשמשים בדרך כלל טכנאי Canon לפתרון סוגיה זו. חלק מהמשתמשים פרסמו בפומבי את הצעדים עליהם הונחה לבצע לאחר שהתקשרו לתמיכה. הליך זה כולל שימוש במסיר ההתקנה הייעודי להסרת מנהל ההתקן של המדפסת, הכנסת מפתח WEP למדפסת שלך והתקנה מחדש של מנהל ההתקן המתאים מדף ההורדה הרשמי. הנה מדריך מהיר לכל העניין:
- לחץ על מקש Windows + R כדי לפתוח תיבת הפעלה . לאחר מכן הקלד " DELDRV64.EXE " והקש Enter כדי לפתוח את מסיר ההתקנה של Canon. לאחר מכן, עקוב אחר ההנחיות שעל המסך להסיר את מנהל ההתקן מהמערכת שלך והפעל מחדש את המחשב כדי להשלים את התהליך.
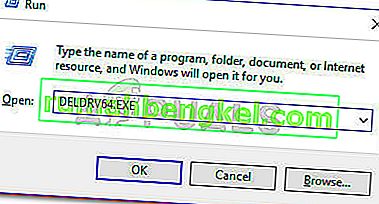
- במדפסת שלך, הזן את מפתח ה- WEP (סיסמה) של הרשת האלחוטית שלך וודא שהוא מחובר כהלכה לרשת הביתית / העבודה שלך.
- היכנס לקישור זה ( כאן ) והורד את מנהל ההתקן המדפסת המתאים בהתאם לגירסת מערכת ההפעלה שלך.
- פתח את המתקין של מנהל ההתקן ופעל לפי ההנחיות להשלמת ההתקנה.
- בצע הפעלה מחדש סופית של המחשב ובדוק אם הבעיה נפתרה.