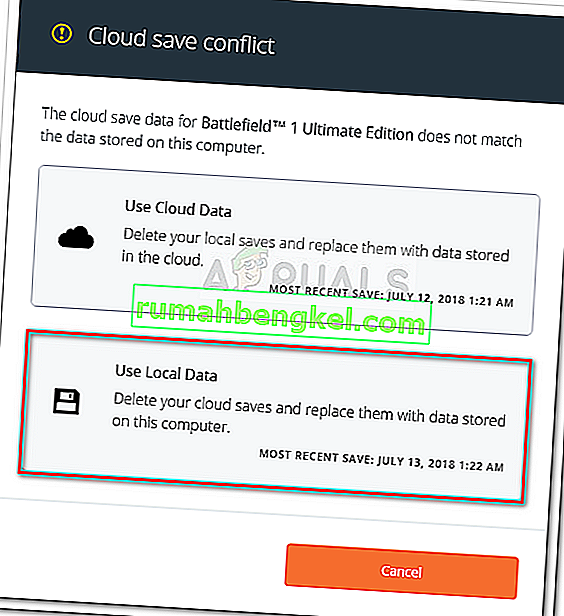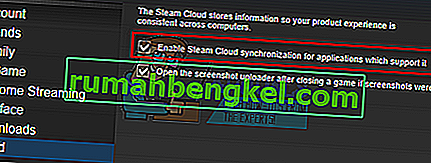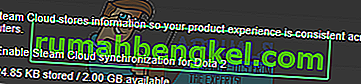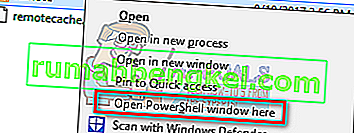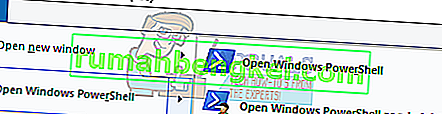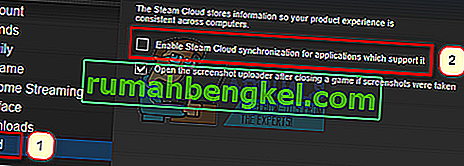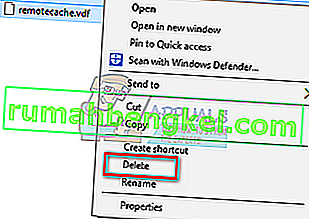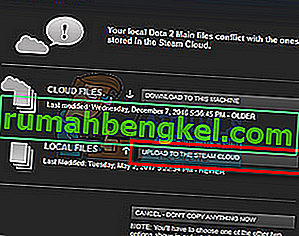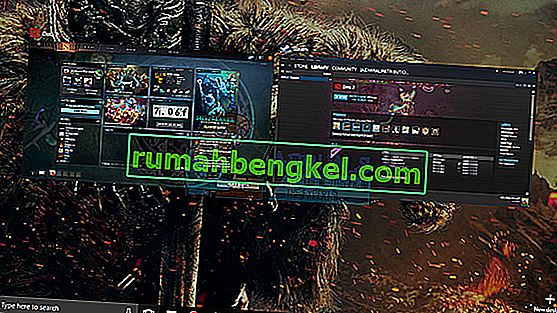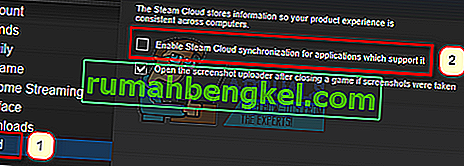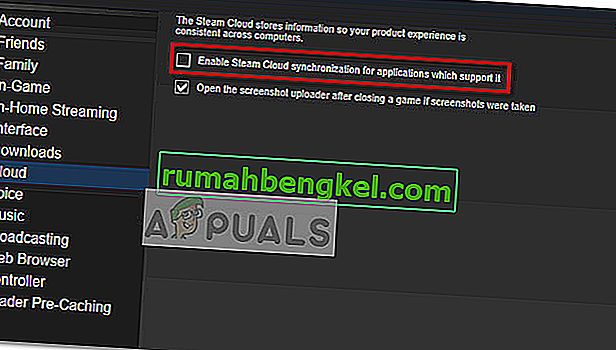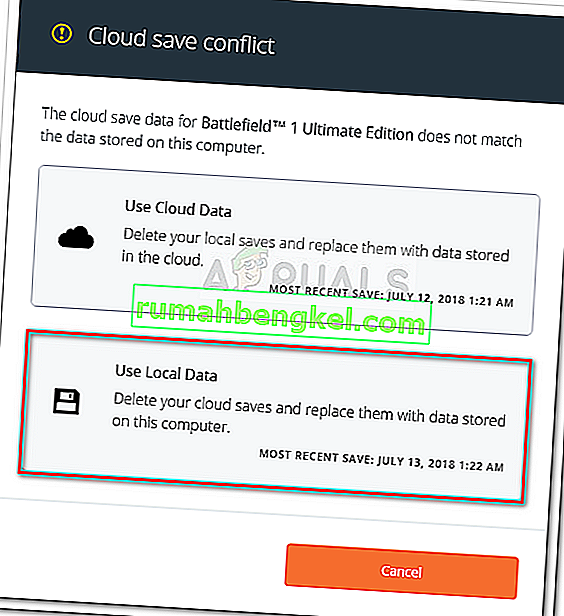ענן הקיטור מספק דרך קלה ושקופה לשמור את נתוני המשחק שלך במערכת אחסון מרוחקת. הקבצים שצוינו בתצורת Auto-Cloud או אם הם נכתבים לדיסק ישוכפלו אוטומטית לשרתי ענן Steam (באמצעות ה- API של ענן) לאחר קיום המשחק.

זה שימושי במיוחד אם המשתמש מחליף את המחשב שלו. התקדמות המשחק תתחדש על ידי ממשק ה- API או על ידי קריאה ישירות מהדיסק. הקבצים יורדו אוטומטית לפני השקת המשחק מכיוון שהיית כבר מזין את אישורי Steam שלך. התפקיד העיקרי של ענן Steam הוא להבטיח שכל הקבצים מסונכרנים בכל המחשבים שמשתמש משתמש בהם.
למשתמשים יש אפשרות להשבית את כל הסנכרון בענן הקיים בהגדרות Steam בלקוח. למשתמשים יש גם את הגמישות להשבית את הסנכרון בענן לכל משחק. אך לפני שתמשיך עם הפתרונות, עדכן את לקוח Steam לבניין האחרון.
מהן השיטות השונות לשימוש בענן הקיטור?
Steam מציעה שתי שיטות שונות לשימוש בענן Steam.
ראשית הוא ממשק ה- API של Steam Cloud. ה- API של ענן מספק סדרת פונקציות המאפשרת לך לשלב ישירות את ענן Steam במשחק שלך. ממשק ה- API של Cloud גם מבצע את המשימה של בידוד קבצי משתמש Steam נפרדים זה מזה ומספק שליטה טובה יותר על ענן Steam בכללותו.
השני הוא Steam Auto-Cloud. תכונה זו תוכננה בעיקר עבור משחקים מדור קודם בהם היה קשה להשתמש ב- API של ענן. זוהי דרך מהירה להתחיל עם ענן הקיטור אך היא חסרה את הגמישות והעוצמה שמספק ה- API של ענן הקיטור.
מומלץ על ידי היזמים להשתמש ב- API של Cloud במקום ב- Steam Auto-Cloud שכן הוא מספק שילוב והתאמה אישית עמוקה ויעילה יותר. זה מאפשר לך להפיק את המרב מענן Steam.
כיצד אוכל לפתור קונפליקט בענן Steam?
התנגשות ב- Steam Cloud מתרחשת כאשר תוכן Steam Cloud אינו תואם לקבצי המשחק המקומיים השמורים בכונן הקשיח. זה יכול להתרחש במכונה בה השתמשת באותה תקופה, או שהיא התרחשה במכונה אחרת בעבר. מכיוון שהקובץ שונה בשני מיקומים שונים ללא הסנכרון ביניהם, Steam אינה יכולה לקבוע איזה קובץ לשמור.

סביר להניח שתבחר בקובץ ששונה לאחרונה. משמע ההתפתחויות האחרונות במשחק שלך יישמרו. עליכם לבדוק היטב את הנתונים שמוצגים בתצוגה מקדימה בחלון. בדוק היטב את התאריך והשעה של ההקשר ותאם זאת לפעם האחרונה ששיחקת משחק ב- Steam. הקשר זה יכול לעזור לך לקבוע איזו גרסה לשמור.
שים לב שמשחק משחקים במצב לא מקוון ימנע מהמשחקים שלך להסתנכרן וזה הסיבה הסבירה ביותר לסכסוך בענן Steam.
מה אם Steam לא מצליח לסנכרן קבצים לענן?
שגיאה זו מצביעה על כך ש- Steam לא הצליחה לסנכרן את הקבצים המקומיים שלך עם ענן Steam. זה יכול להיות בעיה זמנית ששרתי Steam Cloud עשויים להתמודד איתם. אתה יכול לבדוק את מצב Steam Cloud מאתר Steam כדי לוודא שהבעיה בצד שלהם.

אם שירות ענן Steam פועל בצורה מושלמת, המשמעות היא שהבעיה היא בסוף שלך. אתה יכול לבדוק את חיבור Steam שלך ולפתור בעיות. אתה יכול גם לבדוק אם רק אתה נתקל בבעיות בסנכרון עם ענן Steam.
אם תתעלם מההודעה ולחץ על "הפעל משחק", זה עלול לגרום לקונפליקט פוטנציאלי בין הקבצים המקומיים שלך לבין ענן Steam. זה יכול גם לגרום לאובדן התקדמות ונתוני משחק.
מה אם אאבד קובץ או התקדמות לאחר שעברתי למחשב אחר?
אם אתה מתגעגע להתקדמות האחרונה שלך ובדקת פעמיים שהמשחק משתמש בענן Steam באמצעות ההגדרות, המשמעות היא ש- Steam לא הצליחה לסנכרן את הנתונים שלך בהצלחה או שהסינכרון הביא לכך שהנתונים הקודמים שלך הועלו אל ענן.
ייתכן שהקובץ המקורי שלך או ההתקדמות עדיין נמצאים במכונה הישנה ולא הצליחו לסנכרן. יתכן אם תפעיל את Steam במחשב זה, ההתקדמות שלך תופיע. אם כן, הוא יעודכן אוטומטית בכל המכשירים האחרים המחוברים לחשבון Steam שלך.
כמו כן, משחקים רבים אינם משתמשים במתקן של Steam Cloud. אתה יכול לבדוק את הדף הרשמי של המשחק אם תמיכת Steam Cloud זמינה. אם זה לא ואין לך גישה למכונה הישנה יותר, המשמעות היא שההתקדמות שלך אבדה ואין שום דרך לשחזר אותה.
כיצד למחוק קבצים המאוחסנים בשרתי ענן Steam?
Steam Cloud משמש לגיבוי של כל התקדמות המשחק שלך כדי לא לאבד את ההתקדמות שלך אם אתה ניגש למשחק מכל מחשב אחר. אתה יכול לאשר שההתקדמות שלך נשמרת על ידי הענן בשיטה הבאה.
בדוק אם גיבוי המשחק שלך.
- פתח את לקוח Steam שלך . פתח את הגדרותיו על ידי לחיצה על כפתור Steam שנמצא בפינה השמאלית העליונה של החלון ובחירת האפשרות.
- פתח את לשונית הענן שנמצאת בצד שמאל של המסך. בדוק אם האפשרות " אפשר סינכרון Steam Cloud עבור היישומים התומכים בו " מסומנת.
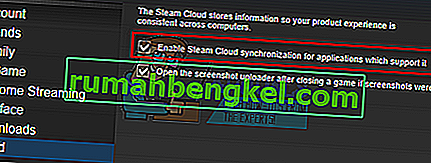
- לאחר מכן לחץ על כרטיסיית הספרייה הנמצאת בחלקו העליון של לקוח Steam. כאן כל המשחקים שלך יופיעו ברשימה.
- לחץ לחיצה ימנית על המשחק ובחר מאפיינים . לאחר מכן נווט לכרטיסייה עדכונים שנמצאת בראש החלון.
- כאן בתחתית החלון תראה אפשרות " אפשר סינכרון ענן Steam עבור [שם המשחק] ". ודא שהאפשרות מסומנת .
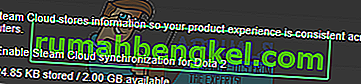
אם שתי האפשרויות מופעלות, המשמעות היא שהמשחק שלך מגובה על ידי ענן Steam ואנחנו יכולים גם למחוק את הנתונים.
מהי מנגנון הגיבוי?
הדבר הראשון שעליך לדעת הוא שיש שלוש גרסאות לנתוני המשחק השמורים
- הגרסה המקורית מאוחסנת בתיקיה של AppData ( D1 ).
- גרסת הענן מאוחסנת במיקום Steam / userdata / SteamID / AppID ( D2 ).
- גרסת הענן המאוחסנת בשרתי הענן של Steam ( D3 ).
שים לב להערות (D1, D2, D3) שהשתמשנו בהן כשאנחנו נתייחס אליהם הרבה בעתיד.
כאשר אתה מתחיל את המשחק בפעם הראשונה, D1 נוצר באופן אוטומטי. לאחר שתסיים לשחק את המשחק, נתוני המשחק מתעדכנים ב- D1 ומועתקים אוטומטית ל- D2. לאחר מכן D2 מסונכרן ל- D3 ובכך מעלה את כל תוכן המשחק שלך.
אם אתה מפעיל את המשחק שלך ממחשב אחר בפעם הראשונה, אם ל- Steam יש D3 בשרתיה אך אינו מזהה את D2 במחשב, הוא יוריד את הנתונים באופן אוטומטי ועתיק את D3 ל- D2. Steam Cloud גם מוריד באופן אוטומטי את הנתונים החסרים בכל פעם שתפעיל את Steam.
בקצרה, הנתונים החשובים ביותר עבורנו הם D2. אם נוכל לתפעל אותו, נוכל למחוק בהצלחה את הנתונים שברצונך למחוק.
הערה: בחלק מהמשחקים אין D1 והם שומרים ישירות את הנתונים שלהם ל- D2. בעוד שמשחקים מסוימים אינם משתמשים ב- D2 כמדיום ומעלים את הנתונים לענן ישירות מ- D1.
מהם תוכן המשתמשים?
בספריה Steam / userdata, תהיה לך תיקיה המתאימה ל- SteamID שלך (אתה בודק מה מזהה Steam שלך על ידי קריאת המאמר שלנו עליו). לאחר פתיחתו, ייווצרו תיקיות עבור כל משחק שאתה משחק. הם יזוהו באמצעות ה- AppID שלהם (ניתן לבדוק בקלות את ה- AppID על ידי ביקור במשחק בחנות Steam והוצאתו מכתובת האתר). בתיקיית המשחק הזו תמצאו שתי ישויות.
- remotecache.vdf: קובץ זה מתאר את כל המאפיינים של קבצים הכלולים בתיקיה המרוחקת.
- תיקיה מרוחקת . זה מכיל את כל הקבצים המסונכרנים עם שרת Steam Cloud שלך.
מחיקת נתונים מענן
בשיטה זו נעקוב אחר שני שלבים חשובים. תחילה נביא את הודעת ההתנגשות ב- Steam Cloud ואז נמחק את קבצי הענן.
שים לב שעליך לבצע את השלבים הבאים משחק אחר משחק כדי למחוק את כל תוכן ענן Steam.
ראשית, עלינו למחוק את תיקיית AppID מספריית Steam שלך. לאחר שתפעיל מחדש את המחשב ואת Steam, Steam תיצור מחדש את התיקיה באופן אוטומטי. עלינו לבצע את הצעד הזה כדי להבטיח שענן הקיטור יעבוד בצורה מושלמת ונוכל להמשיך עם החלק של המחיקה.
- פתח את ספריית Steam שלך . מיקום ברירת המחדל להתקנת Steam שלך הוא
C: \ Program Files (x86) \ Steam
- חפש תיקייה של AppID ו מחק אותו. ואז הפעל מחדש את המחשב ואת Steam. התחל משחק למספר דקות. ודא שיש לך חיבור לאינטרנט עובד.
- נווט חזרה לספריית Steam ובדוק אם תיקיית AppID חזרה. אם כן, אישרו כי ענן Steam שלכם פועל בצורה מושלמת ונוכל להמשיך בשיטה.
העלאת דיאלוג קונפליקט בענן קיטור
החלק הראשון של הפתרון הוא כנראה הקשה ביותר. כדי למחוק את כל נתוני Steam Cloud שלך, עליך להביא את דיאלוג הקונפליקט. ללא אי אפשר למחוק את הנתונים הקיימים בענן שלך. התנגשות בענן Steam מתרחשת כאשר קבצי הענן שונים מהנתונים הקיימים בכונן הקשיח.
ישנן שתי שיטות להביא לעימות זה:
שיטה 1:
- ודא ש- Cloud Cloud שלך מופעל על ידי ביצוע השלבים שהוזכרו לעיל. צא מ- Steam לחלוטין על ידי סיום כל התהליכים המתחילים ב- Steamclientbootstrapper באמצעות מנהל המשימות.
- עכשיו ישנה את כל הקבצים במיקום
Steam \ userdata \ SteamID \ AppID \ remote
המטרה היא לוודא שכל הקבצים שונים מאלו שהועלו לענן Steam. אנחנו לא יכולים פשוט למחוק את הקבצים ממיקום זה מכיוון ש- Steam תבחין אוטומטית שהקבצים חסרים ותוריד את אותם הקבצים משרתי הענן. אנו יכולים להשיג את המשימה שלנו על ידי השחתתם והפיכתם לקבצי 0 בתים.
- נווט ל
Steam \ userdata \ SteamID \ AppID \ remote
- עכשיו החזק את מקש shift ולחץ באמצעות לחצן העכבר הימני על התיקיה המרוחקת שלך. בחר באפשרות " פתח כאן חלון PowerShell ".
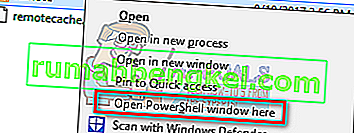
- ניתן גם לפתוח את PowerShell בתיקיה על ידי לחיצה על אפשרות הקובץ הקיימת בפינה השמאלית העליונה של המסך ובחירה באפשרות " פתח את Windows PowerShell כמנהל ".
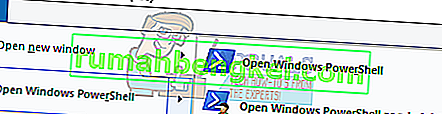
- לאחר פתיחת PowerShell, הקלד את הטקסט המדויק שנכתב למטה
clc – נתיב “C: \ Program Files (x86) \ Steam \ userdata \ SteamID \ AppID \ remote \ *"
אם לא תצליח לכתוב את הקוד הנכון, תקבל שגיאה כזו

אם תקין להקליד את השורה לא תהיה הודעה מאשרת ותקבל חלון כזה.

הפעל את Steam שלך ויופיעו חלונות הסכסוך בלקוח Steam שלך.
שיטה 2:
זו שיטה קלה יותר בהשוואה לשיטה הקודמת, אך היא לא כל כך יעילה.
- Open your Steam client. Open its Settings by pressing the Steam button present at the top left corner of the window and selecting the option.
- Open the Cloud tab present on the left side of the screen. Uncheck the option “Enable Steam Cloud synchronization for the applications which support it”.
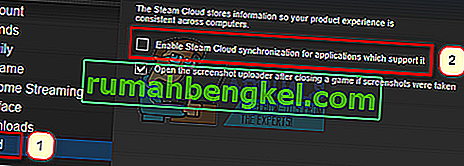
- Now navigate to your Stream directory as you did earlier and delete all files present in the folder of AppID. The file path for deletion is
Steam\userdata\SteamID\AppID.
- Now start the game to make new and different files in the file location.
- Exit the game and Steam completely by ending all Steam processes in the task manager (end steamclientbootstrapper first).
- Now delete the remotecache.vdf file present in the location
Steam\userdata\SteamID\AppID
- Start your Steam.
- Head over to the client’s Settings and enable the cloud.
Now a Steam conflict dialogue will come forth and we can proceed with the remaining method.
Deleting Cloud files
Once the Cloud conflict error is forth, don’t click any option and follow the instructions below.
- Navigate to the following file path
Steam\userdata\SteamID\AppID
and delete all the files in it. There will be two files (remote folder and remotecache.vdf). Delete both of them.
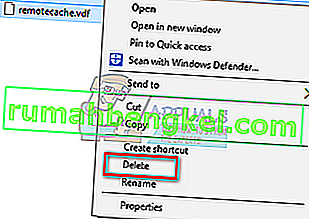
- Now go back to the conflict window and select the option of “Upload to the Steam Cloud”. Now Steam will sync your AppID folder while there will be nothing in it and the previous data on your Steam Cloud will be deleted.
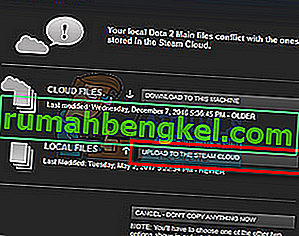
- Now the game will start automatically but it will create new files that will be synced to your Steam cloud when you close it. We can prevent it from happening by pressing alt + tab. This will open the open windows on your screen. Select the Steam client from the list of windows.
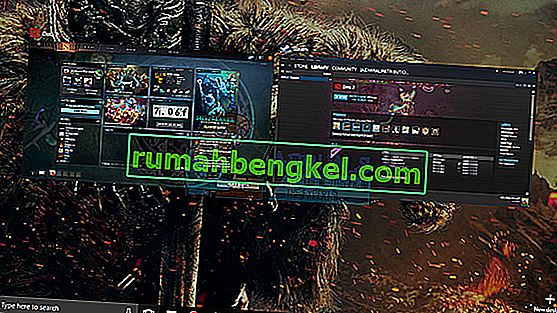
- Once you are in the Steam client, open the client’s Settings. Navigate to the Cloud tab and uncheck the line which enables cloud.
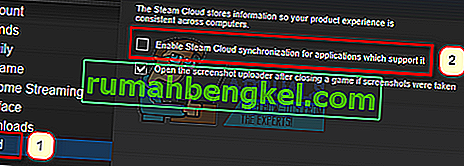
- Now return to the game and exit. No files will be synced to your Steam cloud.
- Exit Steam and delete the AppID folder as we did before.
How to Make Sure If it Worked?
Remember how we checked at the beginning of this method if the Steam Cloud was running as expected by deleting the AppID folder and checking if it was made again. If there is no file present in the Steam cloud, there will be no file downloaded to your computer.
- Enable the Steam cloud as we did in the guide.
- Exit Steam completely by using the task manager.
- Delete the AppID folder (if you didn’t in step 2).
- Now check D3 (these are the cloud files) and compare them with D2 (local files on your computer). If there is nothing in D3, there will be nothing in D2 too!
- Check the following directory Steam\userdata\SteamID
No new AppID folder would have been created.
You can also check by logging Steam in on another computer and checking if the files exist.
If you make it till here without any problems, you have successfully deleted all the files on your Steam Cloud.
How to Delete Steam Cloud Saves from OS X
The procedures above can also be replicated on OS X and older Macs to a slight extent. By following the steps below, you will be able to delete your local saves. You can then disable the Steam Cloud synchronization from the Steam application, start a new game and create a few new saves. Then, when you return to re-enable the Steam Cloud synchronization features, the client will ask you which saves do you want to use. You can then choose the new ones which will delete and replace your old saves from the cloud.
To make things even clearer, here’s a step-by-step guide through the whole thing:
- Open your Steam application and go to Steam > Settings via the ribbon at the top of the window.
- In the settings menu, click on the Cloud tab and uncheck the box associated with Enable Steam Cloud synchronization for applications that support it.
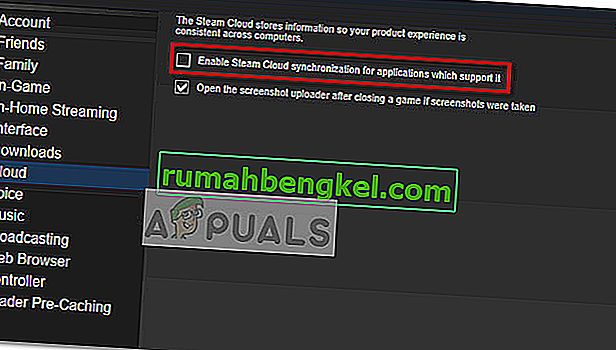
- Close Steam completely and open your Finder app.
- Go to Library > Application Support > Steam > SteamApps > Common and open the folder of whichever game you want to delete the save files.
- Next, open the SAVE folder to reveal the saves of the game.
Note: If the location specified above doesn’t land you to the save files, try the following locations but mind the placeholders:
Users / *Your username* /Library / Application Support / *Game Folder* / Game Documents / *Game* / GameSaves Users/ *Your username* / Library / Application Support / Steam / userdata / *GameNumber* / remote Users/ *Your username* / Library / Containers / *Game Folder* / Data /Library / Application Support / *Game* / GameDocuments / *Game* / gamesaves
- Once you manage to identify and delete the local saves from the game you’re targeting, open the Game and create a few new saves.
- Exit the game, open steam and return to Steam > Settings > Cloud. From the cloud tab, re-enable the checkbox next to Enable Steam Cloud synchronization for applications which support it and click the OK button below.
- Steam will ask you whether you want to use the newly created local saves or the ones that you already have on the cloud. Choosing to use the new ones will delete the old saves that you currently have on Steam Cloud.