משתמשי Windows 10 רבים מכל רחבי העולם מתלוננים על מחשבי Windows 10 שלהם שלא מתחברים לרשתות WiFi שמורות באופן אוטומטי למרות שדאגו שהאפשרות Connect Connect באופן אוטומטי עבור רשתות אלה הופעלה. משתמשים כאלה דיווחו כי המחשבים שלהם מתחברים לרשתות WiFi בלבד שהם כבר זוכרים ועליהם להתחבר אוטומטית כאשר הם מתחברים אליהם ידנית מתפריט ה- WiFi של המחשב שלהם, או, במקרים מסוימים, לוחצים על כפתור ה- WiFi לחומרה במחשב הנייד שלהם.
בעיה זו עשויה להיגרם כתוצאה מתקלה פשוטה או, ברוב המקרים, משדרוג מערכת שגורם למחשב המדובר להתחיל לכבות את מתאם ה- WiFi שלו, ובכך לדרוש להעיר אותו לאחר כל כיבוי או הפעלה מחדש, על מנת לחסוך בחשמל. הבעיה עשויה להיגרם גם מחיבור לרשת LAN, אז אם יש לך את זה מחובר לחשמל, הסר אותו והפעל מחדש כדי לבדוק, אם זה עובד ואתה בסדר, השאר את זה כמו שזה אבל אם זה לא עובד ואתה רוצה שגם LAN וגם WiFi יעבדו, ואז פעל לפי השיטה האחרונה ליצירת מדיניות קבוצתית. אם אתה נמצא ברשת תחום, מדיניות התחום תבטל זאת.
למרבה המזל, יש כמה דברים שאתה יכול לעשות כדי להיפטר מבעיה זו. להלן שני הפתרונות היעילים ביותר שבהם ניתן להשתמש כדי לתקן מחשב Windows 10 שלא מצליח להתחבר לרשתות WiFi שהוא זוכר באופן אוטומטי.
תיקון קבצי מערכת פגומים
הורד והפעל את Restoro כדי לסרוק ולתקן מכאן קבצים פגומים / חסרים , אם נמצא שקבצים פגומים וחסרים תיקונם ואז בדוק אם המערכת שלך מתחברת ל- WiFi באופן אוטומטי, אם לא אז נסה את השלבים האחרים המוצעים להלן.
שכח את רשת ה- WiFi שלך ואז התחבר אליה מחדש
אם תקלה או באג פשוט גורמים למחשב שלך לא להתחבר לרשת WiFi שמורה באופן אוטומטי, הדברים חייבים לעבוד בשבילך:
לחץ על סמל ה- WiFi בשורת המשימות.
לחץ על הגדרות רשת
תחת חיבור הרשת האלחוטית ', בחרו נהלו הגדרות Wi-Fi. לאחר מכן, תחת ניהול רשתות ידועות, לחץ על שם הרשת האלחוטית שלך ובחר שכח.
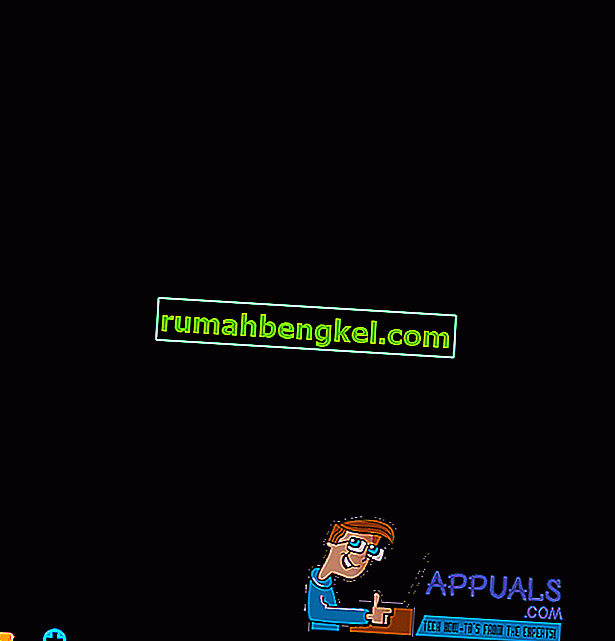
הפעל מחדש את המחשב. לחץ על סמל ה- WiFi בשורת המשימות ולחץ על רשת ה- WiFi שלך מרשימת הרשתות הזמינות.
הקפד לבדוק את התחברות באופן אוטומטי. לחץ על התחבר .
הזן את קוד האבטחה של הרשת. ברגע שהמחשב שלך מתחבר לרשת, צריך לרענן את הזיכרון שלו והוא צריך להתחבר לרשת באופן אוטומטי גם לאחר כיבוי והפעלה מחדש.
עצור מהמחשב שלך לכבות את מתאם ה- WiFi שלו כדי לחסוך בחשמל
אם המחשב שלך לא התחבר אוטומטית לרשתות WiFi שהוא זוכר אחרי שדרוג מערכת ל- Windows 10 או כל אחד מהבניינים שלו, עדיף לך לנסות את הדברים הבאים:
לחץ לחיצה ימנית על כפתור התחל , ובתפריט שמופיע לחץ על מנהל ההתקנים .
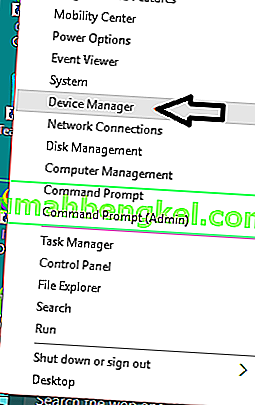
לחץ פעמיים על הקטע מתאמי רשת כדי להרחיב אותו.
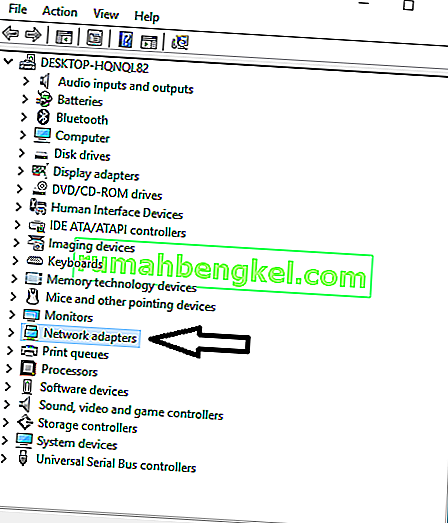
בדוק מי מהמתאמים ברשימה שמופיעה הוא מתאם ה- WiFi של המחשב שלך ואז לחץ עליו לחיצה ימנית. מתפריט לחיצה ימנית, לחץ על מאפיינים .
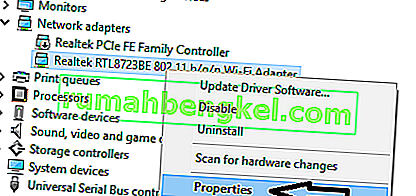
בתיבת הדו-שיח שמופיעה, לחץ על הכרטיסייה ניהול צריכת חשמל כדי לנווט אליה. בטל את הסימון של אפשר למחשב זה לכבות מכשיר זה כדי לחסוך בחשמל . לחץ על אישור .
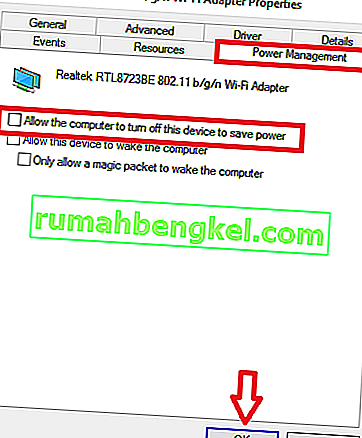
לאחר שמירת השינוי, המחשב שלך צריך להתחיל להתחבר אוטומטית לרשתות WiFi שהוא זוכר ברגע שהוא מתעורר מכיבוי, מהפעלה מחדש או משינה פשוטה. בנוסף מדריך זה, בתאריך 22/12/2015 פתרנו את אותה בעיה ומצאנו את הצעדים כאן לעבודה.
ערוך או צור מדיניות קבוצתית באמצעות עורך הרישום
החזק את מקש Windows לחוץ ולחץ על R. בתיבת הדו-שיח הפעלה, הקלד regedit ולחץ על אישור. נווט לנתיב הבא בעורך הרישום,
HKLM \ Software \ Policies \ Microsoft \ Windows \ WcmSvc \
ראה אם מפתח המשנה GroupPolicy קיים, אם לא עם WcmSvc מודגש, לחץ באמצעות לחצן העכבר הימני על WcmSvc ובחר חדש -> מקש ושם אותו GroupPolicy, ואז לחץ על GroupPolicy ואז בחלונית הימנית, (לחץ באמצעות לחצן העכבר הימני) ובחר New -> DWORD ( 32 סיביות) וצר ערך, שם אותו כ- fMinimizeConnections ולחץ על אישור. עכשיו, אתחל מחדש ובדוק. מדיניות זו מאפשרת לך להתחבר אוטומטית לרשת אלחוטית, אפילו עם LAN מחובר ופועל גם ב- Windows 8 / 8.1 וגם ב- 10.
הפעלת פותר הבעיות ברשת (עדכון פוסט 1709)
עליך לנסות להפעיל את פותר הבעיות ברשת לפני שתמשיך בשיטות אחרות. פותר הבעיות של Windows מנתח את חומרת ה- Wi-Fi שלך ובודק את הקישוריות לאינטרנט על ידי גישה לשרתי מיקרוסופט. אם קיים פער כלשהו, הוא יידע אותך וינסה לתקן זאת באופן אוטומטי. ברוב המקרים זה עבד כאשר משתמשים לא הצליחו להתחבר לאינטרנט כאשר הם הפעלו את המחשב שלהם.
- לחץ לחיצה ימנית על סמל ה- Wi-Fi שלך ובחר " פתרון בעיות ".

- כעת Windows ינסה לפתור בעיות. היה סבלני ותן לתהליך להסתיים.
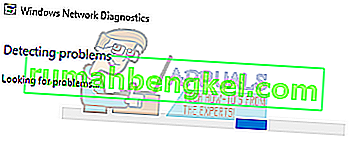
השבתת מתאם וירטואלי ישיר של Wi-Fi ישיר (עדכון פוסט 1709)
פונקציה זו מתוכננת ומותקנת במערכת שלך כדי לתמוך בשיתוף חיבור האינטרנט שלך (נקודה חמה ניידת המתארחת במחשב האישי שלך). לאחר העדכון, תכונה זו הפכה לזמינה באופן אוטומטי גם במכשירים שבהם היא אינה נתמכת. אנו יכולים לנסות להשבית פונקציה זו ולבדוק אם הבעיה נפתרת.
- לחץ על Windows + R להפעלת יישום הפעלה. הקלד " devmgmt. msc ”בתיבת הדו-שיח ולחץ על Enter.
- ברגע שאתה מנהל את המכשיר, לחץ על " תצוגה " ולחץ על " הצג התקנים מוסתרים ".

- הרחב את הקטגוריה " מתאמי רשת ". חפש את הערך " מתאם וירטואלי ישיר של Wi-Fi ישיר של מיקרוסופט ". לחץ לחיצה ימנית עליו ובחר " השבת התקן ".

- הפעל מחדש את המחשב ובדוק אם הבעיה עדיין נמשכת.
פיתרון זה אמור לעבוד ברוב המקרים במיוחד במכשירים ישנים יותר שבהם מכשיר זה מופעל אך הוא אינו נתמך. שים לב כי השבתה של מכשיר זה עשויה שלא לאפשר לך להשתמש בתכונת הנקודה החמה לנייד הקיימת ב- Windows 10 כברירת מחדל. אם הדבר לא פותר את הבעיה עבורך, תוכל תמיד להפעיל את המכשיר בחזרה באותם השלבים.
מאפשר למחשב להעביר את ה- Wi-Fi למצב שינה (עדכון פוסט 1709)
פיתרון נוסף שעבד עבור משתמשים רבים היה לאפשר את האפשרות שאפשרה למחשב להרדים את מכשיר ה- Wi-Fi כדי לחסוך בחשמל. למרות שזה לא יעבוד ברוב המכשירים, זה עדיין שווה זריקה.
- לחץ על Windows + R להפעלת יישום הפעלה. הקלד " devmgmt. msc ”בתיבת הדו-שיח ולחץ על Enter.
- ברגע שאתה מנהל את המכשיר, הרחב את הקטגוריה של " מתאמי רשת ", בחר את מכשיר ה- Wi-Fi שלך ובחר " מאפיינים ".

- עברו אל הכרטיסייה ניהול צריכת החשמל ולוודא כי " אפשר למחשב לכבות התקן זה כדי לחסוך בחשמל " הוא בדק .
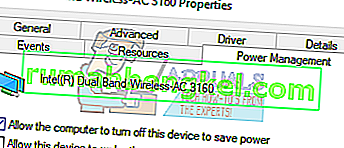 שמור שינויים, צא והפעל מחדש את המחשב.
שמור שינויים, צא והפעל מחדש את המחשב.
הפעלת סריקת בדיקת דיסק
עדיין יש הרבה באגים / תקלות ב- Windows 10 גם לאחר העדכון. לכן, בשלב זה, נפעיל סריקת בדיקת דיסק כדי לבדוק ולתקן את הבאגים / תקלות הללו. על מנת לעשות זאת:
- לחץ בו זמנית על מקשי " Windows " + " R " כדי לפתוח את הפקודת הפעלה.
- הקלד " cmd " ולחץ על " Shift " + " ctrl " + " Enter " בו זמנית.

- לחץ על " כן " בהנחיה לספק הרשאות ניהול.
- הקלד את הפקודה הבאה ולחץ על " Enter " כדי להתחיל את הסריקה
chkdsk / f / r / x
- המתן עד לסיום הסריקה ובדוק אם הבעיה נמשכת.

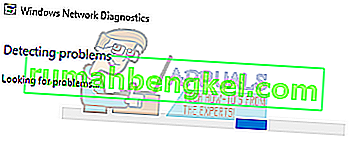
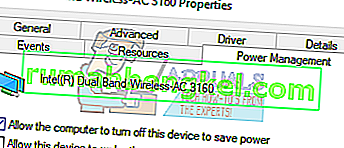 שמור שינויים, צא והפעל מחדש את המחשב.
שמור שינויים, צא והפעל מחדש את המחשב.







