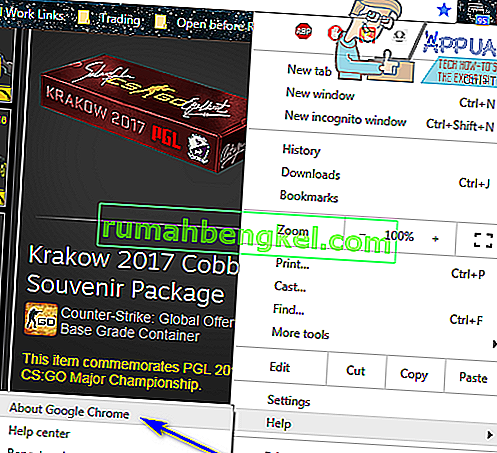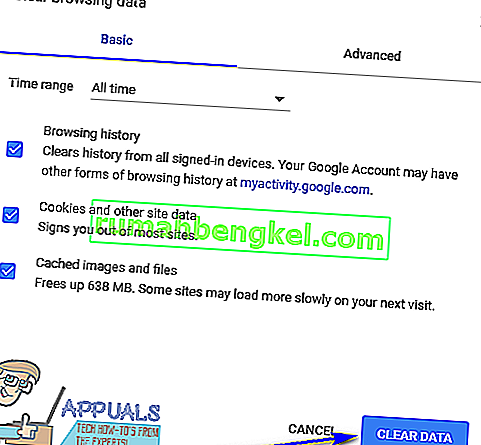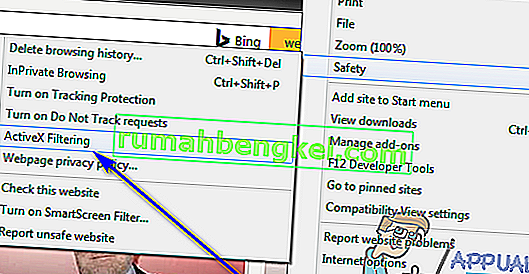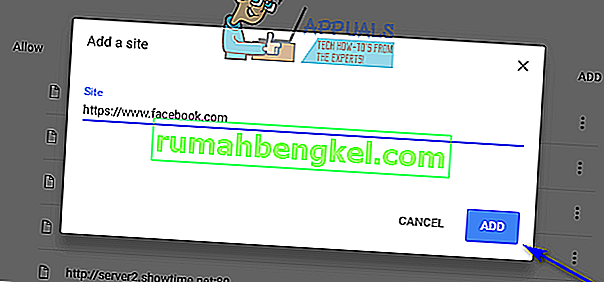אם אתה מנסה להפעיל קובץ וידאו או שמע ישירות מדף אינטרנט בזמן שאתה גולש באינטרנט בדפדפן אינטרנט, והדפדפן שלך מסיבה כלשהי אינו מסוגל לנגן את הקובץ בהצלחה, אתה תראה הודעת שגיאה הקובעת:
"שגיאה בטעינת נגן: לא נמצאו מקורות ניתנים להשמעה"

התנהגות זו נצפית במיוחד כאשר קובץ הווידאו או האודיו שהמשתמש המושפע ניסה להפעיל לפני שנתקל בהודעת השגיאה השתמש בנגן הפלאש של אדובי בכמה יכולות. אי יכולת להזרים חלק או כל קבצי האודיו והווידאו דרך דפדפן האינטרנט שלך יכולה להיות חמוצה למדי. למרבה המזל, עם זאת, הכל לא אבוד - יש הרבה מה שאתה יכול לעשות בעצמך כדי לנסות להיפטר מהודעת השגיאה הזו ולגרום לקובץ השמע או הווידיאו להתנגן בהצלחה. להלן כמה מהפתרונות היעילים ביותר שבהם אתה יכול להשתמש כדי לנסות ולתקן בעיה זו:
התקנה מחדש של Adobe Flash Player
אם יש משהו לא בסדר במופע של Adobe Flash Player שהתקנת במחשב שלך, יש סיכוי שתוכל לפתור את הבעיה פשוט על ידי הסרת ההתקנה של Adobe Flash Player ואז ההתקנה מחדש. כדי להסיר ולהתקין מחדש את Adobe Flash Player במחשב שלך, עליך:
- הורד את מסיר ההתקנה של Adobe Flash Player.
- הורדה ו להריץ תוכנת ההסרה Adobe Flash Player, ולעבור את ההוראות שעל המסך כדי להסיר Adobe Flash Player.
- לאחר הסרת ההתקנה של Adobe Flash Player, לחץ כאן , לחץ על התקן כעת ועבר את תהליך ההתקנה של Adobe Flash Player.
- כאשר Adobe Flash Player הותקן בהצלחה, הפעל מחדש את המחשב שלך.
- המתן עד שהמחשב יאתחל ובדוק אם הבעיה נפתרה או לא.
מעדכן את דפדפן האינטרנט שלך
שימוש בגרסה מיושנת של דפדפן האינטרנט שלך יכול גם להוביל לכך שתראה את הודעת השגיאה "שגיאת טעינת הנגן: לא נמצאו מקורות ניתנים להשגה" בעת ניסיון להזרים אודיו או וידאו דרך דפדפן האינטרנט שלך. אם זה המקרה, עדכון הדפדפן לגרסה האחרונה הזמינה אמור להספיק כדי לבצע את העבודה. חיפוש עדכונים עבור דפדפן האינטרנט שלך הוא די קל - למשל, אם אתה משתמש ב- Google Chrome כל שעליך לעשות הוא:
- פתח את Google Chrome .
- לחץ על כפתור התפריט המיוצג על ידי שלוש נקודות מיושרות אנכית.
- העבר את העכבר מעל העזרה .
- לחץ על אודות Google Chrome .
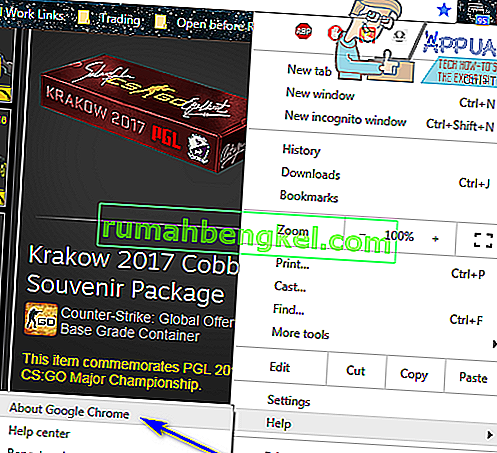
- Chrome יבדוק אם קיימים עדכונים, ויבקש ממך להוריד ולהתקין כל מה שהוא מוצא.
- אם Chrome אכן מוצא עדכונים כלשהם, פשוט עקוב אחר ההוראות שעל המסך להורדה והתקנה. אם דפדפן האינטרנט שלך מגלה שאין עדכונים זמינים, פשוט נסה פתרון אחר לבעיה זו.
ניקוי המטמון של דפדפן האינטרנט
משתמשים רבים שנפגעו מבעיה זו הצליחו להקל על דפדפני האינטרנט שלהם על ידי ניקוי המטמונים של דפדפני האינטרנט. ניקוי המטמון של דפדפן האינטרנט הוא תהליך די פשוט - כך זה נראה עבור משתמשי Google Chrome:
- פתח את Google Chrome .
- לחץ על כפתור התפריט המיוצג על ידי שלוש נקודות מיושרות אנכית.
- העבר את העכבר מעל כלים נוספים .
- לחץ על נקה נתוני גלישה ... .
- הגדר את טווח הזמן ל- All time .
- ודא כי כל שלוש האפשרויות הזמינות נבדקות מופעלות .
- לחץ על נקה נתונים .
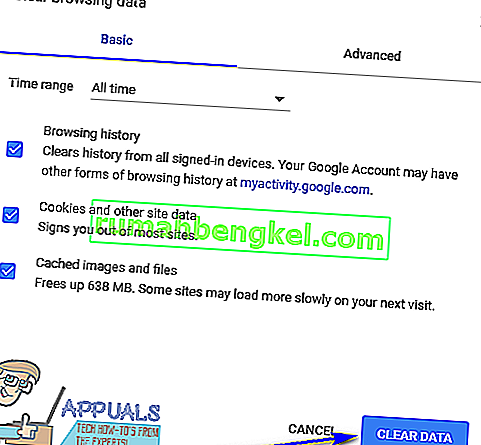
- הפעל מחדש את Google Chrome ובדוק אם הבעיה תוקנה או לא.
השבת את סינון ActiveX בכל האתרים (למשתמשי Internet Explorer בלבד)
ל- Internet Explorer יש תכונה זו הנקראת ActiveX Filtering שמופעלת כברירת מחדל - תכונה זו נועדה למנוע אתרי אינטרנט להתקין ולהשתמש ביישומים ספציפיים, וזה כולל לעיתים את Adobe Flash Player. אם סינון ActiveX הוא שגורם לך לראות הודעת שגיאה זו בעת ניסיון להזרים שמע או וידאו ב- Internet Explorer, תוכל להשבית את התכונה אם פשוט:
- הפעל את Internet Explorer .
- לחץ על כפתור הכלים (המיוצג על ידי פחד ).
- רחף מעל בטיחות .
- אתר את אפשרות סינון ActiveX בתפריט ההקשר. אם יש סימון לצד אפשרות סינון ActiveX , הוא מופעל ומתפקד.
- אם קיים סימון לצד אפשרות סינון ActiveX , פשוט לחץ על האפשרות והצ'ק ייעלם ובכך ישבית את סינון ActiveX .
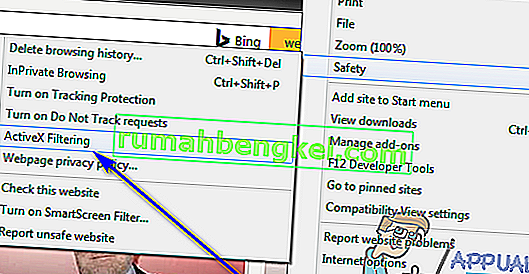
- הפעל מחדש את Internet Explorer ובדוק אם הבעיה נפתרה.
וודא שאתרים מורשים להריץ פלאש (למשתמשי Google Chrome בלבד)
- הפעל את Google Chrome .
- הקלד את הדברים הבאים בשורת הכתובת של Chrome ולחץ על Enter :
כרום: // הגדרות / תוכן / פלאש
- אתר את האפשרות אפשר לאתרים להריץ Flash .
- אפשר לאתרים להריץ פלאש אופציה יהיו מצב לצד זה - אתה צריך לוודא כי הוא toggled על . אם אפשרות זו, מסיבה כלשהי, מופעלת , פשוט לחץ על המתג כדי להפעיל את האפשרות.

- הפעל מחדש את Chrome ובדוק אם כעת תוכל להזרים קבצי שמע ווידאו מדפי אינטרנט מבלי להיתקל בהודעות שגיאה מציקות.
הגדר חריגי Flash (למשתמשי Google Chrome בלבד)
- הפעל את Google Chrome .
- הקלד את הדברים הבאים בשורת הכתובת של Chrome ולחץ על Enter:
כרום: // הגדרות / תוכן / פלאש
- לחץ על הוסף לצד אפשר .
- הקלד את כתובת האינטרנט של האתר שבו נתקלת בבעיה בהזרמת קבצי שמע או וידאו אליו לשדה האתר .
- לחץ על הוסף .
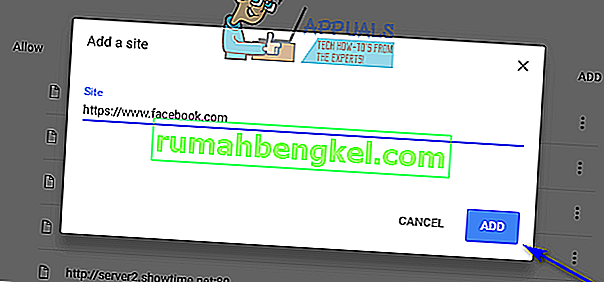
- הפעל מחדש את Chrome.
- בדוק אם אתה יכול כעת להזרים קבצי שמע ווידאו מהאתר שבדיוק הוספת עבורם חריג של Flash.
הערה: אם אתה רואה את הודעת השגיאה "שגיאת טעינה של נגן: לא נמצאו מקורות ניתנים להשמעה" בעת ניסיון להזרים קבצי שמע או וידאו ביותר מאתר אחד, תצטרך לחזור על השלבים המפורטים ומתוארים לעיל עבור כל אחד מאותם אתרים אם פתרון זה עובד בשבילך.
עבור לדפדפן אינטרנט אחר
כמעט כל המשתמשים שנפגעו מבעיה זו מושפעים ממנה רק בדפדפן אינטרנט ספציפי אחד. זה המקרה, אם שום דבר אחר לא עובד בשבילך, אתה יכול להיפטר מהודעת השגיאה "שגיאת טעינת נגן: לא נמצאו מקורות ניתנים להשבה" ולשחזר את היכולת שלך להזרים קבצי אודיו ווידאו מדפי אינטרנט על ידי פשוט לעבור לדפדפן אינטרנט אחר. . לדוגמה, אם אתה נתקל בבעיה זו ב- Internet Explorer, פשוט עבור אל Google Chrome (שהוא בכל מקרה דפדפן טוב בהרבה!) או עבור אל Mozilla Firefox אם אתה נתקל בבעיה זו ב- Google Chrome.
הפעלה במצב גלישה בסתר
סיבה נוספת לכך שאתה עלול להיתקל ב'שגיאת טעינת הנגן 'היא מכיוון שיש כמה הרחבות של צד שלישי בדפדפן שלך המתנגשות עם תהליך ההפעלה של הנגן. הרחבות אלה מותקנות על ידי המשתמש עצמו בשלב כלשהו.
בפתרון זה, נפתח את כתובת האתר במצב גלישה בסתר . במצב זה, כל התוספים והתוספים של צד שלישי מושבתים. אם הסרטון עובד במצב זה, המשמעות היא שיש בעיה כלשהי עם התוספים שלך ותוכל להמשיך ולהשבית אותם.
אם הסרטון מתחיל לאחר השבתתם, שקול להפעיל אותם בזה אחר זה עד שתמצא את האשם. הסר את התוסף והפעל מחדש את המחשב כדי שהשינויים ייכנסו לתוקף.