מנהל Nexus Mod הוא ככל הנראה הבחירה הראשונה של כולם כשמדובר בתוכנה שיכולה לנהל את האופנות שברצונך להתקין כדי לצבוט משחקים שהתקנת במחשב שלך. כלי זה מקל על התהליך הזה אך הוא סובל גם מסוגיות מסוימות כמו זו שבכותרת.
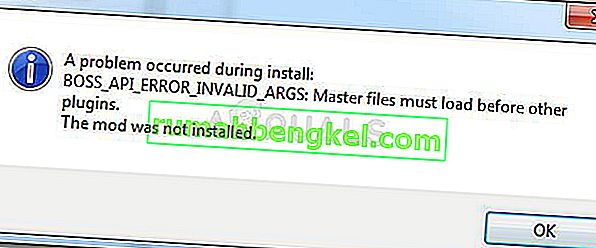
השגיאה "מנהל המודעות של נקסוס - אירעה בעיה במהלך ההתקנה" מופיעה כאשר משתמשים מנסים להתקין אופנות עבור משחקים מסוימים שבבעלותם. לפעמים הודעת השגיאה מספקת מידע נוסף. הכנו מספר פתרונות עבודה כדי לוודא שאתה עוקב אחר המאמר מתחילתו ועד סופו כדי לקוות לפתור את הבעיה!
מה גורם "מנהל Nexus Mod - אירעה בעיה במהלך ההתקנה"?
בין דברים שונים העלולים לגרום לבעיה זו כאשר NMM אינו יכול להתקין מוד למשחק שבבעלותך, ישנם מעטים שכיחים בקרב שפע משתמשים והחלטנו לרשום אותם כאן.
ראשית כל, ל- NMM אין מספיק הרשאות לגישה לקובץ ממיקום מסוים. האשם עשוי להיות האנטי-וירוס שלך או שאתה פשוט צריך להפעיל את NMM כמנהל. יתר על כן, ייתכן שאתה משתמש בגרסה מיושנת של NMM ועליך בהחלט להתקין את הגרסה האחרונה שאמורה לפתור את הבעיה.
לבסוף, לא מספיק מקום מהווה גם בעיה מרכזית מכיוון שמודלים נוטים לקחת פי 10 יותר רווחים כאשר הם נפרקים מכיוון שדחיסתם ככל הנראה גבוהה מדי. נסה לבחור מיקום אחר.
כיצד לתקן את הבעיה של Nexus Mod Manager שהתרחשה במהלך שגיאות התקנה
פתרון 1: השבת את האנטי-וירוס שלך והפעל את NMM כמנהל
לפעמים ל- Nexus Mod Manager (NMM) יש בעיות להשיג מספיק הרשאות במחשב שלך כדי לגשת לקבצים מסוימים הדרושים להתקנתה. זה בדרך כלל אומר שתוכנית האנטי-וירוס שלך חוסמת את הכלי או שהיא צריכה להיות מופעלת עם הרשאות מנהל!
השבתת האנטי-וירוס היא תהליך השונה מאוד מכלי אנטי-וירוס אחד למשנהו, אך על כולם להשבית את Windows Defender כדי שההתקנה תצליח, בצע את השלבים הבאים בכדי לעשות זאת!
ובכל זאת, ניתן להשבית את רובם באמצעות לחיצה ימנית על הערך שלהם במגש המערכת (בחלק הימני התחתון של המסך) ובחירה באפשרות השבת.
- עם זאת, אם אתה משתמש ב- Windows 10, עליך בהחלט להשבית את Windows Defender אם לא מותקן שום אנטי-וירוס אחר. לחץ לחיצה ימנית על סמל המגן בשורת המשימות שלך ולחץ על פתח.
- אם אינך רואה את הסמל, תוכל לפתוח את אפליקציית ההגדרות על ידי לחיצה על כפתור תפריט התחל ולחיצה על סמל גלגל השיניים ממש מעל לחצן תפריט התחל.
- לחץ כדי לבחור בסעיף עדכון ואבטחה ונווט לכרטיסייה אבטחה של Windows. בחלק העליון של החלון, לחץ על האפשרות פתח את מרכז האבטחה של Windows Defender.
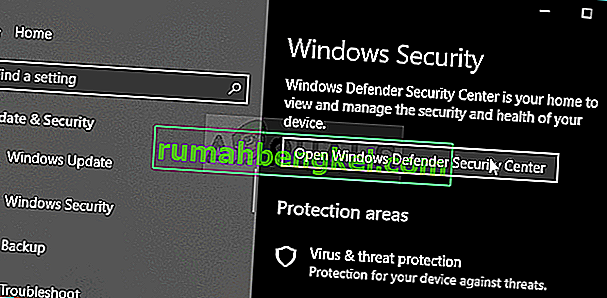
- כאשר מרכז האבטחה של Windows Defender נפתח, לחץ על סמל המגן שמתחת לסמל הבית, פתח את הגדרות ההגנה מפני וירוסים ואיומים וכבה את ההגנה בזמן אמת והגנה מבוססת ענן על מנת להשבית את Defender.
- נווט לסמל הדפדפן (שני מהתפריט הימני) וכבה את האפשרות בדוק יישומים וקבצים.
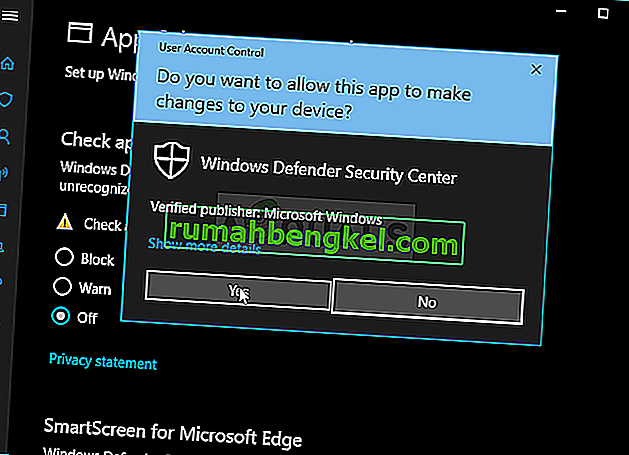
- זה יבטל את Defender בזמן שתתקין את המוד שמספק לך את הבעיות. אל תשכח לבטל את השינויים שביצעת במהלך שלבים אלה מכיוון שהמחשב שלך לא מוגן.
החלק השני של פתרון זה הוא למעשה הפעלת NMM עם הרשאות מנהל במחשב שלך. זה בדרך כלל לא מומלץ ליישומי צד שלישי, אך NMM הוא כלי מאומת.
- תחילה יהיה עליך לאתר את תיקיית ההתקנה של NMM במחשב שלך. הדרך הטובה ביותר תהיה ללחוץ לחיצה ימנית על קיצור הדרך של הכלי על שולחן העבודה או בכל מקום אחר ולבחור פתח מיקום קובץ מהתפריט. אתה יכול פשוט לבדוק תחת C >> קבצי תוכנה או C >> קבצי תוכנה (x86) מכיוון שזו תיקיית ברירת המחדל להתקנה
- בכל מקרה, ברגע שנמצא בתוך תיקיית ההתקנה, אתה אמור להיות מסוגל לראות קובץ בשם Nexus Mod Manager וזה צריך להיות קובץ הפעלה. לחץ לחיצה ימנית על קובץ זה ובחר מאפיינים מתפריט ההקשר.
- נווט לכרטיסיה תאימות בחלון המאפיינים וודא שאתה מסמן את התיבה לצד ההגדרה "הפעל תוכנית זו כמנהל".
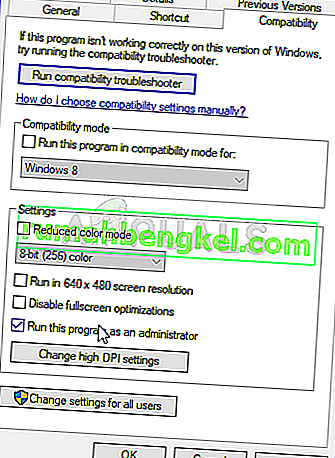
- החל את השינויים שביצעת ונסה לחזור על תהליך ההתקנה כדי לראות אם ההודעה "אירעה בעיה במהלך ההתקנה" מופיעה שוב.
פתרון 2: קבל את הגרסה האחרונה של NMM
נראה כי ה- Nexus החליט להוריד את התמיכה בכלי והוא עבר להיות פרויקט GitHub שבו מפתחי NMM הוותיקים עדיין משחררים מבנים חדשים. גרסאות ה- NMM הנפוצות מהאתר מכילות שגיאה זו אך הן הצליחו לתקן אותה במבנה החדש ביותר. יתכן שתצטרך להסיר תחילה את הגרסה הישנה של NMM מכיוון שייתכן שבוצעו שינויים דרסטיים.
- קודם כל, וודא שהתחברת עם חשבון מנהל מכיוון שלא תוכל להסיר את ההתקנה של תוכניות באמצעות הרשאות חשבון אחרות.
- אתה לא צריך לאבד את המודלים שהתקנת כיוון שתהליך הסרת ההתקנה קובע בבירור שהמצבים יישארו שלמים ולא משנה מה אתה עושה.
- לחץ על תפריט התחל ופתח את לוח הבקרה על ידי חיפוש אותו או על ידי הקלדת "control.exe" בתוך תיבת דו-שיח הפעלה אשר ניתן לפתוח באמצעות שילוב המקשים Win + R. לחלופין, תוכלו ללחוץ על סמל גלגל השיניים על מנת לפתוח את אפליקציית ההגדרות אם אתם משתמשים ב- Windows 10.
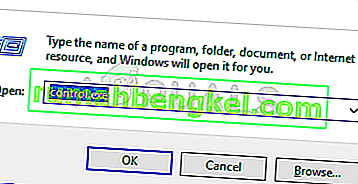
- בלוח הבקרה, בחר להציג כ: קטגוריה בפינה השמאלית העליונה ולחץ על הסר התקנה של תוכנית תחת סעיף תוכניות.
- אם אתה משתמש באפליקציית ההגדרות ב- Windows 10, לחיצה על קטע היישומים אמורה לפתוח מיד רשימה של כל התוכניות המותקנות במחשב האישי שלך.
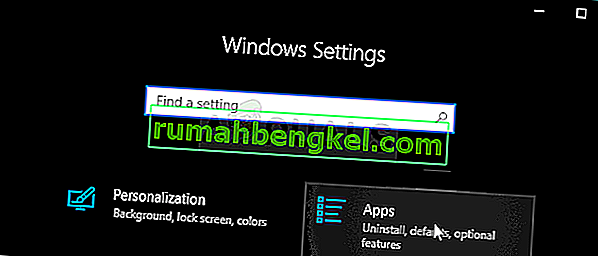
- אתר את הערך של Nexus Mod Manager ברשימה ולחץ עליו פעם אחת. לחץ על כפתור הסר התקנה מעל הרשימה ואשר תיבות דו-שיח שעשויות להופיע. עקוב אחר ההוראות שעל המסך כדי להסיר את ההתקנה של NMM ולהפעיל מחדש את המחשב לאחר מכן כדי להשלים את התהליך.
כעת עליך להוריד את הגרסה האחרונה של NMM על מנת להשלים שיטה זו.
- לחץ על קישור זה כדי לנווט לקישור GitHub שבו מאוחסן כעת NMM ולחץ על הקישור Nexus.Mod.Manager-0.65.10.exe על מנת להתחיל בהורדה.
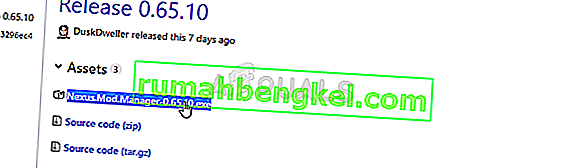
- לחץ עליו באמצעות לחצן העכבר הימני מתיקיית ההורדות ובחר לפתוח התקן אותו על ידי ביצוע ההוראות שעל המסך. פתח אותו לאחר מכן ובדוק אם הבעיה נעלמה.
פתרון 3: פנה מקום פנוי במחשב האישי שלך או השתמש במחיצה אחרת
חוסר מקום יכול להיות רק הבעיה שאתה נתקל בה בעת קבלת שגיאה זו. כשאתה מנסה להתקין אופנות, גודלו עשוי לגדול פי עשרה מכיוון שלעתים קרובות הם דחוסים מאוד. ישנן אופנות ששוקלות במקור 800 מגה בייט אך גדלות ותופסות 8 גיגה שטח.
לכן כדאי לפנות מקום במחשב כדי שההתקנה תצליח. ראשית נסה למחוק את הקבצים שאינך זקוק להם, כגון מתקינים שהורדת. נסה להעביר חלק מהמסמכים שלך לענן. הסר התקנת תוכניות שאינך משתמש בהן; במיוחד משחקים שאתה כבר לא משחק מכיוון שהם נוטים לתפוס את מירב המקום. נסה להפעיל את ההתקנה לאחר מכן כדי לראות אם הבעיה איננה.
חלופה : אם יש לך מחיצה שנייה או התקן אחסון פיזי שני המחובר למחשב שלך, אתה יכול אפילו לשנות את התיקיה שבה NMM יאחסן קבצים שחולצו מהמוד. זהו החלק הבעייתי שכן קבצים אלה נמחקים לאחר מכן אך אינך מצליח להתקין את המשחק כהלכה. בצע את השלבים הבאים כדי לשנות הגדרה זו למיקום אחר!
- פתח את NMM על ידי לחיצה כפולה על קיצור הדרך שלו על שולחן העבודה או על ידי חיפוש אותו בתפריט התחלה ולחיצה על הבחירה הראשונה הזמינה. כאשר ממשק המשתמש שלו נפתח, לחץ על סמל גלגל השיניים מהתפריט העליון כדי לפתוח את חלון ההגדרות שלו.
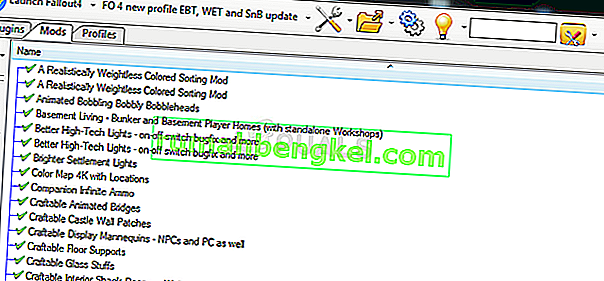
- בתחתית חלון ההגדרות, תראה את האפשרות מדריך נתיב זמני. צמצם את החלון לעת עתה ונווט למיקום שבו יש לך מספיק שטח אחסון פנוי. לחץ לחיצה ימנית על מיקום פתוח בסייר הקבצים ובחר חדש >> תיקיה והגדר את שמה ל- Temp.
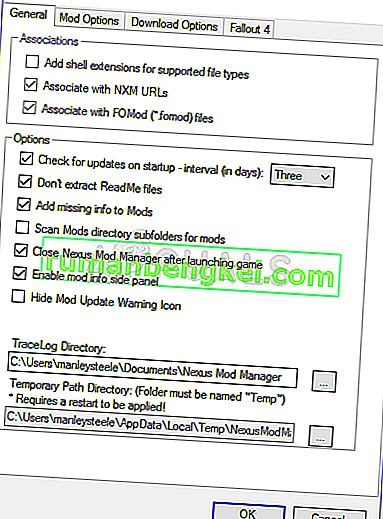
- חזור לחלון הגדרות NMM ולחץ על כפתור שלוש הנקודות שאמור לפתוח את סייר הקבצים. נווט לתיקיית Temp שיצרת ובחר בה. לחץ על אישור וודא שאתה מפעיל מחדש את NMM לאחר מכן. בדוק אם הבעיה במהלך ההתקנה עדיין מופיעה!
פתרון 4: התקן מצבים במצב בטוח
שיטה זו היא דרך לעקיפת הבעיה, אך אם אתה מקבל בעיה זו בעת התקנת מוד או שניים בודדים, זו עשויה להיות הבחירה המושלמת מכיוון שהיא מהירה וקלה. הפעלת Windows במצב בטוח תשבית את הפעלתם של פריטים מסוימים והיא תטען רק דברים בסיסיים ש- Windows זקוק להם להפעלה בעת ההפעלה וזו דרך נהדרת לפתור את הבעיה.
- שיטה זו שימושית לגירסת Windows ישנה יותר מ- Windows 10. השתמש בשילוב המקשים Windows + R במקלדת כדי להתחיל בתיבת הדו-שיח הפעלה והקלד "msconfig" לפני שתלחץ על אישור.
- בחלון תצורת המערכת, נווט לכרטיסיית האתחול מימין וסמן את התיבה לצד ערך האתחול הבטוח. לחץ על אישור והפעל מחדש את המחשב שלך כדי לאתחל למצב בטוח.
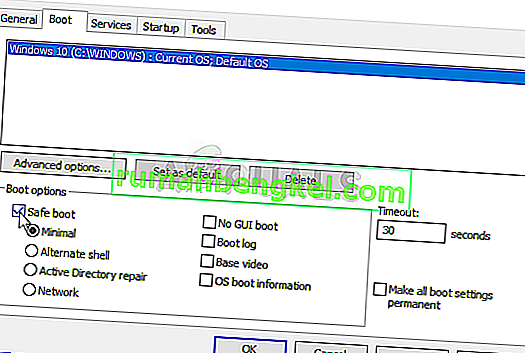
- אם אתה משתמש ב- Windows 10 במחשב שלך, יש דרך אחרת לגשת למצב בטוח במחשב שלך. השתמש בשילוב המקשים של מקש Windows + I על מנת לפתוח את ההגדרות או לחץ על תפריט התחל ולחץ על מקש גלגל השיניים בחלק השמאלי התחתון.
- לחץ על עדכון ואבטחה >> שחזור ולחץ על האפשרות הפעל מחדש כעת תחת סעיף האתחול המתקדם. המחשב האישי שלך ימשיך בהפעלה מחדש ותתבקש ממך לבחור את המסך בחר אפשרויות.
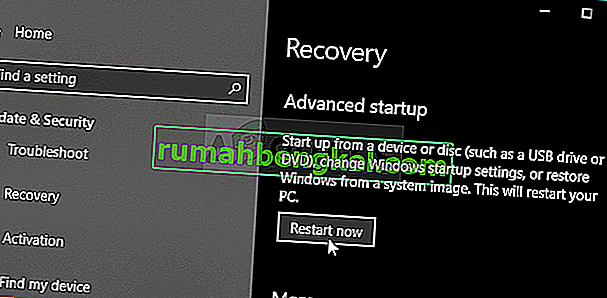
- לחץ על מקש מספר 4 או F4 כדי להפעיל את המחשב במצב בטוח ב- Windows 10.
כעת לאחר שניווטת בהצלחה למצב בטוח לאחר הפעלת המחשב מחדש, עליך להריץ את NMM ולנסות להתקין את המוד שהביא לך את הבעיה. בדוק אם אותה שגיאה מופיעה שוב!








