הבעיה ללא צליל מתרחשת אצל משתמשים עם התקנת מנהלי התקן שמע מסוג NVIDIA High Definition ולעתים קרובות היא משקפת את עצמה בעת שימוש ב- HDMI להזרים שמע ווידאו למסכים אחרים. לפעמים הבעיה מופיעה בעת התקנת מנהלי ההתקנים העדכניים ולעיתים הסיבה מסתורית יותר.
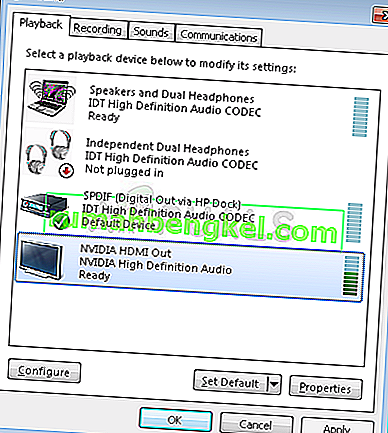
כך או כך, משתמשים רבים התמודדו עם אותה בעיה והם הצליחו להמציא שיטות משלהם לפתרון הבעיות. החלטנו לכלול שיטות אלה ולרכב אותן במאמר. הקפד לעקוב אחר הפתרונות שלהלן בזהירות בכדי לפתור בעיה זו!
מה גורם לאודיו בחדות גבוהה של NVIDIA ללא בעיית צליל ב- Windows?
בעיה זו נגרמת על ידי דברים רבים ושונים הקשורים לעיתים קרובות לגרפיקה ושלבי פתרון הבעיות מתמקדים לרוב בהתקני גרפיקה ומנהלי התקנים במקום באודיו. הגענו לרשימה בה תוכלו לבקר כדי לברר את התרחיש שלכם ואולי לפתור את הבעיה. בדוק זאת למטה!
- התקן פלט השמע המוגדר כברירת מחדל שונה - שינויים מסוימים שתבצע במחשבים שלך, כגון התקנת עדכוני Windows חדשים או מנהלי התקנים, יכולים לשנות את התקן פלט השמע המוגדר כברירת מחדל ותצטרך לשנות אותו בחזרה.
- מנהלי התקנים פגומים - ייתכן שבעיות הנהג גורמות לבעיה בעת הזרמת וידאו וסאונד דרך HDMI. הבעיה יכולה להיגרם על ידי מנהלי התקנים חדשים או ישנים, וכדאי לפתור את הבעיה בהתאם.
- צליל מובנה מושבת ב- BIOS - משתמשים דיווחו כי התקנת מנהלי התקנים חדשים השביתה את התקן הקול המשולב ב- BIOS ותצטרך להפעיל אותו מחדש.
פתרון 1: שנה את התקן פלט השמע שלך
בהחלט יתכן ששינוי אחרון כגון עדכון חדש של Windows או מנהל התקן חדש שהותקן גרם לשינויים בדברים מסוימים. עדכונים חדשים יכולים לפעמים לשנות את התקן פלט השמע המוגדר כברירת מחדל ל- HDMI כאשר יש להגדיר אותו לרמקולים או לאוזניות. להפך אפשר גם. בצע את השלבים הבאים כדי לשנות את התקן ברירת המחדל של פלט השמע שלך.
- לחץ לחיצה ימנית על סמל עוצמת הקול הממוקם בחלק הימני התחתון של המסך ובחר את התקני ההפעלה . דרך חלופית תהיה פתיחת לוח הבקרה במחשב שלך והגדרת האפשרות תצוגה לפי סמלים גדולים . לאחר מכן, אתר ולחץ על אפשרות הצלילים כדי לפתוח את אותו חלון.
- הישאר בכרטיסיית ההפעלה של חלון הצליל שזה עתה נפתח.
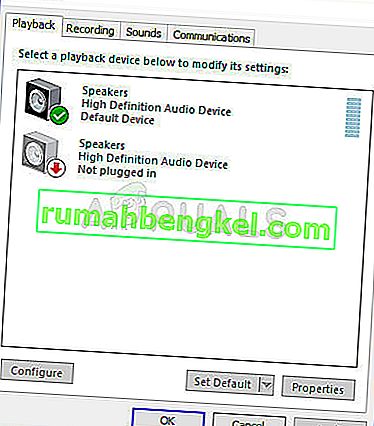
- כעת אתה אמור להיות מסוגל לראות את מכשיר ההפעלה שברצונך להגדיר כברירת מחדל. אם זה לא המקרה, לחץ לחיצה ימנית באמצע החלון וסמן את התיבות ליד הצג לנכי התקנים ועל צג מנותק התקנים המכשירים אמורים להופיע עכשיו.
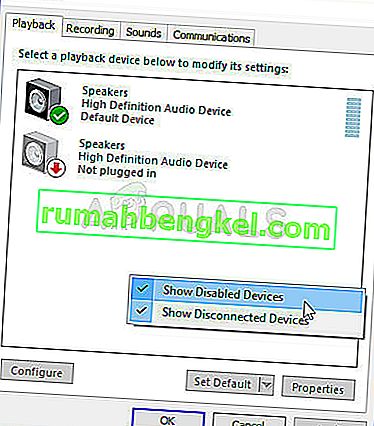
- לחץ לחיצה ימנית על המכשיר שזה עתה הופיע ולחץ על כפתור הגדר ברירת מחדל למטה שאמור להחליף את הצליל אליו ברגע שהוא מחובר.
פתרון 2: עדכן או מנהלי התקנים גרפיים
בעיה זו יכולה להיגרם הן על ידי מנהלי התקנים מיושנים אשר אינם יכולים לעבוד היטב עם המכשיר שלך והן על ידי מנהלי ההתקן החדשים ביותר, כפי שדווח על ידי משתמשים מסוימים. למרות שחלק מהמשתמשים ספקנים לגבי עדכון מנהלי התקנים גרפיים בכדי לפתור בעיות שמע, בהחלט כדאי לבדוק שיטה זו כפי שהיא עזרה להרבה משתמשים לפתור את הבעיות שלהם.
- לחץ על לחצן תפריט התחל, הקלד את " מנהל ההתקנים " לאחר מכן, ובחר אותו מרשימת התוצאות הזמינות על ידי לחיצה על התוצאה הראשונה. אתה יכול גם להקיש על מקש Windows + מקש משולב על מנת להעלות את תיבת הדו-שיח הפעלה. הקלד " devmgmt. msc ”בתיבת הדו-שיח ולחץ על אישור כדי להפעיל אותו.

- מכיוון שזהו מנהל ההתקן של כרטיס המסך שברצונך לעדכן במחשב שלך, הרחב את הקטע מתאמי תצוגה , לחץ באמצעות לחצן העכבר הימני על כרטיס המסך ובחר באפשרות הסר התקנה.
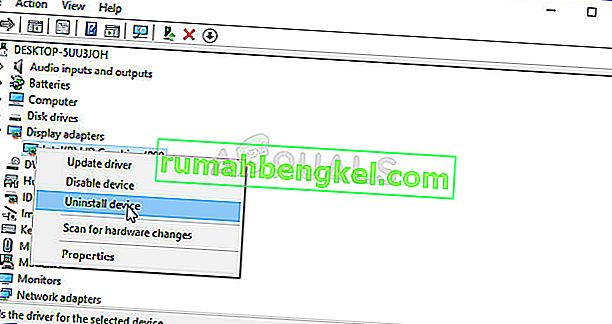
- אשר את כל הדיאלוגים או ההנחיות העשויים לבקש ממך לאשר את הסרת ההתקנה של מנהל ההתקן הגרפי הנוכחי ולחכות לסיום התהליך.
- חפש את מנהל ההתקן של כרטיס המסך באתר של NVIDIA. הזן את המידע הדרוש אודות הכרטיס ומערכת ההפעלה שלך ולחץ על חיפוש .
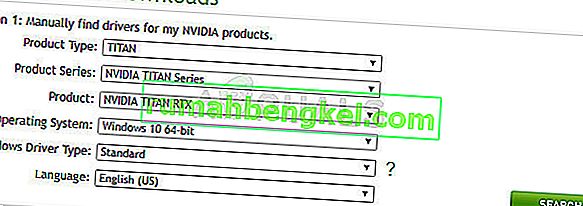
- תופיע רשימה של כל מנהלי ההתקנים הזמינים. הקפד לגלול מטה עד שתגיע לערך הנדרש, לחץ על שמו ועל כפתור ההורדה לאחר מכן. שמור אותו במחשב שלך, פתח אותו ופעל לפי ההוראות המופיעות על המסך .
- כשתגיע למסך אפשרויות ההתקנה , בחר באפשרות מותאם אישית (מתקדם) לפני שתלחץ על הבא . תוצג בפניך רשימת הרכיבים שתותקן. סמן את התיבה שליד התיבה בצע התקנה נקייה ולחץ על הבא והתקן את מנהל ההתקן.
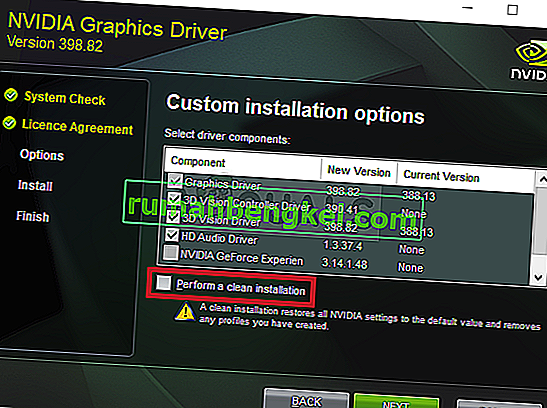
- בדוק אם הבעיה נפתרה ואם לוח הבקרה של NVIDIA עדיין מציג את ההודעה Access נדחתה!
חלופה: החזר את הנהג
עבור המשתמשים שהבעיה החלה להופיע לאחר שהתקינו את מנהלי ההתקן העדכניים ביותר עבור כרטיס המסך שלהם, קיימת שיטה אחרת בה הם יכולים להשתמש. זה כרוך לאחור של מנהל ההתקן של כרטיס המסך.
תהליך זה יחפש קבצי גיבוי של מנהל ההתקן שהותקן לפני העדכונים האחרונים ומנהג זה יותקן במקום.
- קודם כל, יהיה עליך להסיר את ההתקנה של מנהל ההתקן שהתקנת כרגע במחשב שלך.
- הקלד " מנהל ההתקנים " בשדה החיפוש שליד לחצן תפריט התחל כדי לפתוח את חלון מנהל ההתקנים. אתה יכול גם להשתמש בשילוב המקשים של מקש Windows + R על מנת לפתוח את תיבת הדו-שיח הפעלה. הקלד devmgmt. msc בתיבה ולחץ על אישור או על מקש Enter.

- הרחב את הקטע " מתאמי תצוגה ". פעולה זו תציג את כל מתאמי הרשת שהמכונה התקינה כרגע.
- לחץ לחיצה ימנית על מתאם התצוגה שברצונך להחזיר ובחר מאפיינים . לאחר פתיחת חלון המאפיינים, נווט לכרטיסיית מנהל התקן ומצא את מנהל ההתקן החוזר
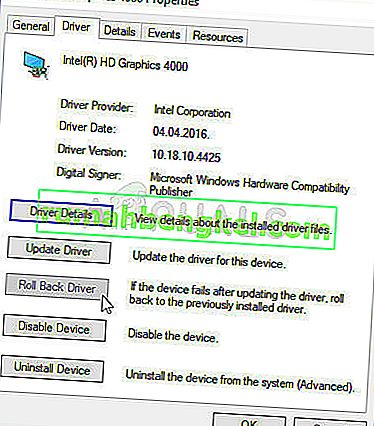
- אם האפשרות אפורה, המשמעות היא שהמכשיר לא עודכן לאחרונה או שאין לו קבצי גיבוי שזוכרים את מנהל ההתקן הישן.
- אם האפשרות זמינה ללחוץ עליה, בצע זאת ופעל לפי ההוראות שעל המסך כדי להמשיך בתהליך.
פתרון 3: הפעל סאונד קולי ב- BIOS
לפעמים התקן הקול המשולב מושבת באופן אוטומטי כאשר מחברים התקני קול חיצוניים או כאשר מותקן מנהל התקן של כרטיס גרפי חדש. זו בעיה מוזרה אך הפעלת התקן הקול ב- BIOS היא די קלה אם בצע את השלבים הבאים בזהירות.
- הפעל את המחשב שלך ונסה להזין את הגדרות ה- BIOS על ידי לחיצה על מקש ה- BIOS כשהמערכת עומדת להתחיל. מקש ה- BIOS מוצג בדרך כלל במסך האתחול, באומרו " לחץ על ___ כדי להיכנס להגדרה ." או משהו דומה. יש גם מפתחות אחרים. מקשי ה- BIOS הרגילים הם F1, F2, Del וכו '.
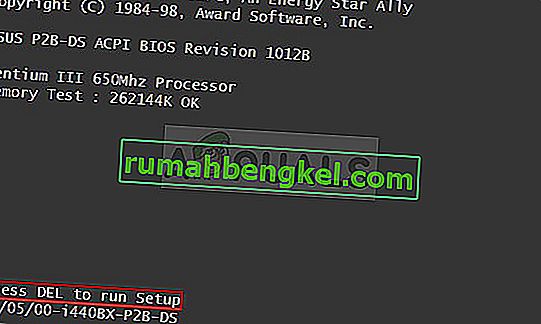
- עכשיו הגיע הזמן לאפשר את הצליל המשולב. האפשרות שתצטרך לשנות ממוקמת תחת כרטיסיות שונות בכלי הקושחה של ה- BIOS המיוצרים על ידי יצרנים שונים ואין דרך ייחודית למצוא אותה. זה בדרך כלל ממוקם תחת הכרטיסייה מתקדם, אך ישנם שמות רבים לאותה אפשרות.
- השתמש במקשי החצים כדי לנווט לכרטיסיה מתקדם או לשונית צליל דומה בתוך ה- BIOS. בפנים, בחר אפשרות בשם Onboard, תצורת התקנים, ציוד היקפי משולב או משהו דומה בפנים.

- לאחר בחירת האפשרות, תוכל לאתר הגדרות צליל תחת בקר שמע או משהו דומה ותוכל להפעיל אותו על ידי הקשה על Enter
- נווט למקטע יציאה ובחר באפשרות יציאת שינויים בשמירה . פעולה זו תמשיך עם אתחול המחשב. בדוק אם הבעיה נמשכת.
פתרון 4: שימוש במנהל התקן שמע בחדות גבוהה
עבור חלק מהמשתמשים, Nvidia High Definition Audio Driver אינו פועל ולכן בשלב זה נשנה את ההתקנה של מנהל ההתקן הזה ל" Driver Driver High Definition "בלבד. זה נשמע מוזר אבל זה מתקן את הבעיה אצל אנשים מסוימים, כך שטוב לתת לו אפשרות. על מנת לעשות זאת:
- לחץ על "Windows" + "R" כדי לפתוח את מנהל ההתקנים.
- הקלד "Devmgmt.msc" ולחץ על "Enter".

- הרחב את הקטע "בקרי קול, וידאו ומשחק" ולחץ באמצעות לחצן העכבר הימני על האפשרות "התקן שמע High Definition Audio" .
- בחר בלחצן "מאפיינים" ואז לחץ על הכרטיסייה "מנהל התקן" .
- בחר באפשרות "עדכן מנהל התקן" ובחר בלחצן "דפדפן המחשב שלי עבור תוכנת נהג" .

- לאחר מכן, לחץ על האפשרות " תן לי לבחור מתוך רשימה של תוכנות זמינות ".
- בחר את "התקן שמע בחדות גבוהה" ולחץ על "הבא".
- עקוב אחר ההנחיות להתקנת מנהל התקן זה ובדוק אם הבעיה נמשכת.
פתרון 5: השבתת מנהלי התקנים אחרים
במקרים מסוימים, ייתכן שמותקנים במנהל ההתקנים מנהלי התקנים מסוימים שמונעים ממך אפשרות להשתמש במנהל ההתקן Nvidia Hight Definition. לכן, מומלץ להשבית מנהלי התקנים אלה ואז לבדוק אם הבעיה נפתרה. על מנת לעשות זאת:
- לחץ על "Windows" + "R" כדי לפתוח את בקשת ההפעלה.
- הקלד "devmgmt.msc" ולחץ על "Enter".

- הרחב את האפשרות "התקני מערכת" וחפש דרייבר שיש בו "SST" (במיוחד משהו כמו טכנולוגיית סאונד חכמה של אינטל).
- לחץ לחיצה ימנית על מנהל התקן זה ובחר "עדכן מנהל התקן".
- בחר בלחצן "דפדפן המחשב שלי עבור תוכנת נהג" ולחץ על האפשרות " תן לי לבחור מתוך רשימה של תוכנות זמינות ".

- בחר את "התקן שמע בחדות גבוהה" ולחץ על "הבא".
- עקוב אחר ההנחיות להתקנת מנהל התקן זה ובדוק אם הבעיה נמשכת.












