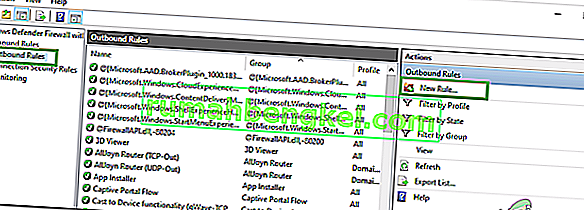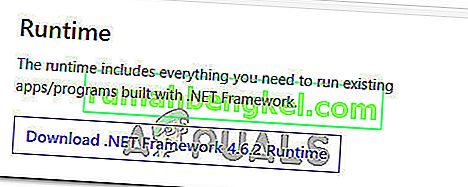היו דיווחים רבים על PUBG (PLAYERUNKNOWN'S BATTLEGROUNDS) שנתקעו במסך הטעינה. נושא זה נפוץ עד כדי כך שהוא הוכר רשמית על ידי טוויטר הרשמי של החברה ופורסם דרך לעקיפת הבעיה.

הסיבה לכך ששגיאה זו מתרחשת אינה ידועה אך נראה שהיא מתרחשת בתדירות גבוהה יותר במערכות המכילות גרפיקה של AMD. הסיבות נעות בין תאימות חומרה גרועה, בעיות ברזולוציה, לקוח Battleye, חוויית GeForce וכו '. פירטנו את הדרכים לעקיפת הבעיה החל מהקלות ביותר בחלק העליון והמייגעות בתחתית. תסתכל.
פתרון 1: לוודא שהמשחק מעודכן
מכיוון שמדובר בבעיה ידועה עם אישור רשמי, מאז החלו מפתחים לפרסם עדכונים כדי לפתור בעיה זו. וודא שהתקנת עדכוני Windows האחרונים וכן את הגרסה האחרונה של PUBG .
אם אתה מבצע עדכון, דאג להפעיל מחדש את המחשב ולבדוק אם יש לך חיבור לאינטרנט יציב לפני שתמשיך.
פתרון 2: מחיקת GameUserSettings.ini
PUBG העבירה באופן רשמי דרך לעקיפת הבעיה למשחק שנתקע במסך הטעינה. לדברי גורמים טכניים, עליכם למחוק את הגדרות משתמש המשחק הקיימות במחשב שלכם. הגדרות משתמש משחק אלה מכילות את כל התצורות השמורות כנגד המשחק שלך, כגון הרזולוציה והגדרות מקומיות אחרות. מחיקה נראה לפתור את הבעיה.
- סגור את כל היישומים והמשחקים הפועלים. כעת נווט לספרייה הבאה:
C: \ Users \ {UserID} \ AppData \ Local \ TslGame \ Saved \ Config \ WindowsNoEditor \כאן הפריט {UserID} תואם את מזהה המשתמש הייחודי לכל אחד מכם. תוכל לראות את המזהה בקלות על ידי ניווט לכתובת ובחירת הפרופיל שלך.
- עכשיו מחק את הקובץ " GameUserSettings. ini ”והפעל מחדש את המחשב.
- פתח את לקוח Steam שלך ולחץ על " ספרייה" הנוכחי בחלקו העליון. כאן יופיעו כל המשחקים המותקנים שלך.
- לחץ לחיצה ימנית על PUBG ובחר מאפיינים .
- ברגע שנכנסים למאפיינים, דפדפו לכרטיסיה קבצים מקומיים ולחצו על האפשרות שאומרת אמת את שלמות קבצי המשחק. לאחר מכן Steam תתחיל לאמת את כל הקבצים הקיימים על פי המניפסט הראשי שיש לה. אם חסר / פגום קובץ כלשהו, הוא יוריד שוב את הקבצים ויחליף אותם בהתאם.

- כעת נווט אל ההגדרות שלך על ידי לחיצה על אפשרות ההגדרות לאחר לחיצה על Steam שנמצא בפינה השמאלית התחתונה של המסך. ברגע בהגדרות, פתח את כרטיסיית ההורדות שנמצאת בצד שמאל של הממשק.
- כאן תראה תיבה בה כתוב " תיקיות ספריית Steam ". לחץ עליו

- כל פרטי תוכן הקיטור שלך יופיעו ברשימה. לחץ עליו לחיצה ימנית ובחר " תיקון קבצי ספרייה ".

- הפעל מחדש את Steam ובדוק אם אתה יכול לשחק ב- PUBG מבלי שהוא יתקע במסך הטעינה.
פתרון 3: השבתת תכונות ניסיוניות NVIDIA GeForce Experience
GeForce הוא מותג יחידות עיבוד גרפי (GPU) שתוכנן ומשווק על ידי Nvidia. הם מורכבים מיחידות מתקדמות המיועדות לספק ביצועים בכל מכונה. יש יישום בשם GeForce Experience שעוזר לך לבצע אופטימיזציה של משחקים, לקחת הקלטות ולעזור לך לעדכן את מנהלי ההתקנים במידת הצורך.
יש אפשרות ביישום GeForce Experience המאפשר תכונות ניסיוניות במחשב שלך. תכונות ניסיוניות הן תכונות שאינן מיושמות לצמיתות בכל הארכיטקטורה והן קיימות רק למטרות ניסיון.
- פתח את יישום חוויית GeForce שלך, לחץ על סמל ' הילוכים ' שנמצא בחלק העליון של המסך כדי שההגדרות יוכלו לצאת.

- לאחר שההגדרות כאן, בטל את הסימון בתיבה " אפשר תכונות ניסיוניות. ייתכן שיידרש עדכון חוויית GeForce ”. לאחר הסימון, שמור שינויים ויצא. הפעל מחדש את המחשב ונסה להפעיל את המשחק שוב.
פתרון 4: מעבר ל- SSD
כונני Solid State (SSD) הם סוג של התקן אחסון אשר לו פחות זמן וזמן כתיבה בהשוואה לכוננים קשיחים רגילים. כונני SSD אלה הם טיל לטעינת משחקים, אתחול חלונות או חילוץ קבצים לכל תוכנית בעת הצורך.
למרות שכוננים קשיחים מודרניים הם לא פחות, נראה כי נושא המסך הטעון נפתר אם המשחק מועבר ל- SSD . הועבר ל- SSD כלומר הוא מותקן שם מאפס או הועבר בשיטות המתוארות על ידי Steam עצמה.
העבר את המשחק ל- SSD וודא שיש לך את כמות ה- RAM המינימלית במחשב שלך. מספר אידיאלי יהיה 16 הופעות.
פתרון 5: הורדת רזולוציית התצוגה
אם PUBG לא מצליח לעבור את מסך הטעינה, כנראה שזה אומר שיש בעיה ברזולוציית התצוגה או שיש כמה יחסי גובה שאינם נתמכים. עליך לנסות להוריד את רזולוציית התצוגה של הצג או הטלוויזיה שלך ולנסות שוב.

אם זה לא עובד, אתה יכול לנסות להריץ את המשחק במצב חלונות ולראות אם זה עושה את הטריק. תוכל לגשת להגדרות אלה על ידי לחיצה ימנית על היישום וניווט לכרטיסיית התאימות.
פתרון 6: השבתת תוכנת אנטי-וירוס
הסיבה לכך ששגיאה זו עלולה להתרחש היא הפרעה מתוכנת אנטי-וירוס המותקנת במחשב שלך. ישנן מספר אפשרויות המגנות על המחשב על ידי ניטור יישומים שונים הפועלים וסוג המשאבים שהם משתמשים בהם.
בפתרון זה, עליך לחקור את עצמך ולראות אם קיימות הגדרות באנטי-וירוס שלך העשויות לספק שירותים אלה. יתר על כן, אתה צריך את המשחק כחריג כדי למנוע את כל הבעיות האלה להתרחש.
אם אתה עדיין לא מצליח לפתור את הבעיה, אתה יכול לנסות להשבית את האנטי-וירוס שלך. הפעל מחדש את המחשב לאחר השבתה ובדוק אם אתה יכול לגשת לאתרים ללא כל בעיה.
פתרון 7: השבתת אוברקלוק
Overclocking והפעלת החומרה שלך בקצב מהיר יותר ממה שתוכנן במקור יכול להיות מסוכן ויכול לפגוע במעבד שלך. זה יכול להיות אחד הגורמים העיקריים שמאחורי התרחשות התקלה הזו. לכן, הימנע מהגדרת המעבד שלך במהירות גבוהה יותר מציון המהירות הרשמי. אם אתה רוצה להריץ את המשחק בצורה חלקה ולהימנע מהתרסקותו, הגדר את קצב מהירות שעון המעבד להגדרות ברירת המחדל שלו. זה יכול לעזור בתיקון השגיאה.
זה אולי לא חדשות טובות עבור אובר-קלוקרים אבל היו דיווחים רבים ש- PUBG לא משחק טוב עם אוברקלוק ובמיוחד אם יש לכם שעון מעבד פעיל במחשב, מומלץ לחייג אותו מעט ולבדוק אם המשחק עובד במהירויות שעון רגילות. אם המשחק עדיין לא עובד, תמיד תוכל לחזור לאוברקלוק ואנחנו יכולים להסיק שהאוברקלוק לא היה הגורם העומד מאחורי הבעיה.
פתרון 8: עדכן והתקן מנהלי התקנים
מנהל התקן מתאם רשת מיושן או פגום יכול גם לגרום לבעיה מסוימת זו עם PUBG ותוכנות / משחקים אחרים המותקנים במחשב. רוב היישומים דורשים חיבור אינטרנט יציב עם השרתים שלהם לצורך פונקציונליות נכונה. לכן, בשלב זה אנו נעדכן את מנהלי ההתקנים של מתאם הרשת באופן אוטומטי באמצעות תוכנה הנקראת Driver Easy. שלב זה נחוץ גם מכיוון שהוא גם יאפשר לנו לאתר כל מנהלי התקנים חסרים ולהתקין אותם במחשב שלנו. על מנת לעשות זאת:
- קוֹדֶם כֹּל. הורד את תוכנת DriverEasy והפעל את תוכנת ההפעלה להתקנתה במחשב שלך.
- הפעל את DriverEasy ובחר בלחצן "סרוק עכשיו" כדי לאפשר לתוכנה לחפש מנהלי התקנים חסרים, מיושנים או פגומים במחשב שלך.

- לאחר מכן לחץ על כפתור "עדכן" לצד מנהל התקן מתאם רשת מסומן. פעולה זו תוריד אוטומטית את הגרסה הנכונה של מנהל ההתקן ברשת. אחריה תוכלו להתקין אותה ידנית (באמצעות הגרסה החינמית).
- אם תבחר באפשרות עדכן הכל היא תוריד ותתקין אוטומטית את הגרסאות המתאימות והתואמות של כל מנהלי ההתקנים שחסרים או מיושנים במחשב האישי שלך. אבל אתה צריך גרסת Pro עבור זו. תקבל הודעה על השדרוג לאחר שתבחר באפשרות עדכן הכל.
- לאחר מכן, וודא כי כל מנהלי ההתקנים מותקנים על ידי הפעלת הסריקה שוב ואז בדוק אם הבעיה עדיין נמשכת.
פתרון 9: הוסף חריג של חומת האש
יתכן שהמשחק עלול להיחסם על ידי חומת האש של Winodws שבגללה יתכן שהוא אינו מצליח ליצור כראוי חיבור מאובטח עם שרתי PUBG. לכן, בשלב זה, נוסיף חריג של חומת האש במחשב שלנו כדי לתקן בעיה זו. לשם כך, ניצור כללים נכנסים ויוצאים בחומת האש.
- עלינו לזהות את מיקום ההתקנה המדויק של PUBG ולשם כך, להפעיל את Steam במחשב שלך וללחוץ על האפשרות "ספרייה" .

- ברשימת המשחקים המותקנים, לחץ לחיצה ימנית על PUBG ואז לחץ על האפשרות "מאפיינים" .
- פתח את לשונית הקבצים המקומיים ולאחר מכן בחר עיין בקבצים מקומיים. לחיצה עליו תפנה אותך לתיקיית המשחקים בסייר הקבצים.
- הנה לבחור TsiGame > Binaries > Win64.
- ספרייה תופיע על המסך שלך, לחץ על הקישור שלה בחלק העליון של סייר הקבצים ותעתיק זאת לשימוש עתידי.
- כעת עלינו להקים כלל נכנס חדש בחומת האש של Windows מכיוון שאנו מכירים את ספריית הקבצים המקומית של PUBG.
- לחץ על "Windows" + "R" במחשב שלך והקלד את "לוח הבקרה" ולחץ על "Enter" כדי להפעיל אותו.

- בלוח הבקרה, לחץ על האפשרות "הצג לפי:" ואז בחר בלחצן "סמלים גדולים" .
- לחץ על האפשרות "חומת האש של Windows Defender" ואז לחץ על האפשרות "הגדרות מתקדמות" .

- בחר באפשרות "כללים נכנסים" מהצד השמאלי של החלון ואז לחץ על האפשרות "כלל חדש" בצד ימין.
- בחלון זה, עליך לבחור באפשרות "תוכנית" אם היא לא נבחרת כברירת מחדל, לחץ על הבא.
- בחר באפשרות "נתיב תוכנית זה" והדבק את הקישור של הספריה שהעתקת זה עתה בתיבה הריקה למטה ולחץ על "הבא".
- בחלון הבא, ודא כי האפשרות " אפשר את החיבור " נבחרה ולחץ על "הבא".

- המשך עם החלון הבא המכיל את האפשרות " מתי הכלל הזה חל? ”. שוב לחץ על הבא.
- הזן שם כללי לכלל זה ולחץ לבסוף על סיום. זה יסתיים בתהליך יצירת כלל נכנס חדש.
- לאחר השלמת הכלל הנכנס כעת עליך ליצור כלל יוצא חדש עבור קובץ המשחק שלך.
- בצע את אותו הליך כמו בכלל הנכנס פתח את חומת האש של Windows Defender שוב מלוח הבקרה. ראשית, לחץ על כללים יוצאים בחלונית השמאלית ואז בחר כלל חדש בחלונית הימנית.
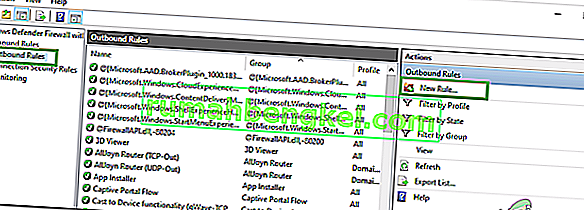
- לאחר מכן בחר תוכנית אם היא לא נבחרה כברירת מחדל ולחץ על הבא.
- בחר באפשרות "נתיב תוכנית זה" והדבק את הקישור של ספריית הקבצים PUBG בתיבה הריקה למטה ולחץ על הבא.
- בחלון הבא השאר את האפשרות "אפשר את החיבור" ולחץ על "הבא".
- המשך עם החלון הבא המכיל את האפשרות " מתי הכלל הזה חל? ”. שוב לחץ על הבא.
- הזן שם ספציפי כאן לכלל יוצא חדש ולחץ סוף סוף על סיום.
- לבסוף, סגור את כל הכרטיסיות במחשב שלך והפעל מחדש את המערכת שלך, הפעל את "PUBG" ובדוק אם הבעיה תוקנה כעת.
אם בעיה זו פותרת את הבעיה במחשב שלך, יהיה עליך לבצע אותה מחדש אם המשחק יתעדכן שוב, אז וודא שלאחר כל עדכון, תחזור על תהליך זה וצור את הכלל שוב.
פתרון 10: עצור את BeServices
סיום והפעלה מחדש של תהליכי הרקע למשחק שלך בהתאמה יכול גם להיות פיתרון יעיל לשגיאה זו. תוכל לכבות את BEServices ממנהל המשימות על ידי ביצוע השלבים הבאים:
- פתח את Steam במחשב שלך ואז בחר PUBG כדי לפתוח אותו.
- לחץ בו זמנית על מקש Windows + R במקלדת כדי לפתוח את תיבת הדו-שיח הפעלה.
- כאן הקלד "taskmgr" בתיבה הריקה ולחץ על OK.

- כרטיסיית תהליכים אחרת תופיע על מסך החלון שלך. כאן חפש BEServices ולחץ על סיום משימה.
- זה יוביל אוטומטית לסגירת המשחק שלך. אם לא, תוכלו לכבות אותו ידנית ולהפעיל מחדש את המחשב האישי.
- בדוק אם הבעיה נמשכת.
פתרון 11: Flush IP Config
יתכן והגדרות ה- IP שלך אינן מוגדרות כהלכה ובגללן מוצגת שגיאה זו במשחק שלך. לכן, בשלב זה, נשטוף תצורות אלה משורת הפקודה. על מנת לעשות זאת, בצע את השלבים המפורטים להלן.
- לחץ על "Windows" + "R" כדי להפעיל את בקשת ההפעלה, הקלד "cmd" ולחץ על "Shift" + "Ctrl" + "Enter" כדי לספק הרשאות מנהל.

- הקלד פקודות אלה בהתאמה בחלון שורת הפקודה ולחץ על Enter בכל פעם:
ipconfig / שחרר ipconfig / הכל ipconfig / flush ipconfig / חידוש netsh int ip set dns netsh winsock reset
- בצע את כל הפקודות ואז צא מחלון שורת הפקודה.
- לבסוף, הפעל מחדש את המחשב ועכשיו בדוק אם שגיאה זו נפתרה.
פתרון 12: שינוי רשת
רבים מהשחקנים הציעו כי החלפת חיבור הרשת שלהם הוכיחה את עצמה כמועילה לפתיחת מסך הטעינה ב- PUBG. אם אתה נתקע עם שגיאה זו פשוט נסה לנתק את הנתב שלך ולהשתמש בחיבור נקודה חמה מהנייד שלך. לפעמים זה יכול להיות בגלל בעיה עם ספק שירותי האינטרנט, כך שתוכל לאבחן ולמגר בעיה זו בקלות על ידי שינוי הרשת ובדיקה אם הבעיה עדיין מתרחשת לאחר ביצוע פעולה זו.
פתרון 13: עדכן את .NET Framework
מעדכן את מיקרוסופט. מסגרת NET עזרה לכמה שחקנים להתגבר על שגיאת מסך הטעינה. תוכנה זו מאפשרת לשפות תכנות שונות לתקשר עם המחשב בקלות רבה יותר. כדי לעדכן את Microsoft שלך. מסגרת NET נמשכת באופן הבא:
- בקר ב- Microsoft. אתר מסגרת NET 6.2.
- לחץ על כפתור " הורד .NET Framework 4.6.2 זמן ריצה ".
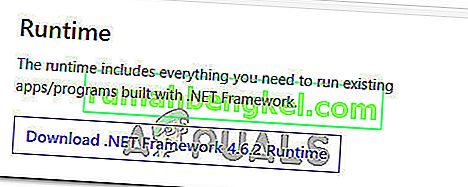
- הפעל את התוכנית שהורדת.
ב- Internet Explorer וב- Microsoft Edge, לחץ על כפתור RUN בתחתית הדף.
ב- Google Chrome, לחץ על החץ למעלה לצד ההורדה בתחתית הדף ואז בחר פתח.
- תן לתוכנה להתקין ופעל לפי ההוראות שעל המסך להשלמת ההתקנה
- הפעל מחדש את המחשב לאחר סיום העדכון.
עכשיו בדוק אם הבעיה עדיין נמשכת או לא.
פתרון 14: בדוק מפרט מערכת
זה די ברור שכדי להפעיל את PUBG כראוי במחשב שלך, עליך להתקין מספיק חומרה במחשב שלך. לכן, עליכם לבדוק את דרישות הסף המינימליות להפעלת PUBG ולבדוק אם יש לכם את החומרה להפעלת המשחק כהלכה. קריטריוני הסף המינימליים שיש לעמוד בהם לצורך טעינה מהירה והפעלה חלקה של PUBG כוללים 8GB RAM עבור מערכת הפעלה (64-bit Windows 7, 8.1, 10) ואילו 2GB RAM במקרה של טלפון נייד. דרישות נוספות כוללות מעבד Intel Core i5-4430 / AMD FX-6300, NVIDIA GeForce GTX 960 2GB / AMD Radeon R7 370 2GB, DirectX גרסה 11 ושטח אחסון בנפח 30 GB.
פתרון 15: השתמש בחיבור אתרנט
אם ניסית ליישם את כל התיקונים שלמעלה אך השגיאה עדיין נמשכת, נסה לחבר את כבל ה- Ethernet בתוך יציאת ה- LAN של לוח האם ולהשתמש בו במקום בחיבור האלחוטי ובדוק אם זה פותר את בעיית PUBG.