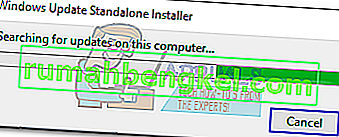קוד השגיאה 0x80070017 מתייחס בדרך כלל למדיות התקנה גרועות. בדרך כלל, זה יתרחש באחד משני המקרים: בעת ניסיון להתקין / להתקין מחדש את Windows או בעת התקנת עדכון של Windows. ניתן להיתקל בקוד שגיאה זה בכל גרסת Windows ללא קשר למפרט המערכת שלך.
אם נתקלת בשגיאה זו בעת התקנה / התקנה מחדש של Windows, תראה אותה באופן הבא:
Windows אינו יכול להעתיק קבצים הנדרשים להתקנה. הקבצים עשויים להיות פגומים או חסרים. ודא שכל הקבצים הנדרשים להתקנה זמינים והפעל מחדש את ההתקנה. קוד שגיאה 0x80070017.

ייתכן שתיתקל גם בשגיאה 0x80070017 לאחר כישלון Windows Update.

בעיקרו של דבר, השגיאה 0x80070017 מסמנת כי הקבצים המועתקים מהדיסק (או הענן) אינם עוברים לכונן הקשיח עם אותו מבנה. המשמעות יכולה להיות שהקבצים המקוריים משתנים, משתנים או מושחתים בזמן שהועתקו ליעדם. אך לרוב, תעסוק בקבצים פגומים או במגזרים רעים.
מכיוון שיש שני תרחישים שונים בהם ניתן להיתקל בשגיאה 0x80070017 , יצרנו שני מדריכים נפרדים לפתרון בעיות. אנא עקוב אחר השיטות המתאימות למצבך. השתמש בשיטת 1 ו שיטה 2 אם אתה רואה את השגיאה בעת התקנה / התקנה מחדש של Windows. אם אתה רואה את השגיאה לאחר עדכון Windows נכשל, בצע שיטה 3 ו שיטה 4 .
השגיאה 0x80070017 מופיעה בעת התקנה / התקנה מחדש של Windows
השגיאה 0x80070017 היא אחד הקודים השגיאים הנפוצה ביותר כאשר משתמש מנסה להתקין עותק חדש של Windows. למרות שזו יכולה להיות בעיית כונן, לרוב זה יהיה דיסק רע. מכיוון שקוד השגיאה מאותת על שגיאה במהלך התקנת התקנה או פגום של מדיה פגומה, עליך להתחיל במסע פתרון הבעיות שלך על ידי לוודא ש- ISO של Windows הוא אופטימלי.
שיטה 1: צרוב מחדש את קובץ ה- ISO בצורה אופטימלית באמצעות בדיקת תקינות
תקליטורי DVD נוטים לפתח מגזרים גרועים לאורך השנים, ולכן יש סיכוי גבוה שאתה מתמודד עם DVD גרוע להתקנת Windows. אם יש לך את האמצעים, התחל את מסע פתרון הבעיות שלך על ידי צריבת ה- ISO לדיסק חדש. לאחר מכן, בצע התקנה מחדש נקייה ממנו.
הערה: הקפד לצרוב את ה- DVD עם צורב אמין כמו ImgBurn במהירות צריבה אופטימלית (פי 4, מקסימום 8 פעמים). במידת האפשר, הנח את תוכנת המבער לוודא את תקינות ה- DVD בסוף מחזור הכתיבה. ב- ImgBurn, זה נעשה על ידי סימון התיבה לצד אמת.

אם אתה מקבל את אותה שגיאת 0x80070017 באותו מקום בדיוק מהדיסק החדש, ייתכן שאתה מתמודד עם קובץ ISO פגום. במקרה כזה, הורד מחדש את קובץ ה- ISO וצרב אותו לדיסק חדש.
הערה: אם ברשותך רישיון חל של Windows, תוכל לבקר באתר האינטרנט של מיקרוסופט ולהכניס את מפתח המוצר שלך כדי לקבל את קובץ ה- ISO (עבור Windows 7) או להשתמש בכלי יצירת המדיה (עבור Windows 8, 10) כדי להוריד את ה- ISO. אתה יכול להשתמש בקישורים אלה כדי להשיג את התקנת ה- ISO הרשמית של Windows ואז לצרוב אותה לדיסק חדש.
שיטה 2: התקנת Windows ממקל פלאש
אם שיטה 1 לא עבדה, עליך להפנות את תשומת ליבך לכונן ה- DVD שלך. למרות שזה פחות נפוץ, הכונן האופטי עלול להשתבש ולהפעיל את השגיאה 0x80070017 בזמן שאינו קורא את התוכן של דיסק המדיה של התקנת Windows. עם זאת, אנו יכולים להימנע משימוש בכונן אופטי פגום על ידי העברת ה- ISO של התקנת Windows לדיסק פלאש והפיכתו לאתחול.
בהתאם לגרסת Windows שלך, השלבים הבאים יהיו שונים. מיקרוסופט פיתחה תוכנה ייעודית המסוגלת להפוך את ה- USB שלך לאתחול לצורכי התקנה, אך היא פועלת רק עם Windows 8.1 ו- Windows 10. אם יש לך גרסת Windows ישנה יותר, פעל לפי המדריך השני.
1. Windows 8.1 ו- Windows 10
אם ברשותך עותק מורשה של Windows 8.1 או Windows 10, תוכל להשתמש בכלי Windows Media Creation ליצירת USB הניתן לאתחול. בדרך זו, תוכל להימנע משימוש בכונן ה- DVD שלך בעת ביצוע התקנה מחדש של מערכת ההפעלה שלך. ההתקנה קלה ביותר, רק וודא שיש לך חיבור אינטרנט עובד, אחסון נתונים מספיק במחשב שלך וכונן חיצוני USB ריק של 8 GB או יותר. להלן מדריך מהיר לשימוש בכלי יצירת מדיה:
- הורד את כלי יצירת המדיה מהאתר של מיקרוסופט.
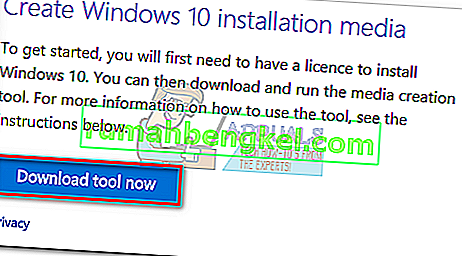
- הפעל את כלי יצירת המדיה והקש על קבל כדי להסכים לתנאי הרישיון. לאחר מכן בחר צור מדיה התקנה למחשב אחר ולחץ על הבא.
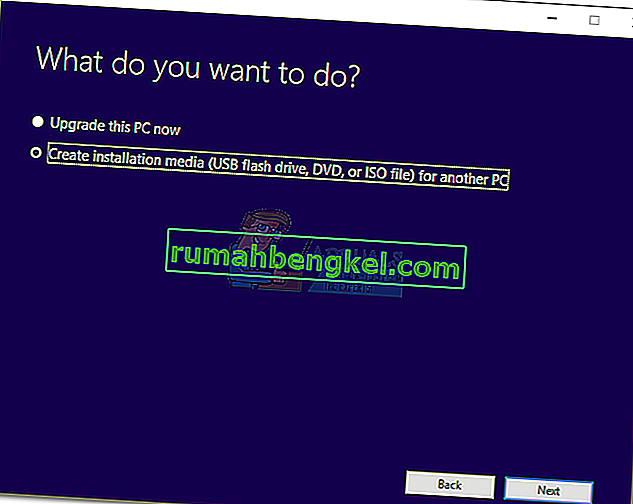
- בחלון הבא, תצטרך לבחור שלך שפה , גרסת Windows , ואת האדריכלות . ניתן גם להפוך את התהליך לאוטומטי על ידי סימון התיבה לצד השימוש באפשרויות המומלצות למחשב זה. אך זכור כי פעולה זו תגדיר את המהדורה באופן אוטומטי ל- Windows 10. אם ברשותך Windows 8, הגדר אותה באופן ידני.
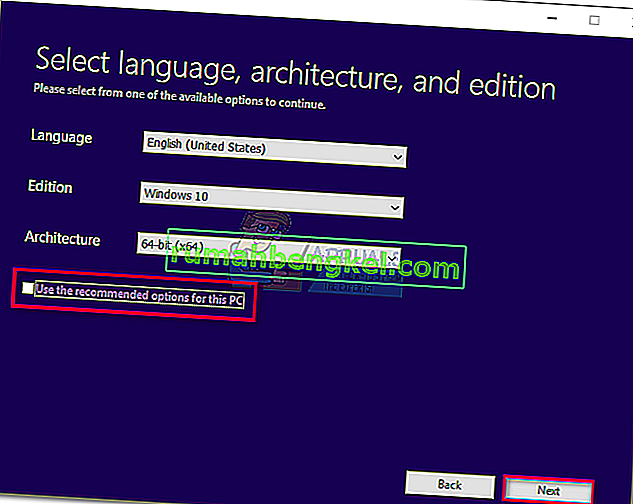
- בחר פלאש USB לנהוג ללהיט הבא .
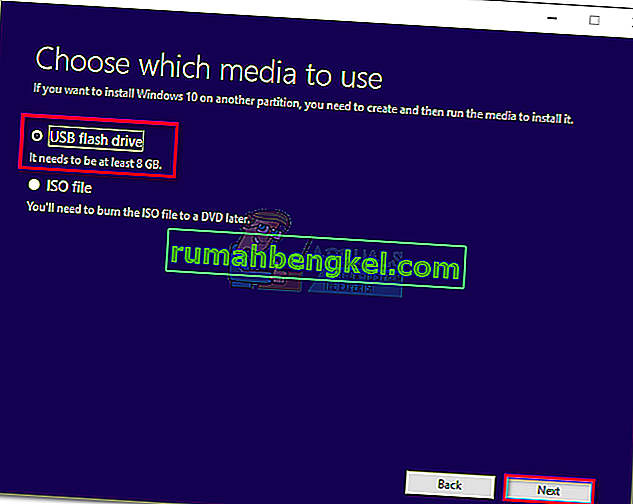
- כעת הכנס את דיסק ה- USB הבזק שלך, בחר אותו בתוך הכלי ליצירת מדיה ולחץ על הבא כדי להמשיך. ייתכן שיהיה עליך ללחוץ על רענון כמה פעמים עד שהוא נראה.
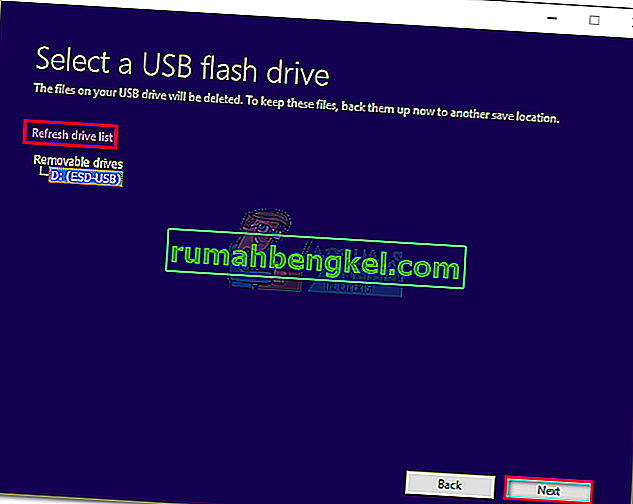 הערה: זכור כי התוכן הקודם של כונן הבזק מסוג ה- USB שלך יאבד. אם יש לך משהו חשוב בכונן, העבר אותו לפני שתשתמש בכלי יצירת מדיה עם כונן הבזק.
הערה: זכור כי התוכן הקודם של כונן הבזק מסוג ה- USB שלך יאבד. אם יש לך משהו חשוב בכונן, העבר אותו לפני שתשתמש בכלי יצירת מדיה עם כונן הבזק. - התוכנה תפרמט באופן אוטומטי את כונן ההבזק שלך, תוריד את תמונת Windows ותעשה אותה לאתחול.
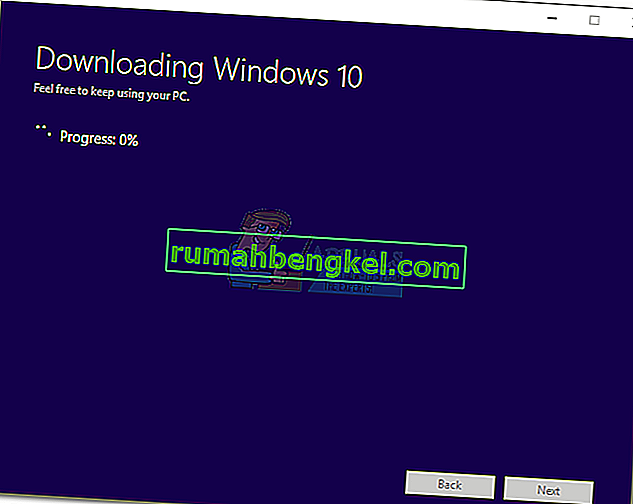
- בסוף התהליך, כונן הבזק שלך אמור להיות אתחול. הפעל מחדש את המכשיר והתקן מחדש את Windows ממנו.
הערה: אם זה לא אתחול, הזן את הגדרות ה- BIOS / UEFI שלך והפעל את ה- USB הראשון ברשימת עדיפות האתחול.
2. Windows XP, Windows Vista, Windows 7
למרבה הצער, מיקרוסופט לא סיפקה באופן רשמי את האמצעים להפוך את Windows 7 ומעלה לאתחול מכונן הבזק. בגלל זה אנו נאלצים להשתמש בפתרון של צד שלישי בכדי לשמור על פשטות.
אם ברשותך מפתח רישיון חוקי ל- Windows אך אין לך את קובץ ה- ISO, תוכל לבקר בקישור זה ולהזין את מפתח המוצר של Windows. לאחר מכן תוכל להוריד את קובץ ה- ISO הרשמי למחשב שלך.
לאחר שאבטחת את קובץ ה- ISO, הגיע הזמן להעתיק אותו לכונן הבזק ולהפוך אותו לאתחול. ללא ספק, הפיתרון הקל ביותר והאמין ביותר שהצלחתי למצוא הוא באמצעות Installer USB Universal . להלן מדריך מהיר לשימוש בו:
- הורד את מתקין ה- USB האוניברסלי מקישור זה.
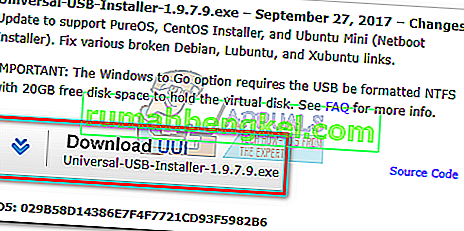
- פתח את מתקין ה- USB האוניברסלי וגש לתפריט הנפתח תחת שלב 1 . לאחר מכן בחר במתקין המתאים לגירסת Windows שלך.
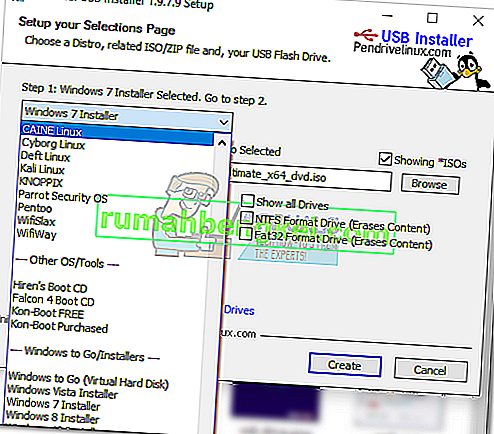
- עבור למטה לשלב 2 ולחץ על כפתור העיון . לאחר מכן בחר את קובץ ה- ISO של Windows ולחץ על פתח כדי לטעון אותו להתקין ה- USB האוניברסלי.
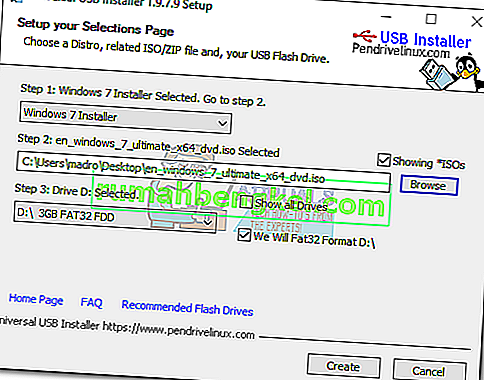
- בשלב 3, השתמש בתפריט הנפתח כדי לבחור את כונן ההבזק שלך. ודא שיש בו מספיק מקום להכיל את תמונת ה- ISO. לבסוף, סמן את התיבה לצד פורמט We Will Fat32.
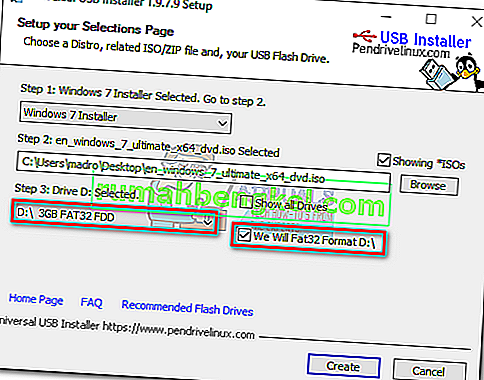
- לאחר שהכל בסדר, לחץ על כפתור צור והמתן לכונן ההבזק שלך לאתחול.
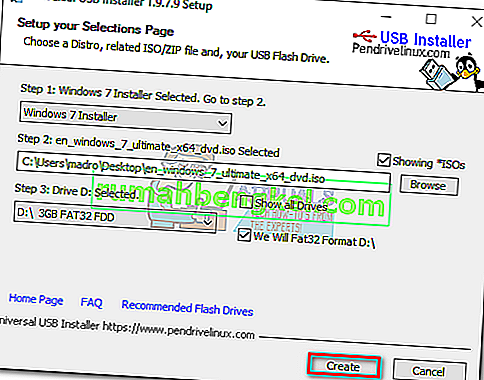
- אתחול מכונן ה- USB והתקן את Windows בצורה זו. ההתקנה אמורה להצליח ללא השגיאה 0x80070017.
השגיאה 80070017 מופיעה בעת התקנת Windows Update
אם אתה רואה את השגיאה 80070017 לאחר כישלון עדכון Windows, המחשב שלך נתקל בבעיות בעת אחזור קבצי העדכון או כאשר הוא מנסה להתקין אותם במערכת שלך. במצבים כאלה, התקלה היא בדרך כלל בשרתי מיקרוסופט האחראים על פריסת העדכונים, אך זו אינה עובדה נתונה.
יש לך שתי דרכים קדימה: אתה מפעיל את פותר הבעיות של עדכוני Windows ומקווה שהוא פותר את הבעיה באופן אוטומטי או מחיל את עדכון Windows באופן ידני באמצעות קטלוג Windows Update.
שיטה 3: הפעלת פותר הבעיות של Windows Update
פותר הבעיות של Windows Update אינו יעיל במיוחד, אך חלק מהמשתמשים דיווחו כי הצליח לחסל את השגיאה 80070017. לפני שתשתמש בכלי זה, ודא שחיבור האינטרנט שלך פועל כהלכה. לאחר מכן בצע את השלבים הבאים:
- לחץ על סרגל ההתחלה של Windows בפינה השמאלית התחתונה, חפש " פתרון בעיות " וגש לכלי פתרון הבעיות .
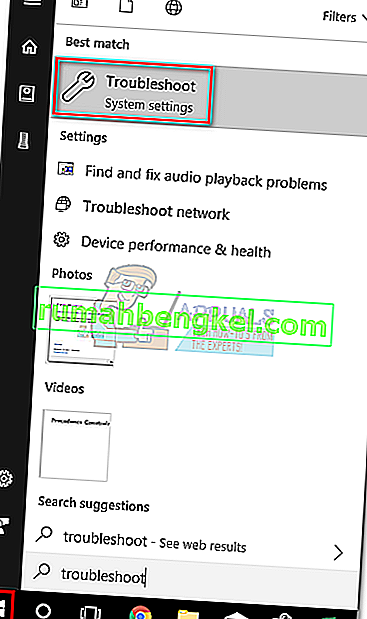
- בחר ב- Windows Update , ואז לחץ על הפעל את פותר הבעיות .
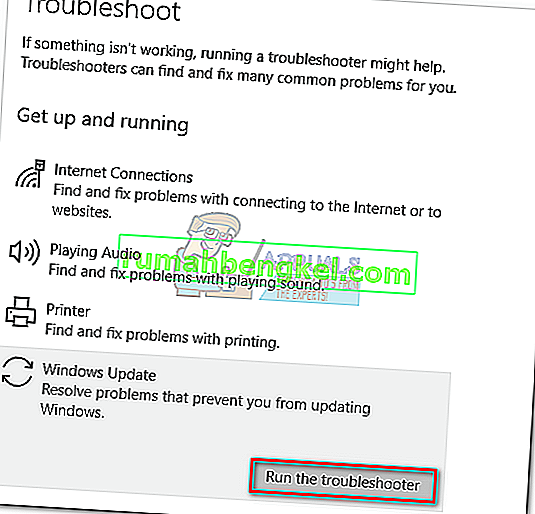
- אם פותר הבעיות יצליח למצוא בעיה בסיסית, תתבקש להפעיל מחדש.
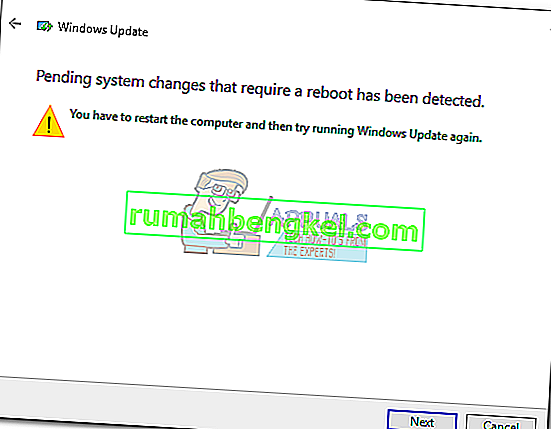
- לאחר ההפעלה מחדש, חזור לתפריט Windows Update ונסה להחיל את העדכון מחדש.
שיטה 4: עדכן ידנית באמצעות קטלוג Windows Update
אם פותר הבעיות בעדכון לא פתר את הבעיה, תוכל להוריד את קבצי העדכון של Windows באופן ידני ולהתקין אותם במערכת שלך. יהיה עליך לגשת לקטלוג Windows Update ולחפש את העדכון הספציפי לפי מספר kb. להלן מדריך שלב אחר שלב כיצד לעשות זאת:
- ראשית, עבור אל Windows update וזהה את העדכון שהוא אינו מצליח להתקין ולהעתיק את מספר KB. יהיה עליך מאוחר יותר לשאול את קטלוג Microsoft Update.
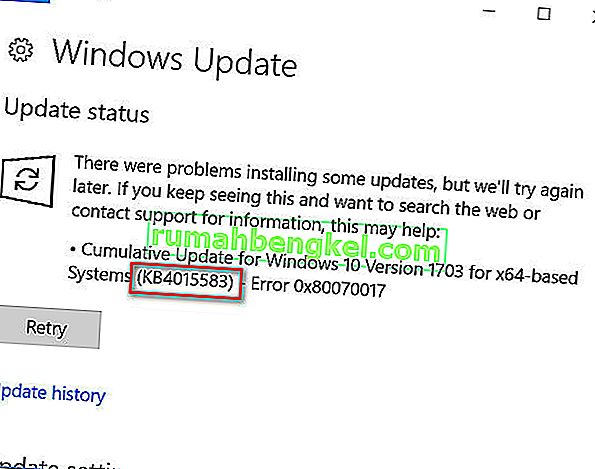
- לאחר מכן, בקר באתר קטלוג Windows Update והדבק את מספר KB בסרגל החיפוש.

- כעת לחץ על כפתור ההורדה המשויך לארכיטקטורה של המערכת שלך. אל תוריד את גרסת x64 אם יש לך ארכיטקטורה של 32 סיביות מכיוון שהיא לא תתקין כהלכה.
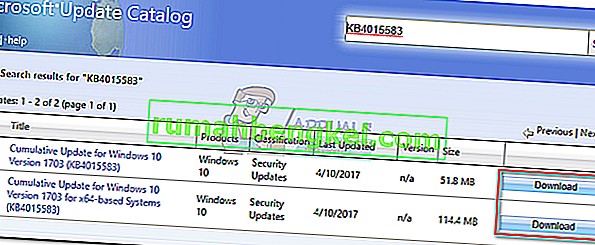 הערה: אם השבתת את Internet Explorer במערכת שלך, ההורדה לא תתחיל. לחלופין, אתה יכול לפתוח את הקישור ב- Edge.
הערה: אם השבתת את Internet Explorer במערכת שלך, ההורדה לא תתחיל. לחלופין, אתה יכול לפתוח את הקישור ב- Edge. - לאחר הורדת קובץ .msu למערכת שלך, פתח אותו ופעל לפי ההנחיות שעל המסך להתקנתו.
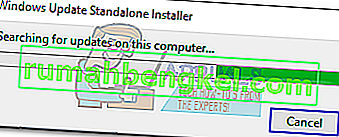
- הפעל מחדש את המערכת וחזור לעדכון Windows כדי לראות אם העדכון מוחל.

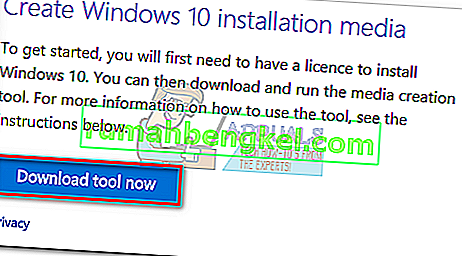
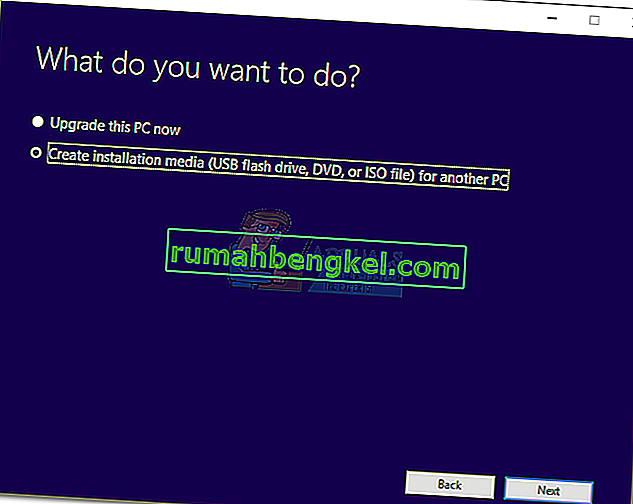
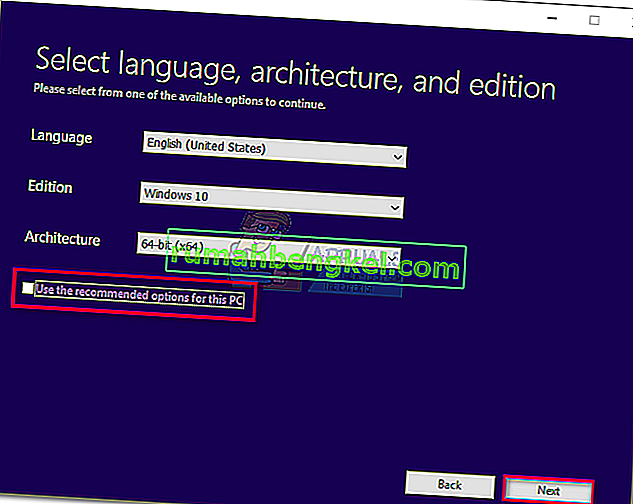
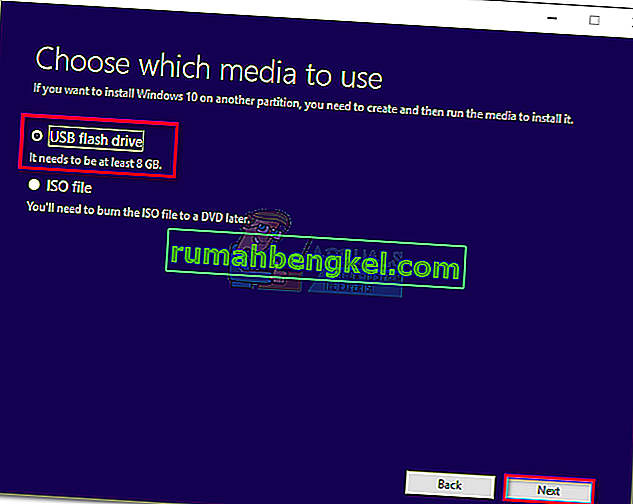
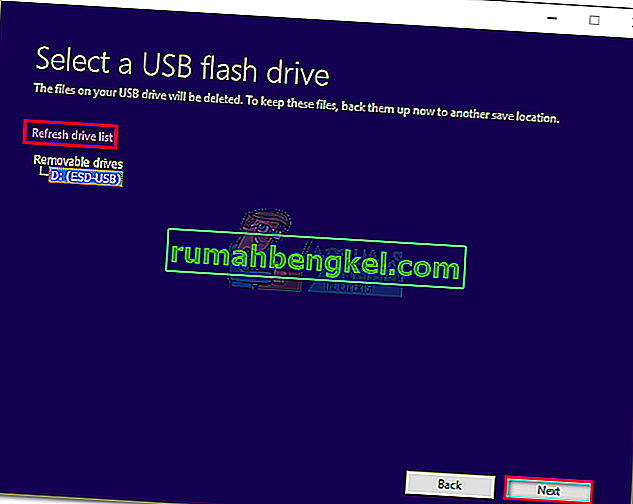 הערה: זכור כי התוכן הקודם של כונן הבזק מסוג ה- USB שלך יאבד. אם יש לך משהו חשוב בכונן, העבר אותו לפני שתשתמש בכלי יצירת מדיה עם כונן הבזק.
הערה: זכור כי התוכן הקודם של כונן הבזק מסוג ה- USB שלך יאבד. אם יש לך משהו חשוב בכונן, העבר אותו לפני שתשתמש בכלי יצירת מדיה עם כונן הבזק.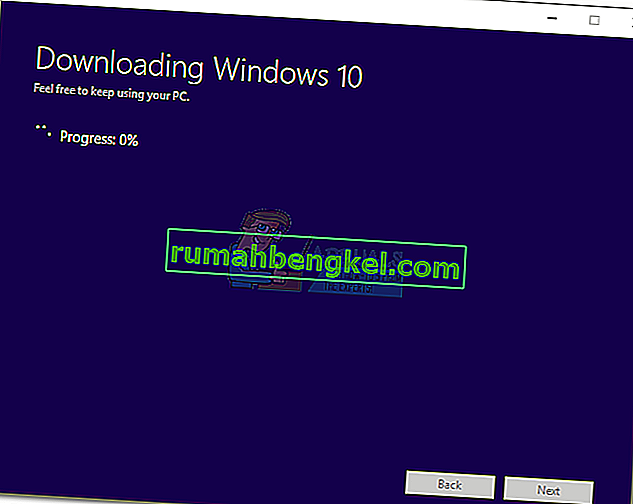
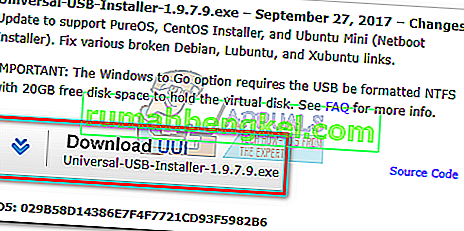
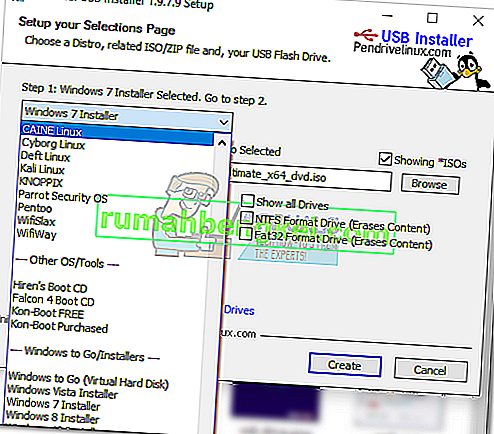
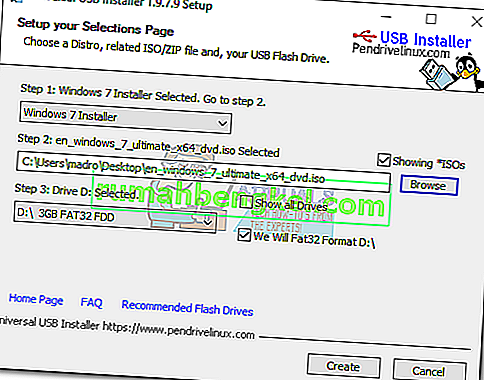
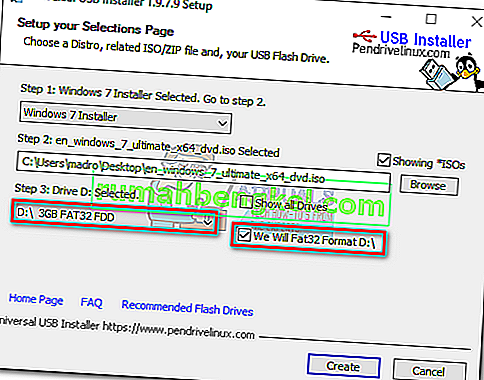
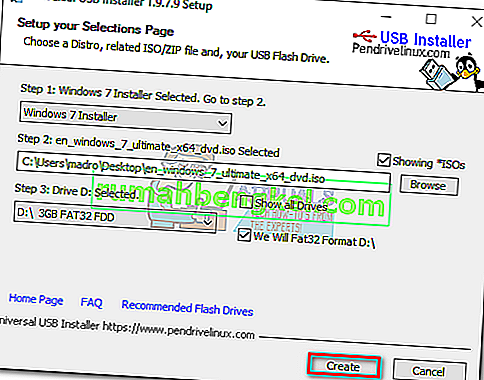
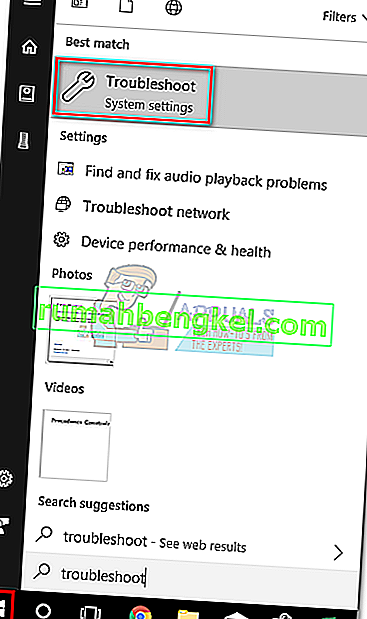
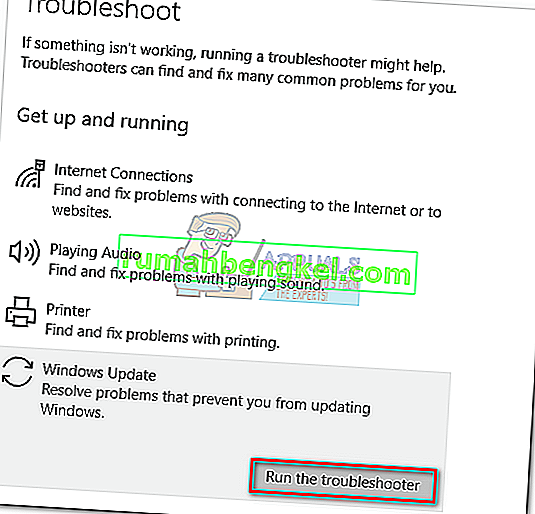
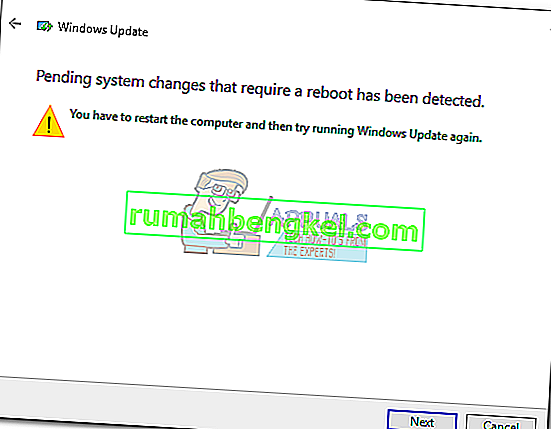
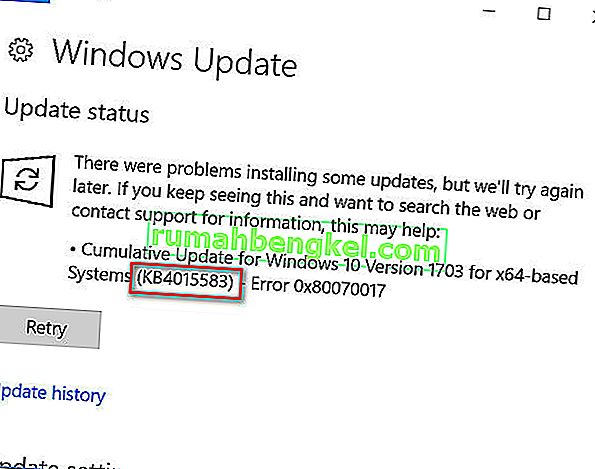

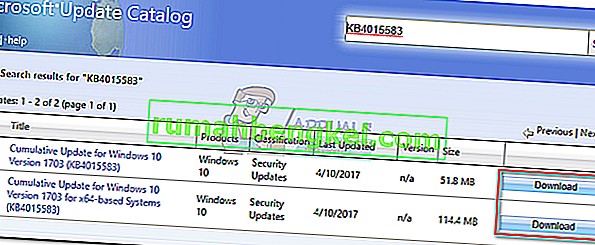 הערה: אם השבתת את Internet Explorer במערכת שלך, ההורדה לא תתחיל. לחלופין, אתה יכול לפתוח את הקישור ב- Edge.
הערה: אם השבתת את Internet Explorer במערכת שלך, ההורדה לא תתחיל. לחלופין, אתה יכול לפתוח את הקישור ב- Edge.