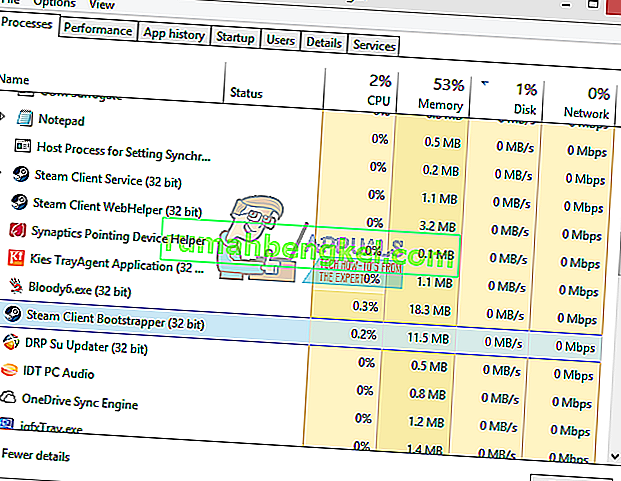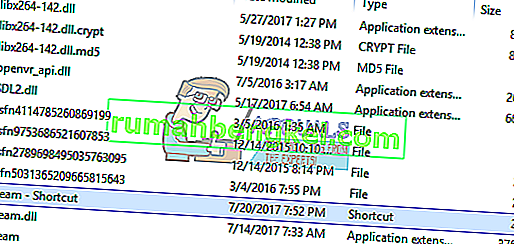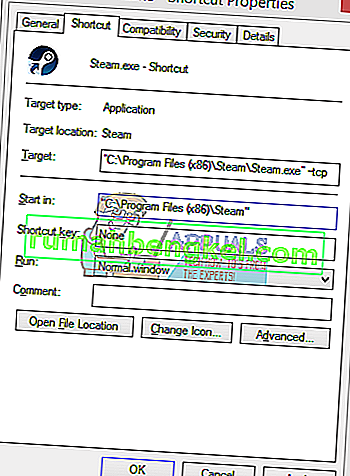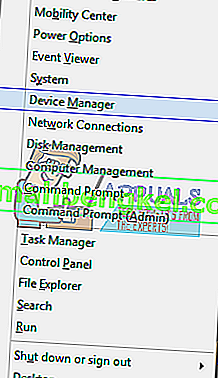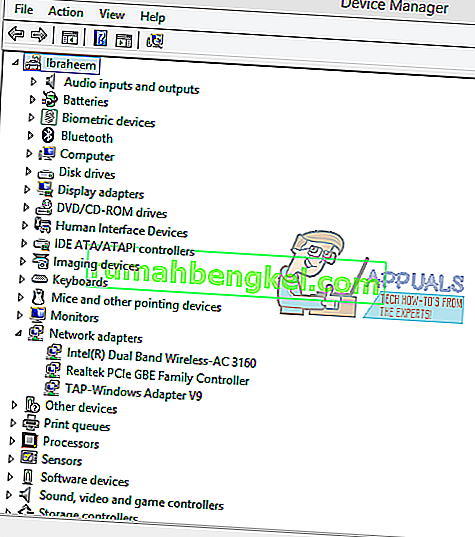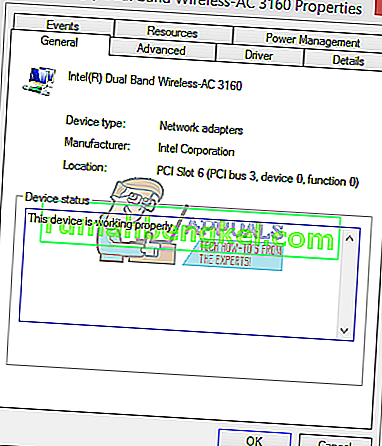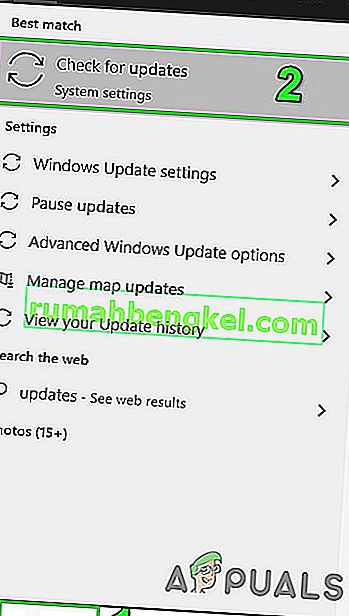במהלך הפעלת לקוח Steam, אתה עלול להיתקל בשגיאה שאומרת שהוא לא יכול להתחבר לרשת Steam. זה קורה בדרך כלל כאשר משתמש מנסה להיכנס ללקוח. כמו תמיד, אתה יכול להתקין מחדש את Steam אך עלינו לשמור על זה כמוצא אחרון ולהתמקד בטכניקות בסיסיות לפתרון בעיות.

לפני שתמשיך הלאה עם הפתרונות, וודא ששרתי Steam אינם מושבתים. כמו כן, היכנס לאתר Steam ואם הוא מתחבר בסדר, אז אתה לא מוחרם מ- Steam. יתר על כן, כבה את המערכת ואת ציוד הרשת שלך, נתק את כל ציוד ההיקפי (עכבר, מקלדת, צג וכו ') ולאחר מכן הפעל אותו וחבר את המקלדת והעכבר בעת הצורך ולאחר שהמערכת התחילה, בדוק אם הבעיה נפתרה. כמו כן, נסה להשתמש ב- Steam במצב לא מקוון ואז לעבור למצב מקוון כדי לפתור את הבעיה.
פתרון 1: שנה את פרוטוקול האינטרנט של Steam
Steam במקור משתמש ב- UDP (User Datagram Protocol) להעברת נתונים. אנו יכולים לנסות לשנות אותו ל- TCP (פרוטוקול בקרת שידור). כפי שכולנו יודעים TCP הוא אמין יותר ואילו UDP הוא בעיקר מהיר יותר. אם אנו נתקלים בשגיאה, אנו יכולים לנסות לשנות פרוטוקולים כדי לראות אם הם הבעיה.
- השקה שלך במנהל המשימות על ידי לחיצת ⊞ Win + R כפתור. זה אמור להקפיץ את ה- Run. בתיבה הפעל הקלד " taskmgr " כדי לפתוח את מנהל המשימות.

- סיים את כל התהליכים הקשורים ל- Steam החל מהתהליך ' Bootstrapper Client Client '.
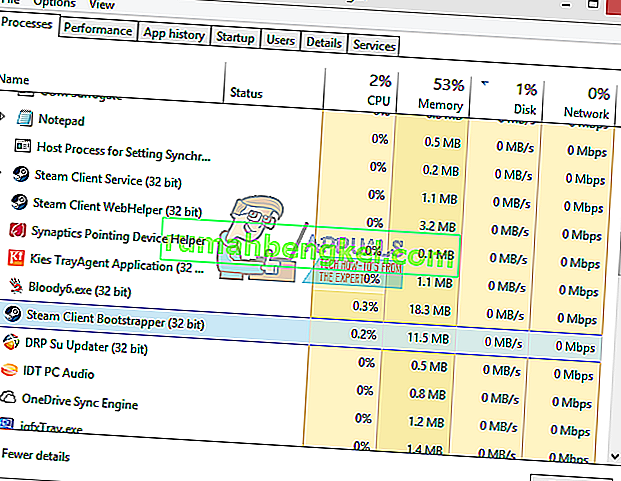
- צור קיצור דרך של קיטור בתיקיית הקיטור שלך. מיקום ברירת המחדל של תיקיית הקיטור שלך צריך להיות
C: \ Program Files (x86) \ Steam
- לחץ על ⊞ כפתור Win + R. זה אמור להקפיץ את יישום הפעלה. בתיבת הדו-שיח כתוב
C: \ Program Files (x86) \ Steam
לחלופין, אם התקנת את Steam בספרייה אחרת, תוכל לדפדף לספרייה זו ותוכל להמשיך בשלבים המוזכרים להלן.

- כעת, כדי להבטיח שלא יקרה שום דבר רע לקובץ Steam.exe המוגדר כברירת מחדל, אנו נבצע קיצור דרך מקובץ steam.exe ונדביק אותו בתיקיית הקיטור שלך. זה צריך להראות בערך כך:
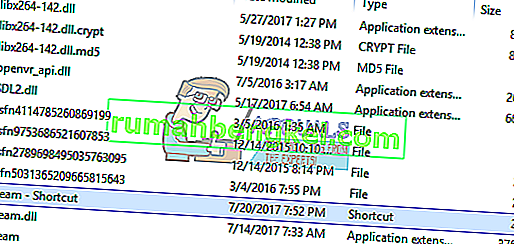
- כעת לאחר שהגדרת את קיצור הדרך שלך, עליך ללחוץ לחיצה ימנית עליו ולעבור למאפייניו.
- בתיבת הדו-שיח היעד, כתוב בסופו של דבר " -tcp ". אז השורה כולה נראית:
"C: \ Program Files (x86) \ Steam \ Steam.exe" –tcp
אנא זכור לתת מקום לאחר שורת ברירת המחדל בתיבת הדו-שיח היעד.
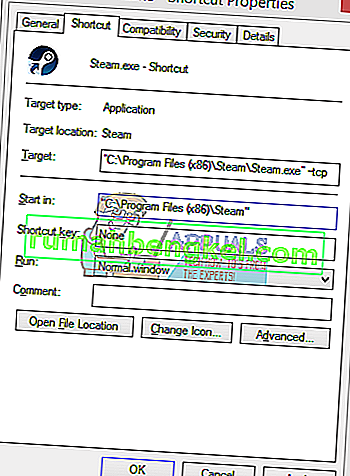
- החל את השינויים וסגור את החלון. הפעל את Steam באמצעות קיצור הדרך והוא יעבוד כצפוי.
פתרון 2: מחק / שנה ClientRegistry.blob
אנו יכולים לנסות ולראות אם ClientRegistry.blob נותן לך את הבעיה.
- צא לחלוטין מ- Steam וסיים את כל המשימות כאמור בפתרון לעיל.
- עיין בספריית Steam שלך. ברירת המחדל היא
C: \ Program Files \ Steam
- אתר את ' ClientRegistry.blob' ' .

- שנה את שם הקובץ ל- ' ClientRegistryold.blob '.
- הפעל מחדש את Steam ואפשר ליצור מחדש את הקובץ.
אני מקווה שהלקוח שלך יפעל כצפוי. אם זה עדיין לא עובד, בצע את השלבים המפורטים להלן.
פתרון 3: פתרון בעיות בחיבור האינטרנט
לפני התקנת לקוח Steam מחדש, עלינו לבדוק היטב האם חיבור האינטרנט שלנו פועל כרגיל או לא. פתח את הדפדפן ובדוק אם המחשב שלך יכול להתחבר לאינטרנט כרגיל. עליך גם לבדוק אם מתאם הרשת שלך פועל כהלכה. להלן השלבים לבדיקה ואימות.
Original text
- לחץ על ⊞ Win + X תפריט יופיע ותבחר באפשרות " ניהול מכשיר r" מתפריט זה.
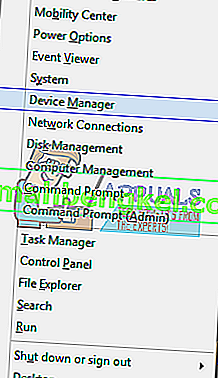
- ייפתח חלון המורכב מגופים שונים. חפש " מתאם רשת " והרחיב אותו. כאן תוכלו למצוא את מתאם ה- WiFi / LAN שלכם יחד עם שמו הרשמי.
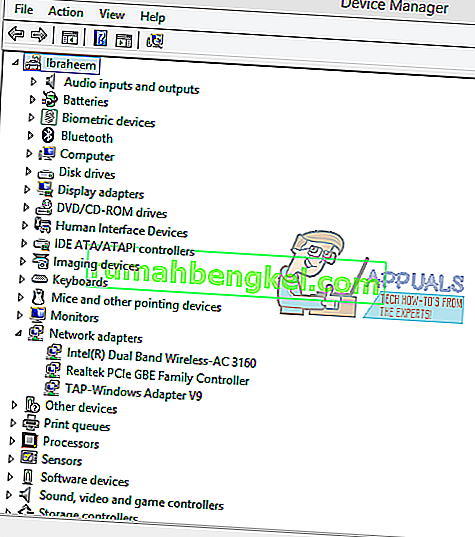
- - סמל זה אומר שמתאם הרשת שלך מופעל כרגע ופועל כצפוי.
- - המשמעות היא שמתאם הרשת שלך מושבת כעת. כדי לפתור בעיה זו, לחץ באמצעות לחצן העכבר הימני על מתאם הרשת ולחץ על " הפעל ".
- כדי לבדוק אם מתאם הרשת שלך פועל כראוי, לחץ לחיצה ימנית על המתאם ובחר " מאפיינים ". כאן תראה חלון המציג " מכשיר זה פועל כראוי " אם אין בעיות.
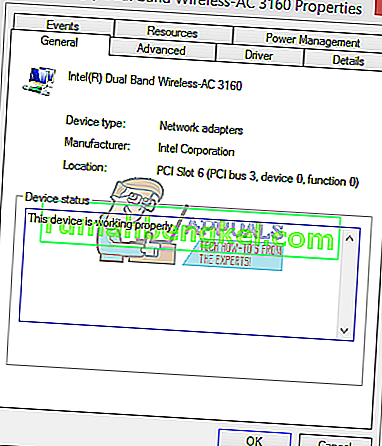
- לחץ על ⊞ Win + R בשורת הדיאלוגים, הקלד " cmd ". זה אמור להפעיל את שורת הפקודה.
- בשורת הפקודה הקלד את הפקודות הבאות ולחץ על Enter אחרי כל שורה:
ipconfig / שחרר ipconfig / הכל ipconfig / flushdns ipconfig / חידוש netsh int ip set dns netsh winsock reset
- לאחר ביצוע הפקודות הבאות, הפעל מחדש את המחשב ובדוק אם Steam פועל כהלכה.
- לחץ על מקש Windows והקלד עדכונים . ואז ברשימה המתקבלת, לחץ על בדוק אם קיימים עדכונים .
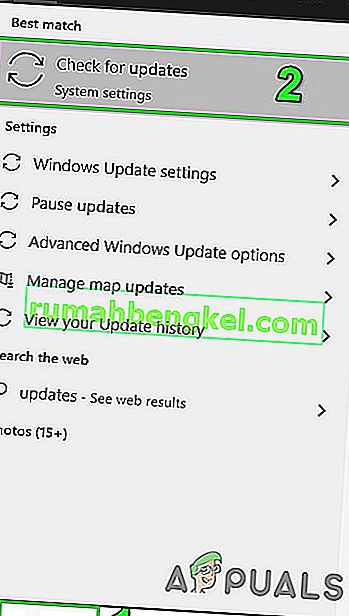
- ואז בחלון העדכונים לחץ על בדוק אם קיימים עדכונים .

- אם קיימים עדכונים כלשהם, הורד והתקן את כל העדכונים.
- לאחר התקנת העדכונים, בדקו אם הבעיה נפתרה.
- צא מכל תהליכי Steam.
- כעת נווט לספריית ההתקנה של Steam, בדרך כלל, היא:
C: \ Program Files (x86) \ Steam
או שאתה יכול לדפדף לספריית ההתקנות שלך.
- כעת מצא את התיקיות הבאות
- מידע משתמש
- שרתים
- כעת שנה את שם התיקיות האלה.
- עכשיו נווט לתיקיה
% steam% \ config \ htmlcache \
ו לנקות את כל תכולתו.
- עכשיו נווט לתיקיה
Steam \ userdata [your_steam_id] \ config \
- כעת חפש את localconfig.vdf ושנה את שמו.
- כעת הפעל את Steam ובדוק אם הוא פועל כהלכה.
- השקה שלך במנהל המשימות על ידי לחיצת ⊞ Win + R כפתור. זה אמור להקפיץ את הפעל בתיבת הדו-שיח כתוב " taskmgr ". זה אמור לפתוח את מנהל המשימות.
- סיים את כל התהליכים הקשורים ל- Steam החל מהתהליך ' Bootstrapper Client Client '.
- לחץ על ⊞ כפתור Win + R. בתיבת הדו-שיח כתוב
C: \ Program Files (x86) \ Steam
לחלופין, אם התקנת את Steam בספרייה אחרת, תוכל לדפדף לספרייה זו ויהיה לך טוב ללכת.
- אתר את הקבצים והתיקיות הבאים:
- מחק את כל הקבצים האחרים למעט אלה שהוזכרו לעיל והפעל קיטור מהמשגר. Steam תוריד כמה קבצים ותעדכן את עצמה. לאחר השלמת ההתקנה, הוא יבקש ממך להזין את אישוריך. לאחר שתתחבר בהצלחה הלקוח יעבוד כצפוי.
אם הבעיה נמשכת, נוכל להמשיך בפתרון הבעיות. שים לב שאם ביצעת שינויים אחרונים בהגדרות הרשת / wifi שלך, עליך לבטל.
כעת ננסה לאפס כמה הגדרות רשת. להלן השלבים שהוזכרו אשר ידריכו אותך לשטוף וכו '.
פתרון 4: עדכן את מנהל ההתקן של כרטיס הרשת
מנהלי התקן של הרשת הם המרכיבים העיקריים שמתקשרים בין חומרת הרשת למערכת ההפעלה. מנהל התקן רשת מיושן / פגום / שאינו תואם עלול לגרום ל- Steam להציג את השגיאה הנוכחית. במקרה כזה, עדכון מנהל ההתקן לגרסה האחרונה (או התהפכות חזרה לגרסה הקודמת) עשוי לפתור את הבעיה. אתה יכול גם לנסות לנתק את חומרת הרשת באופן פיזי לאחר הסרת ההתקנה של מנהל ההתקן והחזרתו לתוכנה.
פתרון 5: השבת זמנית את האנטי-וירוס / חומת האש
מכיוון ש- Steam לא הצליחה להתחבר לשרתים שלה, הבעיה עלולה להיגרם על ידי האנטי-וירוס / חומת האש שלך שעלול לחסום את התקשורת בין Steam לשרתיה. במקרה כזה, השבת את האנטי-וירוס שלך או כבה את חומת האש שלך. יישומים אלה בדרך כלל חוסמים את הגישה לשרתים של Steam בגלל חיובי כוזב.
אזהרה : השבת את האנטי-וירוס / חומת האש שלך בסיכון המנצח שלך, שכן שלב זה יהפוך את המערכת שלך לפגיעה יותר לאיומים כמו וירוסים, תוכנות זדוניות והתקפות זדוניות וכו '.
פתרון 6: השתמש ברשת אחרת
אי תקשורת בין Steam לשרתיה עלולה להיגרם על ידי ספק שירותי האינטרנט שלך, שכן ספקי שירותי אינטרנט פורסים טכניקות שונות כדי להגן על משתמשיה ולשלוט בתעבורת האינטרנט, ובתהליך זה יכולים לחסום שירות חיוני עבור Steam. במקרה כזה, שימוש ברשת אחרת עשוי לפתור את הבעיה. אם אין רשת אחרת זמינה, תוכל להשתמש בנקודה החמה של הטלפון הנייד שלך כדי לשלול אפשרות זו. אם אתה משתמש ב- VPN או proxy, השבת את ה- VPN / proxy ובדוק אם Steam פועל כהלכה.
פתרון 7: עדכן את Windows
חלונות מיושנים עלולים לגרום למשתמשים לבעיות רבות וייתכן שסיבת השגיאה הנדונה כבר תוקנה בגרסת עדכון Windows האחרונה. במקרה כזה, עדכון Windows לגרסה האחרונה עשוי לפתור את הבעיה. ודא שיש לך חיבור אינטרנט פעיל והשאיר את המחשב דולק עד לסיום העדכונים.
פתרון 8: שנה שם / העבר כמה תיקיות קיטור
השחתה של תיקיות Steam מסוימות עלולה לגרום לאי תקשורת בין Steam לשרתיה. במקרה כזה, שינוי שם של תיקיות אלה עשוי לפתור את הבעיה באופן מיידי. כאשר Steam מופעלת ולא מוצאת את הספריות הנדרשות שהיא מחפשת, היא תיצור אוטומטית תיקיות חדשות עם ערכי ברירת מחדל. זה יבטיח שיהיו לנו קבצי תצורה וטמונים חדשים.
פתרון 9: התקן מחדש את Steam לאחר מחיקת קבציו
צא מכל יישומי Steam לפני שתתחיל בפתרון זה. שים לב שהדבר לא ימחק את נתוני המשחק שלך.
תיקיית Steamapps (כאן כל המשחקים שלך נמצאים)
תיקיית Userdata (כאן נשמרת התקדמות המשחקים שלך)
תיקיית Skins (כאן נמצאים עורות הקיטור שלך)
יישום Steam.exe (זהו משגר ה- Steam)
קבצי Ssfn הם עשויים להיות יותר מאחד ולכל אחד מהם יכול להיות מספר לפניו (שמור אותו כדי שלא תצטרך לחכות 7 ימים להתקררות המסחר).
מאמרים קשורים:
שגיאת חיבור קיטור