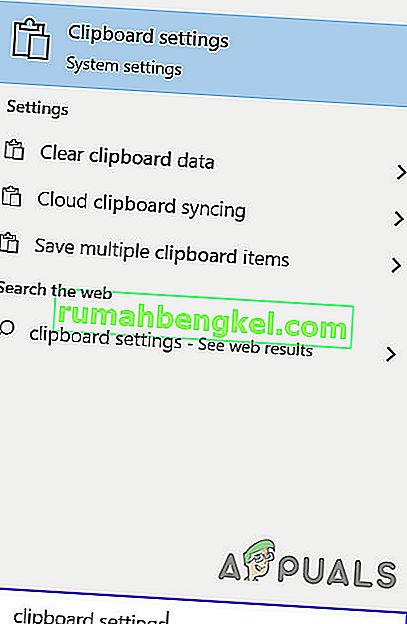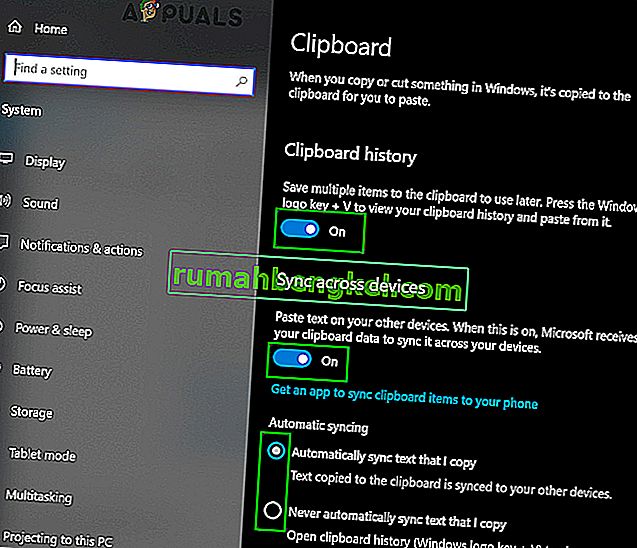כאשר אתם מעתיקים, גוזרים או מעבירים נתונים אחרת ממקום אחד במחשב, לא משנה אם הנתונים הם טקסט, היפר-קישור, תמונה או כל דבר אחר, עותק של הנתונים נשמר בחלק בלתי נראה של זיכרון המחשב. המקום בו מאוחסנים הנתונים שאתה מעתיק, גוזר או עובר ממקום אחד במחשב נקרא לוח המחשב . כל פיסת נתונים אחת שאתה מעתיק במהלך הפעלה אחת של שימוש במחשב מאוחסנת על הלוח שלה , והלוח מאופס בכל פעם שהמחשב נכבה ואז מאתחל אותו שוב. מחשב של לוחהוא מה שמאפשר למשתמש להעתיק או להעביר נתונים באופן חופשי ממקום אחד למשנהו, אפילו להרחיק לכת כדי לאפשר העברת נתונים באופן חופשי בין יישומים שונים.
במחשב Windows, כאשר אתה לוחץ על Ctrl + V פיסת הנתונים האחרונה שהעתקת או העברת ממקום אחר מועתקת או מועברת למקום בו לחצת על קיצור הדרך הדבק . עם זאת, מה אם אתה זקוק למשהו שהעתקת או העברת שלא היה נתון הנתונים האחרון שהעתקת או העברת? זה המקום שבו הלוח נכנס פנימה - אתה יכול פשוט להציג את הלוח שלך , לאתר את מה שאתה צריך ולהעתיק את הנתונים מהלוח . Windows XP הגיע עם מציג הלוח המותקן מראש ( clipbrd.exe ) שניתן להשתמש בו כדי להציג את הלוח כולושל מחשב הפועל ב- Windows 10. עם זאת, למרבה הצער, אף אחת מההתמונות של מערכת ההפעלה Windows שנוצרו ושוחררו לאחר Windows XP לא הגיעו עם תוכנת כלי עבודה מובנית לצפייה בלוח .
היסטוריית הלוח המובנית
אך עם שחרורו של עדכון אוקטובר 2018 עבור Windows 10 (גרסה 1809), מיקרוסופט הציגה פונקציונליות זו ב- Windows 10- האחרונה והגדולה ביותר בשורה הארוכה של מערכות ההפעלה של Windows. לפרטים אודות הלוח המובנה, אנא בקרו בדף הרשמי של מיקרוסופט.
נכון לעכשיו, היסטוריית הלוחות המובנית תומכת רק בטקסט, HTML ותמונות בגודל של פחות מ -4 מגה. כדי לאפשר זאת, בצע את השלבים הבאים:
- לחץ על מקש Windows ועל הגדרות הלוח . ואז ברשימה המתקבלת, לחץ על הגדרות הלוח .
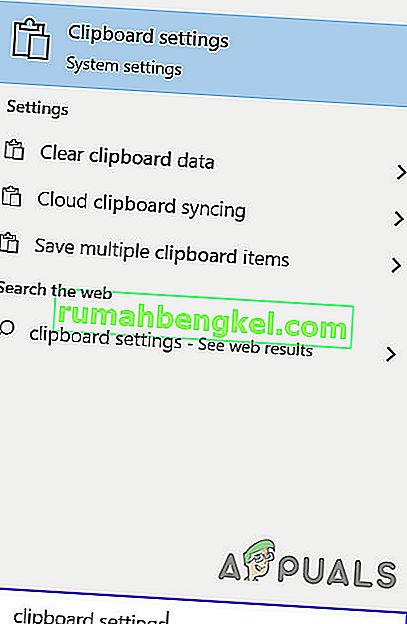
- לאחר מכן החלף את המתג של היסטוריית הלוח למצב מופעל.
- אם ברצונך לסנכרן את הלוח עם מכשירים אחרים, החלף את המעבר שלו למצב מופעל.
- אם ברצונך לסנכרן את היסטוריית הלוח באופן אוטומטי או שברצונך לסנכרן את זה שנבחר, הפעל את אפשרות ההצלבה .
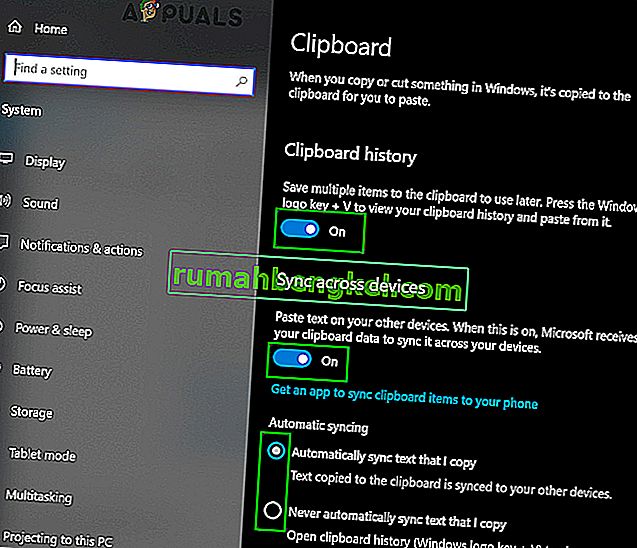
אמנם ליישומים משרדיים כמו MS Word כוללים לוח קליפ מובנה שניתן להשתמש בו ביישומים. אתה יכול להעלות את זה על ידי לחיצה על הלוח בתפריט הבית של היישום.

שיטות אחרות:
אז מה על משתמשי חלונות 10 לעשות כדי להיות מסוגלים להתבונן בהיסטוריה של הלוח שלהם מלבד הלוח המובנה? ובכן, להלן השיטות בהן ניתן להשתמש כדי להציג את היסטוריית הלוח שלך במחשב Windows 10:
שיטה 1: הורד והשתמש באפליקציית הלוח

בחנות Windows קיימת אפליקציית לוח שתוכננה לאפשר למשתמשי Windows 10 לשתף נתונים שהם מעתיקים או מעבירים תוך כדי שימוש במחשבים שלהם אל הלוח המתאים להם על ידי שיתוף באמצעות קסם השיתוף של Windows 10 . לוח האפליקציה היא פשוט מאוד הוא גם בכל ידם של משתמש יחיד 10 Windows, כך הורדה והשימוש בו כדי להציג את לוח ההיסטוריה היא תהליך קל מאוד. כדי להשתמש בשיטה זו כדי להציג את היסטוריית הלוח שלך, עליך:
- פתח את חנות Windows .
- חפש את אפליקציית הלוח .
- אתר אפליקציה בתוצאות החיפוש שכותרתה פשוט הלוח ובחר בה.
- וודאו שזו האפליקציה הנכונה - היא חינמית לחלוטין להורדה ומפורסמת על ידי ג'סטין צ'ייס .
- לחץ על קבל את האפליקציה להורדה והתקנה.
- המתן שאפליקציית הלוח תורד ותותקן בהצלחה במחשב שלך.
- לאחר שאפליקציית הלוח הורדה והתקנה בהצלחה, הפעל אותה והשתמש בה כדי לא רק להציג את היסטוריית הלוח שלך, אלא גם כדי לשתף נתונים בקלות אל הלוח של מחשב Windows 10 שלך .
שיטה 2: הורד את Clipdiary והשתמש בו

אם אפליקציית הלוח הזמינה בחנות Windows אינה עומדת בדרישותיך או שאתה פשוט לא אוהב אותה מסיבה כלשהי, אל תפחד - עדיין יש לך אפשרות אחת אחרת בדמות מספר עצום של הלוח של צד שלישי. צופים ומנהלים הזמינים עבור Windows 10. אחת התוכניות הטובות ביותר לצפייה וניהול של הלוח המיועדות עבור Windows 10 קיימת בשם " Clipdiary" . Clipdiary הוא לגמרי בחינם וניתן להשתמש בו בכדי לעשות הכל החל ממבט על כל דבר שהעתקת ללוח המחשב שלך במהלך ההפעלה הנוכחית שלך ועד למחיקה או עריכה של הלוח הספציפיערכים. וכמובן, אתה יכול להשתמש Clipdiary להעתיק בחופשיות דברים מעל מן מחשב הלוח . כדי להוריד ולהשתמש ב- Clipdiary כדי להציג את היסטוריית הלוח שלך ב- Windows 10, עליך:
- לחץ כאן להורדת עותק של Clipdiary .
- המתן להורדת הקובץ.
- הקובץ שהורד יהיה הפעלה, כך שברגע שהוא הורד בהצלחה, נווט למקום אליו הורד ולחץ עליו פעמיים כדי להפעיל אותו.
- כאשר Clipdiary פועל, כל שעליך לעשות הוא ללחוץ על Ctrl + D והוא יצוץ לך. לאחר מכן תוכלו לא רק להסתכל על היסטוריית הלוח שלכם אלא גם לאחזר דברים שהעתקתם ללוח או לערוך את היסטוריית הלוח שלכם .
Clipdiary תומך בכל מה שתרצה להעתיק ללוח המחשב שלך - מטקסט ותמונות לקישורי HTML ואפילו בשמות הקבצים במחשב שהעתקת עליהם ללוח .