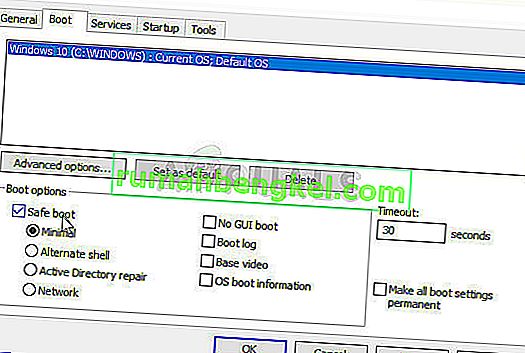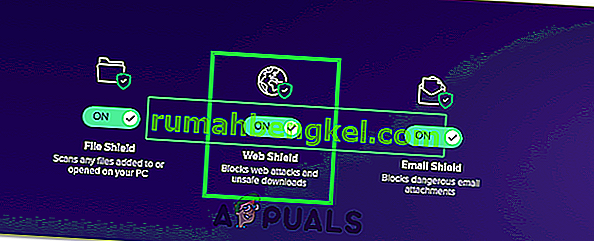ישנם גורמים שונים שיכולים להשפיע על הדרך בה אתה מתחבר לאתר כלשהו או שירות במחשב שלך. לפעמים הבעיה היא אצל ספק האינטרנט שלך והאתר לא נטען עד שהספק יחליט שהגיע הזמן לפתור את הבעיה. לפעמים זו החומרה שלך ותצטרך להחליף את הרכיבים הפגומים או לתקן אותם איכשהו.
עם זאת, לפעמים הבעיה קשורה להגדרות מסוימות במחשב שלך וניתן לפתור בעיות אלה באמצעות פתרון בעיות. זה בדרך כלל בא לידי ביטוי באופן שאתר נטען בדפדפן מסוים ולא בשני. קרא את המשך המאמר על מנת להציג את הפתרונות הקיימים.
פתרון 1: נקה את המטמון של דפדפן Chrome שלך
ניקוי המטמון בדפדפן Chrome היה פיתרון שהציע אחד ממשתמשי Chrome שחווה בעיה זו בכל אתר שפתח והרבה משתמשים אחרים אישרו כי שיטה זו עובדת ב 100%. עם זאת, גם אם אתה משתמש בדפדפן אחר שאינו Google Chrome, לניקוי המטמון יש סיכוי גבוה להצליח.
- נקה את נתוני הגלישה שלך ב- Chrome על ידי לחיצה על שלוש הנקודות האנכיות בפינה השמאלית העליונה. לאחר מכן, לחץ על האפשרות "כלים נוספים" ואז על "נקה נתוני גלישה". על מנת לנקות הכל כדי לבחור באפשרות "תחילת הזמן" כהגדרת הזמן ובוחר איזה סוגי נתונים ברצונך למחוק.
אנו ממליצים לנקות את המטמון והעוגיות.

- הקפד להפעיל מחדש את המחשב לאחר מכן ולנתק את כבל האינטרנט DSL או להפעיל ולכבות את מתאם ה- Wi-FI לפני הפעלת המחשב.
- על מנת להיפטר מכל העוגיות, במיוחד אלה בשם NWOLB, לחץ שוב על שלוש הנקודות ובחר הגדרות. גלול מטה לתחתית והרחיב את ההגדרות המתקדמות. פתח את הגדרות התוכן וגלול מטה לרשימת כל העוגיות שנשארו לאחר שכבר מחקת אותן בשלב 1. מחק את כל העוגיות ושים לב היטב לאלה ששמות NWOLB מכיוון שמשתמשים טוענים שאלה גרמו להם ביותר בעיות.
- הפעל מחדש את המחשב ובדוק אם הבעיה נפתרה.
פתרון 2: עדכן את מתאם הרשת שלך
בעל מתאמי רשת עדכניים הוא בהחלט חובה ועליך תמיד להקפיד לעשות זאת על מנת למנוע בעיות הנוגעות למחשב שלך. קל להשיג זאת, אך לעתים קרובות אנשים שוכחים מכך מכיוון שמערכת ההפעלה שלך לעיתים נדירות מזהירה אותך על כך גם אם היא לא מזהה מתאם רשת, במיוחד אם המכשיר אינו קשור למיקרוסופט. בצע את השלבים הבאים כדי לעדכן את מתאם הרשת שלך.
- קודם כל, יהיה עליך להסיר את ההתקנה של מנהל ההתקן שהתקנת כרגע במחשב שלך.
- הקלד "מנהל ההתקנים" בשדה החיפוש לצד כפתור תפריט התחל כדי לפתוח את חלון מנהל ההתקנים. ניתן גם להשתמש בשילוב המקשים של מקש Windows + R על מנת לפתוח את תיבת הדו-שיח הפעלה. הקלד devmgmt.msc בתיבה ולחץ על אישור או על מקש Enter.

- הרחב את הקטע "מתאמי רשת". פעולה זו תציג את כל מתאמי הרשת שהמכונה התקינה כרגע. לחץ לחיצה ימנית על מתאם הרשת שברצונך להסיר ובחר "הסר התקנה". פעולה זו תסיר את המתאם מהרשימה ותסיר את התקן הרשת.
- לחץ על "אישור" כאשר תתבקש להסיר את ההתקן.

- הסר את המתאם שבו אתה משתמש מהמחשב והפעל מחדש את המחשב מיד. לאחר אתחול המחשב, נווט לדף היצרן כדי לראות את רשימת מנהלי ההתקנים הזמינים עבור מערכת ההפעלה שלך. בחר את האחרונה, הורד אותו והפעל אותו מתיקיית ההורדות.
- עקוב אחר ההוראות המופיעות על המסך על מנת להתקין את מנהל ההתקן וודא שהמתאם נשאר מנותק עד שההתקנה תבקש ממך להתחבר אליו או לא. הפעל מחדש את המחשב האישי לאחר סיום ההתקנה וחבר את המתאם למחשב שלך
- חזור למנהל ההתקנים ואתר את מתאם הרשת שלך בסעיף "מתאמי רשת". לחץ לחיצה ימנית על הסמל שלו ולחץ על מאפיינים. מכאן נווט לכרטיסייה "ניהול צריכת חשמל". בטל את הסימון בתיבה שאומרת "אפשר למחשב לכבות את המכשיר הזה כדי לחסוך בחשמל".

- בדוק אם הבעיה נפתרה.
פתרון 3: עבור לשרת ה- DNS של גוגל
אם יש בעיות בנוגע לשרת ה- DNS שלך, תוכל לעבור לגרסה חינמית על ידי Google המשמשת לעתים קרובות לפתרון בעיות כמו זו. בדרך כלל קשה לפתור בעיות DNS ואין דפוסים מתי צריך ליישם שיטה זו. עם זאת, אין לך מה להפסיד ואתה יכול לבטל את השינויים בקלות.
- פתח את תיבת הדו-שיח הפעלה באמצעות מקש הלוגו של Windows + שילוב המקשים R. לאחר מכן הקלד "ncpa.cpl" ולחץ על אישור על מנת לפתוח את חלון הגדרות הרשת.

- כעת, כאשר חלון חיבור האינטרנט פתוח, לחץ פעמיים על מתאם הרשת הפעיל שלך.
- לאחר מכן לחץ על מאפיינים ולחץ פעמיים על פרוטוקול האינטרנט גרסה 4 (TCP / IPv4).
- איתור השתמש באפשרות כתובות שרת ה- DNS הבאה.
- הגדר שרת DNS מועדף להיות 8.8.8.8
- הגדר שרת DNS חלופי להיות 8.8.4.4

הערה : אלו כתובות שרת ה- DNS הציבוריות של גוגל. ישנן אלטרנטיבות אחרות שאתה יכול לחקור, אך בדרך כלל אלה מספקות את התוצאות הטובות ביותר.
פתרון 4: כבה את Opera Turbo בדפדפן האופרה שלך
כפי שניתן להסיק מכותרת מאמר זה, פיתרון זה מכוון למשתמשי אופרה וניתן לפתור בעיה זו ביעילות במקרים רבים על ידי יישום פתרון זה. אופרה טורבו היא הגדרה המאפשרת לך להאיץ את העומס באתרים מסוימים, אך מתברר שההגדרה גורמת לבעיות נסתרות אחרות. בצע את השלבים הבאים כדי לפתור את הבעיה.
- פתח את דפדפן האופרה שלך על ידי לחיצה כפולה על הסמל שלו על שולחן העבודה או על ידי חיפוש אותו. מצא את סמל האופרה טורבו בפינה השמאלית התחתונה של המסך, בצד שמאל של שורת המצב
- לחץ על החץ הנפתח בצד ימין של הסמל ובחר באפשרות הגדר. תראה שלוש אפשרויות: אוטומטי, מופעל וכיבוי. הקפד להגדיר את האפשרות כבוי אם היא עדיין לא מוגדרת והחל את השינויים.

- בדוק אם הבעיה איננה לאחר הפעלת מחדש של דפדפן האופרה שלך.
פתרון 5: השבת את הגדרות ה- Proxy
יתכן והמחשב שלך הוגדר לשימוש בהגדרות Proxy שבגללן מופעלת בעיה זו בעת ניסיון לגשת לאתר מסוים. יש שרתים שלא משחקים טוב עם פרוקסי, שבגללם שגיאה זו נוצרת בעיקר. לכן, בשלב זה, נשבית את הגדרות ה- proxy הללו במחשב שלנו ואז נבדוק אם פעולה זו מבטלת את הבעיה. בשביל זה:
- לחץ בו זמנית על מקש Windows + R במקלדת.
- תופיע תיבת דו-שיח הפעלה על המסך, הקלד "MSConfig" בתיבה הריקה ולחץ על אישור.

- בחר באפשרות האתחול מחלון תצורת המערכת ואז בדוק את האפשרות "אתחול בטוח" .
- לחץ על החל ולחץ על אישור.
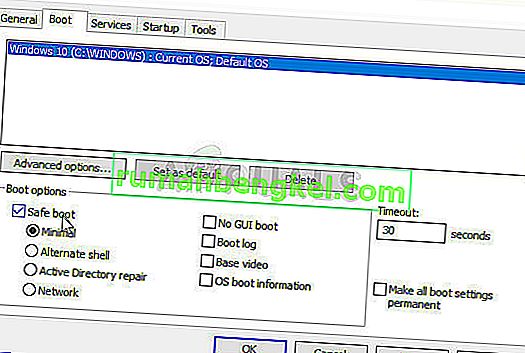
- הפעל מחדש את המחשב כעת כדי לאתחל למצב בטוח.
- שוב, לחץ על אותם מקשי "Windows" + "R" בו זמנית והקלד "inetcpl.cpl" בתיבת הדו-שיח הפעלה ולחץ על "Enter" כדי לבצע אותו.

- תופיע תיבת דו-שיח של מאפייני אינטרנט על גבי המסך, בחר משם בכרטיסייה "חיבורים" .
- בטל את הסימון בתיבה " השתמש בשרת proxy עבור ה- LAN שלך " ואז לחץ על אישור.
- פתח את MSConfig שוב עכשיו והפעם בטל את הסימון של אפשרות האתחול הבטוח שמור את השינויים והפעל מחדש את המחשב.
- בדוק אם הבעיה נפתרה.
פתרון 6: אפס את הגדרות הדפדפן
במצבים מסוימים, ייתכן שהדפדפן שלך רכש תצורות שגויות שבגללן הוא אינו מצליח לגלוש כראוי באינטרנט. לכן, בשלב זה, אנו נאפס גם את סייר האינטרנט המוגדר כברירת מחדל וגם את דפדפן גוגל כרום לברירות המחדל המקוריות שלהם, שאמורות להיפטר מתצורות שגויות שהדפדפן עלול לרכוש. בשביל זה:
- לחץ בו זמנית על מקש Windows + R במקלדת כדי לפתוח את תיבת הדו-שיח הפעלה.
- הקלד "inetcpl.cpl" כאן בחלל ולחץ על "Enter" כדי לפתוח אותו.

- לחץ על הכרטיסייה "מתקדם" ובחר בלחצן "אפס" בתחתית החלון.

- לאחר איפוס הדפדפן Internet Explorer, נצטרך לאפס את דפדפן Chrome.
- כעת פתח את דפדפן הכרום ולחץ על "שלוש הנקודות" בצד ימין למעלה.
- נווט בין האפשרויות ולחץ על האפשרות "מתקדם" שצריכה להיות בתחתית המסך.
- בחר בתחתית "איפוס הגדרות לברירות המחדל המקוריות" .

- לאחר השלמת האיפוס, הפעל מחדש את Windows ובדוק אם הודעת השגיאה עדיין מוצגת בעת ניסיון לנווט לאתר.
פתרון 7: הפעל את פותר הבעיות ברשת
במקרים מסוימים יתכן כי הגדרות הרשת שלך אינן מוגדרות כהלכה על ידי מערכת ההפעלה שבגללה הבעיה מופעלת. לשם כך אנו יכולים להפעיל את פותר הבעיות של ברירת המחדל של Windows כדי לזהות ולמגר כל שגיאה מסוג זה באופן אוטומטי. על מנת לעשות זאת, פעל לפי המדריך להלן.
- לחץ על "Windows" + "I" כדי לפתוח את ההגדרות.
- בהגדרות, לחץ על האפשרות " Windows Update and Security ".

- מהחלונית השמאלית, לחץ על כפתור "פתרון בעיות" ואז לחץ על האפשרות "חיבורי אינטרנט" בצד ימין.
- לחץ על כפתור " הפעל את פותר הבעיות " והמתן לתחילת פותר הבעיות.

- בצע את ההוראות שעל המסך כדי להפעיל מייד את פותר הבעיות ולזהות שגיאות כלשהן.
- תקן את השגיאות באמצעות פותר בעיות זה ובדוק אם הבעיה נמשכת לאחר ביצוע פעולה זו.
פתרון 8: השבת את Avast WebShield
אם אתה משתמש באנטי-וירוס Avast במחשב שלך כהגנה מפני וירוסים ותוכנות זדוניות, יש סיכוי שתכונת מגן האינטרנט של האנטי-וירוס עשויה למנוע יישומים ואתרים מסוימים לטעון כראוי. לכן, בשלב זה, אנו מבטלים תכונה זו של avast ואז נבדוק אם הבעיה נפתרת על ידי כך. בשביל זה:
- לחץ על סמל "עוד" בצד שמאל תחתון של שורת המשימות ולחץ על סמל "Avast" כדי להפעיל את אנטי וירוס Avast.
- באנטי-וירוס Avast, לחץ על סמל "הגדרות" ובחר באפשרות "הגנה פעילה" מצד שמאל של החלון החדש שנפתח.

- בכך, הקפד להשבית את התכונה "מגן אינטרנט" ובחר "עצור לצמיתות".
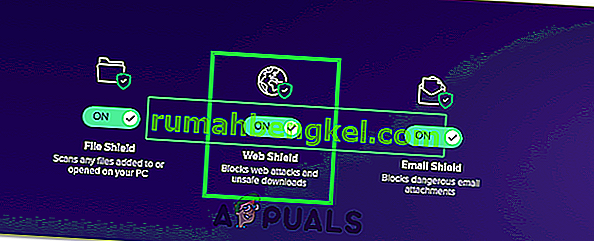
- לאחר הפסקת תכונה זו לצמיתות, בדוק אם הבעיה עדיין נמשכת.
- אם כן, מומלץ לעצור את Avast לחלוטין ולבדוק שוב.
- אם הבעיה לא נפתרה על ידי השבתת האנטי-וירוס, תוכל להפעיל אותה מחדש.
פתרון 9: הגדר תאריך ושעה
לפעמים, אם הגדרות התאריך והשעה אינן מוגדרות כהלכה במחשב, בעיה זו עשויה להופיע במהלך הגלישה. ברוב המקרים, הגדרות התאריך והשעה הן קריטיות מכיוון שהמחשב משמש לבדיקת תקפות האתר או אישור האבטחה של השרת, ואם התאריך והשעה אינם מוגדרים כראוי, לא ניתן לאמת את האישור. לכן בשלב זה נתקן את התאריך והשעה של המחשב. בשביל זה:
- חפש ואתר את סמל הזמן בפינה השמאלית התחתונה של שולחן העבודה של המחשב.
- לחץ באמצעות לחצן העכבר הימני על אריח התצוגה של התאריך והשעה ולחץ על כפתור "התאמת תאריך / שעה" .

- כבה את "התאריך והשעה האוטומטיים" ובחר באפשרות "שנה" תחת הכותרת "הגדר תאריך ושעה באופן ידני" .
- הגדר מחדש את התאריך והשעה כך שיתאימו לתאריך והשעה הנוכחיים באזורך.
- בדוק אם פעולה זו תיקנה את הודעת השגיאה.
פתרון 10: אפס את הגדרות ה- IP
יתכן והגדרות ה- IP במחשב שלך אינן מוגדרות כהלכה ובגללן מופעלת בעיה זו בעת ניסיון לגשת לאתר מסוים. לכן, בשלב זה, נאפס את תצורות ה- IP במחשב שלנו ואז נבדוק אם פעולה זו פותרת בעיה זו. בשביל זה:
- לחץ על "Windows" + "R" כדי להפעיל את בקשת ההפעלה.
- הקלד "cmd" ולחץ על "Shift" + "Ctrl" + "Enter" כדי להפעיל אותו עם הרשאות מנהל.

- בשורת הפקודה, הקלד את הפקודות הבאות אחת אחת ולחץ על "Enter" כדי לבצע אותן.
ipconfig / שחרר ipconfig / הכל ipconfig / שטיפה ipconfig / חידוש netsh int ip איפוס netsh winsock reset
- לאחר ביצוע פקודות אלה בשורת הפקודה, בדקו אם הגלישה חוזרת לשגרה.
פתרון 11: השתמש במנהל ההתקן של ברירת המחדל של Windows
יתכן שמתאם הרשת שאתה מנסה להתקין במחשב שלך אינו מוגדר כראוי כך שיוכל לספק חיבור יציב למערכת ההפעלה. לכן, בשלב זה, נסיר את מתאם הרשת מהמחשב שלנו לחלוטין ואז נניח ל- Windows להחליף אותו במנהל ההתקן שנראה לו המתאים ביותר למחשב. בשביל זה:
- לחץ על כפתורי "Windows" + "R" במקלדת שלך כדי להפעיל את הפקודה Run.
- בשורת הפעלה, הקלד "Devmgmt.msc" ולחץ על "Enter" כדי להפעיל את מנהל ההתקנים.

- במנהל ההתקנים, לחץ על התפריט הנפתח "מתאמי רשת" כדי לרשום את מנהלי ההתקנים השולטים בחיבורי הרשת במחשב שלך.
- לחץ לחיצה ימנית על מנהל ההתקן שלך ובחר באפשרות "הסר התקנה" .

- עקוב אחר ההנחיה שעל המסך כדי להסיר מנהל התקן זה לחלוטין מהמחשב שלך.
- לאחר הסרת מנהל ההתקן, הפעל מחדש את מחשבך ו- Windows יחליף אוטומטית את מנהל ההתקן במנהלי ההתקן המוגדרים כברירת מחדל שלו.
- לאחר ההפעלה מחדש, בדוק אם הבעיה נפתרה.
פתרון 12: מצב בטוח
יתכן ויישום רקע מפריע למתאמי הרשת של המחשב שבגללם מופעלת בעיה זו. לכן בשלב זה נשבית את כל שירותי הרקע והמתאמים ונפעיל את המחשב במצב בטוח כדי לבדוק אם חיבור הרשת פועל כהלכה. על מנת לעשות זאת:
- לחץ על "Windows" + "R" כדי להפעיל את בקשת ההפעלה.
- הקלד "MSCONFIG" ולחץ על "Enter" כדי להפעיל את חלון התצורה.

- לחץ על הכרטיסייה "שירותים" ובטל את הסימון של האפשרות "הסתר את כל שירותי Microsoft" .

- לאחר ביטול הסימון של אפשרות זו, לחץ על כפתור "השבת הכל" ואז לחץ על "החל" כדי לשמור את השינויים שלך.
- לאחר מכן, לחץ על הכרטיסייה "אתחול" ואז לחץ על כפתור "פתח את מנהל המשימות" כדי להפעיל את מנהל המשימות.

- במנהל המשימות, לחץ על כל יישום שהופעל ואז לחץ על כפתור "השבת" .
- לאחר השבתת יישומים אלה, בדוק אם הבעיה נמשכת.
פתרון 13: הקלדת פיקוד
ייתכן שהבעיה מופעלת במחשב שלך מכיוון שערך MTU לא הוגדר כראוי עבור מתאם הרשת שבו אתה משתמש. לכן, בשלב זה, אנו מגדירים מחדש ערך זה על ידי ביצוע פקודה בשורת הפקודה. על מנת לעשות זאת:
- לחץ על "Windows" + "R" כדי להפעיל את בקשת ההפעלה.
- הקלד "cmd" ולחץ על "Shift" + "Ctrl" + "Enter" כדי להפעיל אותו עם הרשאות מנהל.

- בשורת הפקודה, הקלד את הפקודה הבאה ולחץ על "Enter" כדי לבצע אותה, אך הקפד להחליף את "חיבור רשת אלחוטית" בשם מתאם הרשת שלך.
ממשק netsh ipv4 הגדר ממשק משנה "חיבור רשת אלחוטי" mtu = 1472 חנות = מתמיד
- אם אינך יודע את שם מתאם הרשת שלך, לחץ על "Windows" + "R" כדי להפעיל את הריצה והקלד 'ncpa.cpl ".

- לחץ לחיצה ימנית על חיבור האינטרנט שלך ובחר "מאפיינים".
- כאן השם יופיע מתחת לכותרת "התחבר באמצעות:" .
- בדוק אם הבעיה נמשכת לאחר ביצוע פקודה זו.
פתרון 14: נקה עוגיות אתרים
יתכן שעוגיה אחת או יותר של האתר שאליו אתה מנסה לגשת נפגמה שבגללה הבעיה הספציפית הזו מופעלת במחשב שלך. לכן, בשלב זה, ננקה את העוגיות האלה ואז נבדוק אם פעולה זו פותרת את הבעיה שלנו. בשביל זה:
- הפעל את הדפדפן ופתח כרטיסייה חדשה.
- הקלד את כתובת האתר שאליו אתה מנסה לגשת ולחץ על "Enter".
- עליך להיפגש עם מסך השגיאה.
- לחץ על "נעל" לפני כתובת האתר ואז לחץ על האפשרות "הגדרות אתר" .

- לחץ על האפשרות "נקה נתונים" כדי להסיר קובצי Cookie אלה מהדפדפן שלך.
- בדוק אם האתר פועל לאחר ביצוע פעולה זו.
פתרון 15: אפס את דגלי הכרום
ייתכן שהבעיה מופעלת עקב תצורה שגויה של דגלי Chrome. אם הגדרות דגל Chrome אינן מוגדרות כהלכה, הן עלולות בסופו של דבר לחבל בחיבור שלך לאתרים מסוימים. לכן, בשלב זה אנו נאפס לחלוטין את התצורות הללו. על מנת לעשות זאת:
- הפעל את Chrome ופתח כרטיסייה חדשה.
- הקלד את הכתובת הבאה ולחץ על "Enter" כדי לנווט להגדרות הדגל.
כרום: // דגלים
- בחר בלחצן "אפס הכל" בחלקו העליון של חלון הדפדפן.

- אשר את כל ההנחיות שעלולות לצוץ על המסך שלך כדי לאפס לחלוטין את דגלי Chrome.
- בדוק אם הבעיה נמשכת לאחר איפוס דגלי Chrome.