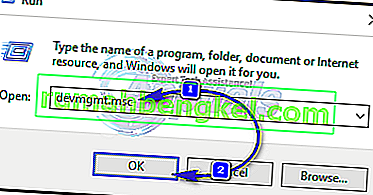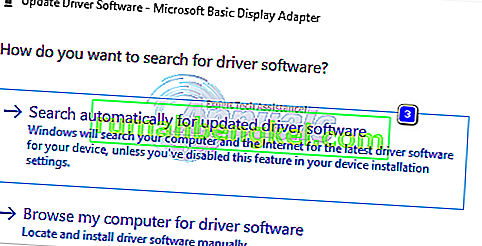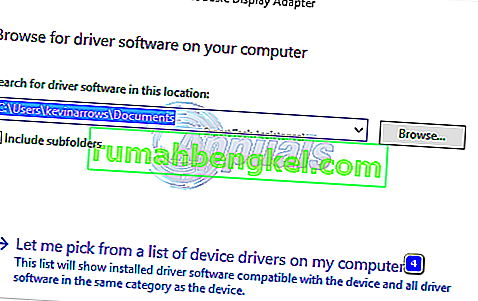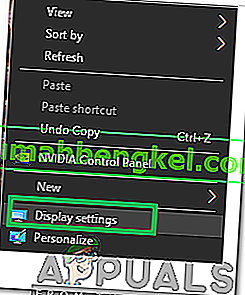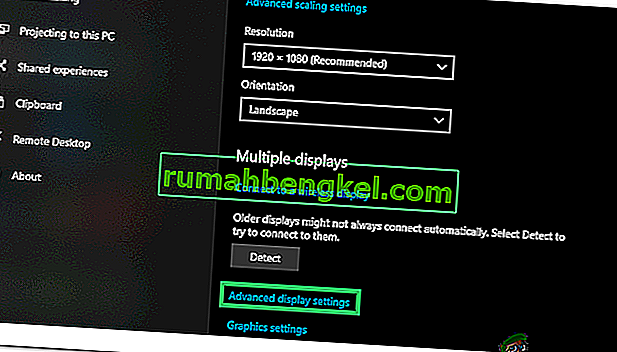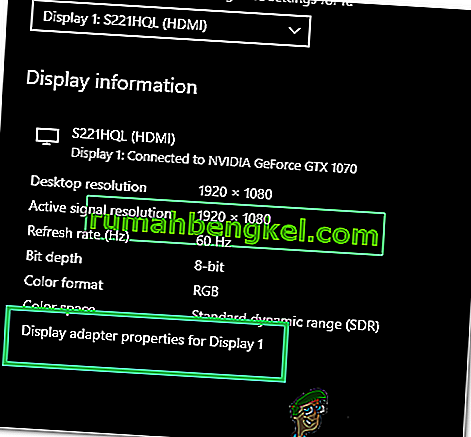Video_tdr_failure (atikmpag.sys) היא שגיאת מסך כחול שמופעלת על ידי מנהל התקן גרפי פגום, לא תואם או מושחת. משתמשים נתקלים בשגיאה זו לאחר שדרוג המערכת שלהם או לאחר עדכון מנהלי ההתקן. הדבר הטוב הוא ש- BSOD זה מספק לך את שם הקובץ שמפעיל את ה- BSOD, מה שמצביע על מקור הבעיה. לא משנה מה, זה חיפוש מהיר בגוגל יגיד מהיכן מקורו. עם זאת, מאמר זה קשור ל- atikmpag.sys שהוא מנהל התקן של AMD.
שגיאה זו מתחילה בדרך כלל אם Windows מריץ עדכון אוטומטי, או אם עדכנת ידנית את מנהלי ההתקן של הגרפיקה או אם שדרגת זה עתה לחלונות 8 או 10 מגרסה קודמת. בכל המקרים, זה הנהג וזה מה שנפתור במדריך זה.
אם אינך מצליח להתחבר ל- Windows עקב שגיאה זו או אם השגיאה נקטעת ברציפות בעת כניסה, עדיף לאתחל למצב בטוח שבו נטען מנהל התקן גרפי בסיסי עם עומס מינימלי. אתה יכול להציג שלבים על אתחול חלונות במצב בטוח (כאן) וחלונות 8 (כאן).
תיקון קבצי מערכת פגומים
הורד והפעל את Restoro כדי לסרוק מכאן קבצים פגומים , אם נמצא שקבצים פגומים וחסרים תיקונם ואז בדוק אם זה פותר את הבעיה, אם לא אז המשך לפתרונות המפורטים להלן.
השתמש בגרסה ישנה יותר של מנהלי התקנים של AMD
הנהגים האחרונים הם לא תמיד הדרך הטובה ביותר ללכת. במקרה זה, הם יכולים להיות הגורם לשגיאה זו. אך אנו יכולים להשתמש בגרסה ישנה יותר של מנהל ההתקן של AMD שלא גרמה לבעיה זו.
- כדי לעשות זאת, חזק מקש Windows ולחץ R . הקלד devmgmt.msc ולחץ על Enter .
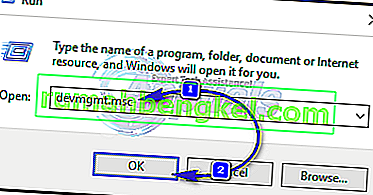
- לחץ פעמיים על מתאמי תצוגה ולחץ באמצעות לחצן העכבר הימני על מתאם התצוגה של AMD . לחץ על עדכן תוכנת מנהל התקן . לחץ על עיין במחשב שלי אחר תוכנת מנהל התקן .
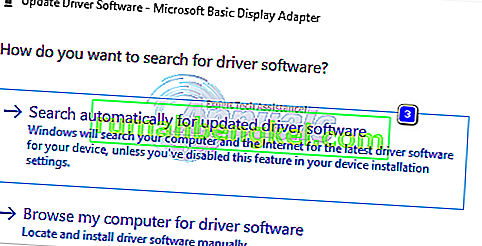
- לאחר מכן לחץ על תן לי לבחור מתוך רשימה של מנהלי התקנים במחשב שלי .
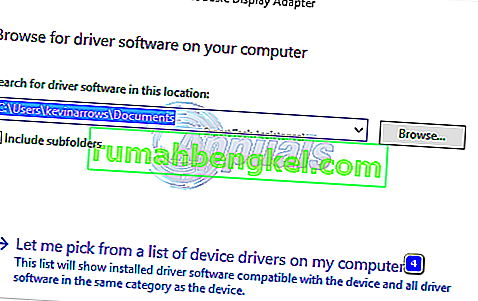
- תחת דגם, בחר גרסה ישנה יותר של מנהל ההתקן של AMD שלך. תאריך הגרסה ייכתב כנגד כולם. לאחר מכן לחץ על הבא . הפעל מחדש את המערכת ובדוק אם הבעיה נמשכת. לאחר מכן, עלינו להשבית את מיקרוסופט מעדכן אותה שוב באופן אוטומטי.
- עבור Windows 10 - הורד את עדכון Hider של מיקרוסופט מקישור זה. תריץ את זה. עבור Windows 8 / 8.1, עבור אל לוח הבקרה -> עדכונים של Windows -> עדכונים אופציונליים / בהמתנה -> לחיצה ימנית ובחרו הסתר .
- בטל את הסימון של מנהלי ההתקנים של כרטיס ה- AMD שלך להתקנה. אתחל מחדש ובדוק. אם השגיאה עדיין מופיעה, המשך בהחלפת atikmpag.sys
החלף את ATIKMPAG.SYS
בפתרון זה נחליף את הקובץ המדובר atikmpag.sys בקובץ חדש. אם בשגיאה אתה מקבל את הקובץ atikmdag.sys ואז פשוט החלף את כל הקבצים ששמו atikmpag למטה ב- atikmdag.
- החזק את מקש Windows ו- Press R . בתיבת הדו-שיח הפעלה, הקלד
C: \ Windows \ System32
- מצא את בשם הקובץ atikmpag.sys ו לשנות אותו atikmpag.sys.bak .
- ואז, החזק את מקש Windows ו- Press R שוב. בתיבת הדו-שיח הפעלה, הקלד C: \ ו לחץ על אישור.
- חפש תיקיה בשם ATI. ב- ATI יהיה שם קובץ בשם atikmpag.sy_ . אתה יכול לחפש בו על ידי הקלדת שמו בתיבת החיפוש.
- לאחר שתמצא אותו, העתק את הקובץ לשולחן העבודה שלך .
- החזק מקש Windows ולחץ X . לחץ על שורת הפקודה (מנהל מערכת) .
- בחלון השחור הקלד chdir desktop ולחץ על Enter .
- עכשיו הקלד
הרחב את.exe atikmdag.sy_ atikmdag.sys
אוֹ
הרחב -r atikmdag.sy_ atikmdag.sys
- לחץ על Enter . לאחר השלמת הפקודה, להעתיק את החדש שנוצר atikmdag.sys מן שולחניים ו להדביק אותו C: \ Windows \ System32.
- הפעל מחדש את המערכת שלך כדי לבדוק אם הבעיה מופיעה כעת.
- אם זה עדיין לא יעבוד, נסה שוב את השיטה לאחר ביצוע התקנה נקייה. כדי לבצע התקנה נקייה, ראשית יהיה עליך להסיר את ההתקנה המלאה של מנהלי ההתקנים הקיימים, באמצעות כלי השירות DDU מכאן
שיטה 4: עדכן מנהלי התקנים גרפיים משולבים ו- AMD
עם הגעתו של Windows 8.1 / 10, הרבה מאוד בעיות הולידו איתו. הנהגים הם החשובים והמושפעים ביותר. ייתכן ש- GPU של AMD שלך גורם לבעיה זו לבד, או יחד עם ה- GPU המשולב בלוח האם שלך. GPU משולב הוא יחידת עיבוד גרפי המוטמעת בלוח האם שלכם.
- ראשית, יהיה עלינו להסיר את ההתקנה של מנהלי ההתקנים המותקנים כעת. לאחר הכניסה לאתר, החזק מקש Windows ולחץ R . הקלד devmgmt.msc ולחץ על Enter מתאמים בחלונית השמאלית.

- לחץ פעמיים על מתאמי תצוגה.

- לחץ לחיצה ימנית על מופע מנהל ההתקן של כרטיס המסך לפי שמו.
- לחץ לחיצה ימנית על המתאם שלך ולחץ על הסר התקנה .
- סמן את הסימון מחק את תוכנת מנהל ההתקן עבור התקן זה ולחץ על אישור.
- חזור על התהליך אם מותקנים יותר משני מתאמי תצוגה.
- אם התקנת מרכז בקרה ™ של AMD Catalyst , תצטרך להסיר גם אותו. החזק Windows מפתח ולחץ R . בתיבת הדו-שיח הפעל הקלד appwiz.cpl ולחץ על Enter .

- ברשימת התוכניות, מצא את מרכז הבקרה של AMD Catalyst ™ . לחץ עליו לחיצה ימנית ולחץ על הסר התקנה . עקוב אחר ההוראות שעל המסך כדי להסיר אותו.
- כדי להשיג את מנהלי ההתקנים האחרונים של אינטל המשולבים עבור המערכת שלך, תוכל להשתמש בכלי האוטומטי שלהם כדי לבדוק אם קיימים עדכוני מנהלי התקנים אחרונים. הורד את הכלי מכאן. הפעל אותו.
- עקוב אחר ההוראות שעל המסך להתקנת הכלי. לאחר ההתקנה, לחץ על כפתור ההפעלה כדי להפעיל את הכלי.
- לחץ על התחל סריקה . זה יתחיל לחפש את הנהגים.
- לאחר הסריקה, זה יראה לך את כל מנהלי ההתקנים המיושנים או שהוסרו. לחץ על התקן כדי להתחיל להוריד אותם. לאחר ההורדה, לחץ על התקן כדי להתחיל בהתקנתם.
- לאחר התקנת אחד, ייתכן שתידרש הפעלה מחדש .
- כדי לעדכן את מנהלי ההתקן שלך באופן ידני, ראשית תצטרך לדעת את שם הדגם של המערכת שלך. כדי לעשות זאת, חזק מקש Windows ולחץ R . הקלד msinfo32 ולחץ על Enter . המודל שלך יהיה ליד דגם המערכת ויציין גם את סוג המערכת שיהיה x64 עבור 64 סיביות ו- x86 עבור 32 סיביות.
- ברגע שאתה נמצא בדף האינטרנט, נווט לדף הדגם שלך על ידי ציון דגם המערכת שלך והורד והתקן מנהלי התקנים גרפיים / וידאו עבור מערכת ההפעלה שלך (Windows 10).
- להורדת כלי זיהוי אוטומטי של AMD לחץ כאן. הורד את הקובץ והפעל אותו.
- זה יאתר אוטומטית את חומרת AMD עבור מערכת ההפעלה שלך. פעל לפי ההוראות שעל המסך כדי להוריד ולהתקין את מנהלי ההתקן.
- כדי להשיג באופן ידני את מנהלי ההתקנים העדכניים ביותר, עבור אל //support.amd.com/en-us/download.
- גלול מטה כדי לבחור ידנית את הנהג שלך .
- בשלב 1 בחר גרפיקה בשולחן העבודה אם אתה משתמש בשולחן עבודה ובגרפיקה של מחשב נייד אם אתה מחשב נייד.
- בחר את סדרת ה- GPU שלך ואת שם הדגם המדויק שלה בשלב 2 ו- 3 בהתאמה.
- בחר Windows 10 64 סיביות או 32 סיביות בהתאם למה שציינת קודם בשלב 2. ואז לחץ על הצג תוצאות .
שיטה 5: שדרוג לאחור ל- 120 הרץ
הרץ הוא מדד לקצב הרענון של הצג. לפעמים, גם אם הצג שלך תומך ב 144Hz, הוא יכול להתמודד עם בעיות בזמן שהוא פועל בקצב הרענון הזה. לכן, תמיד מומלץ לנסות להוריד את דרגת קצב הרענון ל -120 הרץ ולבדוק אם הבעיה נמשכת. על מנת לעשות זאת:
- Right - לחץ בכל מקום על שולחן העבודה ובחר " תצוגת הגדרות ".
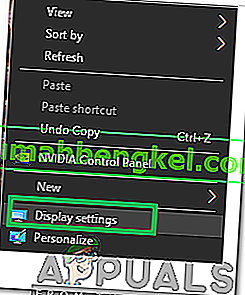
- לחץ על האפשרות " הגדרות תצוגה מתקדמות ".
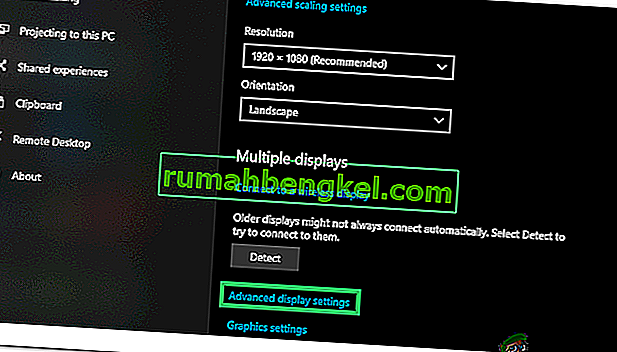
- בחר " תצוגת מתאם מאפיינים עבור תצוגת 1 " ולחץ על " צג הכרטיסייה" בחלון שנפתח.
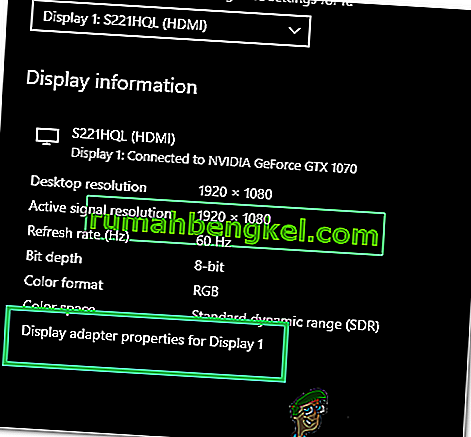
- לחץ על התפריט הנפתח " קצב רענון המסך " ובחר ממנו " 120 הרץ ".
- לחץ על " החל " ואז על " אישור ".
בתוצאות, גלול למטה ולחץ על הורד כנגד Catalyst Software Suite כדי להתחיל להוריד את מנהלי ההתקנים ואת תוכנת הניהול. לאחר ההורדה, הפעל את הקובץ ופעל לפי ההוראות שעל המסך להתקנתו.
שיטה 6: שנה את מצב אתחול ה- Bios ל- UEFI
במקרים מסוימים, ייתכן שבחרת במצב ההפעלה הלא נכון מ- Bios שבגללו מופעלת בעיה זו במחשב שלך. לכן, הפעל מחדש את המחשב ובהתאם ליצרן הלוח שלך, לחץ על מקש "DEL" או על "F12" כדי לאתחל ל- Bios, פעם אחת ב- Bios, שנה את מצב האתחול ל- UEFI ושמור את השינויים שלך. צא מה- Bios לאחר שמירת השינויים ובדוק אם פעולה זו פותרת את הבעיה.