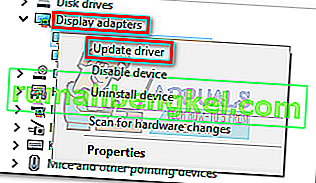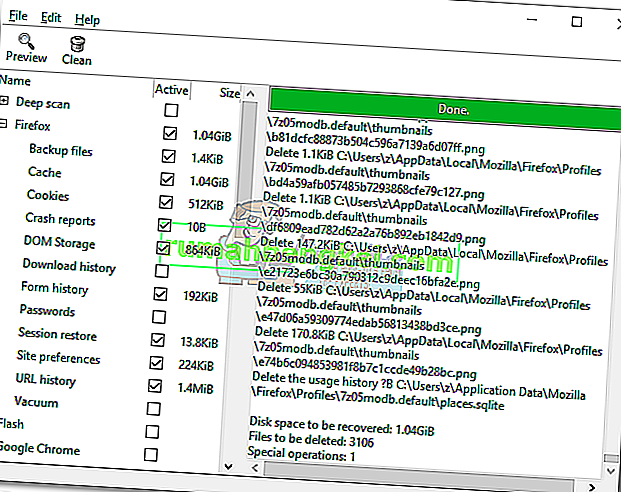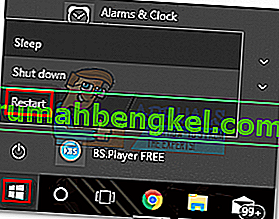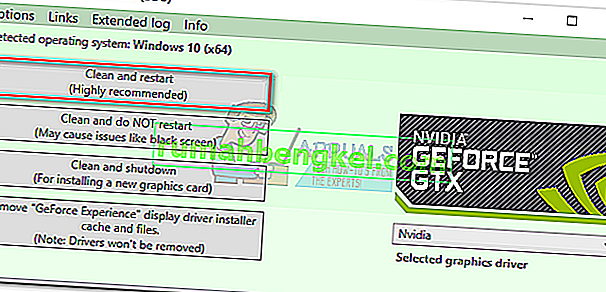הקרב על העליונות במשחק ה- GPU מתרחש במגזרים רבים ושונים. אמנם אי אפשר להכריז על מנצח מוחלט, אך ל- Nvidia יש את היתרון על AMD מבחינת פריסת הנהג. חלק גדול מהפנייה של Nvidia נובע משילוב ואופטימיזציה חלקים של מנהלי ההתקן בכל דגמי ה- GPU. זה נעשה באמצעות כלים כמו Gforce Experience (הכלי הקנייני של Nvidia). בעוד AMD נאבקת מאוד להפחית את פיצול הנהג, Nvidia הייתה ונמצאת צעד אחד קדימה.
אבל כפי שמתברר, Gforce Experience היא בשום אופן לא תוכנה נטולת באגים. בשנתיים האחרונות המשתמשים החלו לדווח על הרבה בעיות כשניסו לעדכן את מנהלי ההתקן של Nvidia באמצעות Gforce Experience. יתרה מכך אם אתה משתמש בגרסת בטא של חוויית GeForce. הסימפטום השכיח ביותר לבעיה זו הוא התוכנה שנתקעת במסך "הכנה להתקנה" ללא הגבלת זמן.

בסך הכל, נראה כי נושא זה מתרחש בעיקר באסדות נמוכות ובמחשבים ניידים שאינם משחקים, אך זו לא עובדה נתונה. הרוב המכריע של המשתמשים נתקל בבעיות אלה במחשבי Nvidia של סדרת M. אך ללא קשר לכרטיס המסך של Nvidia, יש לנו כמה הצעות עבורך שעזרו להרבה משתמשים לעקוף את המסך "מתכונן להתקנה".
לפני שתנסה משהו אחר, ודא שחצית את המובן מאליו כמו להפעיל מחדש את המחשב שלך ולנסות להתקין שוב. אם זה לא עובד, בצע את השיטות הבאות לפי הסדר עד שתמצא תיקון שעובד.
שיטה 1: הפעל את GeForce Experience כמנהל מערכת
כמה שתיקון זה נראה פשוט, זה עזר להרבה משתמשים לעקוף את המסך "מתכונן להתקנה" . ואם אתה חושב על זה, זה באמת הגיוני. בשלב מסוים במהלך תהליך ההתקנה, תתבקש לאשר שברצונך להתקין את מנהל ההתקן. אך ללא הרשאות מנהל, הודעה זו לא תופיע וההתקנה תקפא.
אם אינך בטוח אם אתה פותח את GeForce Experience במצב מנהל מערכת , כפה על ידי לחיצה ימנית על קיצור הדרך בשולחן העבודה ולחץ על הפעל כמנהל .

כש- GeForce Experience נפתח במצב מנהל מערכת, נסה להתקין את מנהל ההתקן GPU שוב. אם הוא נתקע שוב ב"הכנה להתקנה ", עבור לשיטה 2 .
שיטה 2: השבת סריקה בזמן אמת מהאנטי-וירוס שלך
האשם השכיח שלעתים קרובות מתעלמים ממנו כאשר מתעסקים בהקפאת "הכנה להתקנה" הוא האנטי-וירוס. לרוב האנטי-וירוסים יש תכונת סריקה בזמן אמת שתמנע את עדכון קבצי הרישום. מכיוון שחבילת מנהל ההתקן צריכה ליצור קבצים חדשים בעת עדכון ה- GPU שלך, ייתכן שמונעת זאת. נורטון ומקאפי ידועים במיוחד כגורמים לבעיה זו.

אך ללא קשר לגרסת האנטי-וירוס שלך, כדאי לזרוק כדי להשבית מעקב בזמן אמת (הגנה בזמן אמת) מהגדרות האנטי-וירוס שלך. לאחר שתעשה זאת, נסה להתקין מחדש את מנהל ההתקן באמצעות GeForce Experience. אם זה נכשל שוב, עובר לשיטה הבאה.
שיטה 3: הורדת מנהל ההתקן באופן ידני
מכיוון שסביר להניח כי בעיה זו נגרמת על ידי GeForce Experience, ביצוע המסלול החלופי עשוי לאפשר לך לעדכן את מנהלי ההתקן שלך ללא בעיות. תוכל לעקוף את GeForce Experience על ידי הורדת מנהל ההתקן של GPU מאתר הרשמי של Nvidia.
לפני שתעשה משהו אחר, ודא ש- GeForce Experience סגור לחלוטין. אתה יכול לעשות זאת בקלות על ידי סגירת כל תהליך רקע במנהל המשימות ( Ctrl + Shift + Esc ).

ברגע שאתה מקבל את זה קורה, דף ההורדה של נהג הבקר Nvidia והכנס את מתאים המוצרים ו סדרת מוצרים ו מערכת הפעלה. השתמש בכפתור החיפוש כדי למצוא את מנהל ההתקן המתאים ולהוריד אותו למערכת שלך.
הערה: הישאר הרחק ממנהלי התקני בטא וודא שאתה מבחין בין מנהלי ההתקן של המחשב הנייד (סדרת M) לבין מנהלי ההתקנים השולחניים.

פתח את ההפעלה ובדוק אם הוא מצליח לעבור את המסך "מתכונן להתקנה" . אם זה נכשל שוב, נסה את השיטה הבאה.
שיטה 4: אילוץ Windows Update להתקין את מנהל ההתקן
לעתים קרובות, הדרך הטובה ביותר היא להסיר לחלוטין את מנהלי ההתקנים של Nvidia יחד עם GeForce Experience לפני התקנתו שוב. אם אפשר, עדיף לתת ל- Windows Update להחיל את מנהל ההתקן העדכני ביותר לאחר הסרת כל התוכנות הקשורות ל- Nvidia. כדי להקל על הדברים, הנה מדריך מהיר:
- לחץ על מקש Windows + R כדי לפתוח פקודת הפעלה. הקלד " appwiz.cpl " ולחץ על Enter כדי לפתוח תוכניות ותכונות.

- לחץ לחיצה ימנית על מנהל ההתקן הגרפי של Nvidia ובחר הסר / שנה .

- עקוב אחר ההתקנה כדי להסיר אותה מהמערכת שלך.
- הסר את התקנת כל תוכנות ה- Nvidia האחרות, כולל GeForce Experience, Driver Driver ומערכת PhysX.

- לאחר שתסיר את כולם, הפעל מחדש את המחשב האישי. לאחר גיבוי המערכת שלך, השתמש בסרגל החיפוש כדי לבדוק אם קיימים עדכונים.
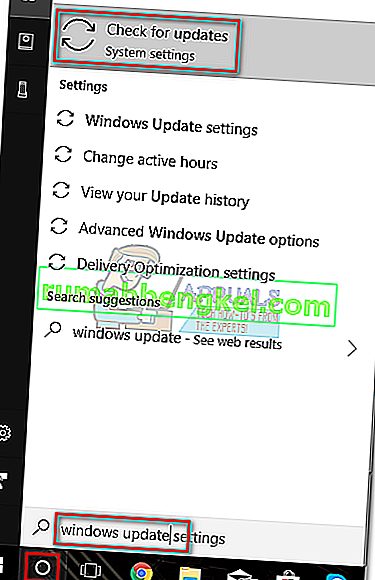
- לחץ על בדוק אם קיימים עדכונים ובדוק אם קיימים עדכוני חלונות ממתינים. אם מישהו מהם ממתין, בצע אותם תחילה לפני שתנסה להתקין את מנהל ההתקן באופן ידני.
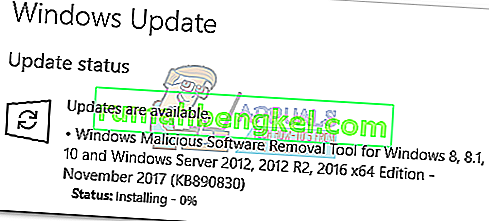 הערה: לעתים קרובות, Windows Update יוריד אוטומטית את מנהל ההתקן המתאים ל- GPU אם יגלה שהוא חסר. באפשרותך לאשר זאת על ידי גישה למנהל ההתקנים ולראות אם מותקן מנהל התקן ה- GPU הייעודי.
הערה: לעתים קרובות, Windows Update יוריד אוטומטית את מנהל ההתקן המתאים ל- GPU אם יגלה שהוא חסר. באפשרותך לאשר זאת על ידי גישה למנהל ההתקנים ולראות אם מותקן מנהל התקן ה- GPU הייעודי. - אם אתה מאשר שהנהג שלך חסר במנהל ההתקנים , לחץ באמצעות לחצן העכבר הימני על הערך הקשור ל- Nvidia GPU שלך (תחת מתאם תצוגה ) ובחר עדכן מנהל התקן . בדרך כלל זה יאלץ את Windows להוריד מנהל התקן חדש ולהתקין אותו באופן אוטומטי.
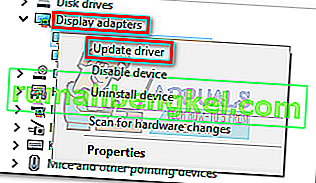
- אם מנהל ההתקן הוא מנהל התקן GPU לא נמצא על ידי Windows, עקוב אחר שיטה 3 שוב כדי להתקין אותו מחדש באופן ידני.
שיטה 5: ביצוע התקנה מחדש של מנהל התקן נקי
אם כל השיטות לעיל נכשלו, עלינו להסיר את כל עקבות מנהלי ההתקנים של Nvidia ולבצע התקנה מחדש של מנהל ההתקן. כדי להשיג זאת, אנו נשתמש בשני סוגים שונים כדי למחוק את כל העקבות של מנהלי ההתקנים הגרפיים הישנים שלך. הנה מה שאתה צריך לעשות:
מומלץ לנסות הליך זה רק לאחר שתנסה כל שיטה אחרת הקיימת במדריך זה. אנו נשתמש במסיר את ההתקנה של Driver Driver , שאינו נתמך רשמית על ידי Nvidia. אף על פי שעד כה אף משתמש לא דיווח על בעיות, ייתכן שתתמודד עם בעיות בלתי צפויות לאחר השימוש בתוכנה זו.
אם תחליט לפעול לפי שיטה זו, הנה מה שאתה צריך לעשות:
- לחץ על מקש Windows + R כדי לפתוח פקודת הפעלה. הקלד " appwiz.cpl " ולחץ על Enter כדי לפתוח תוכניות ותכונות.

- לחץ לחיצה ימנית על מנהל ההתקן הגרפי של Nvidia ובחר הסר / שנה .

- עקוב אחר ההתקנה כדי להסיר אותה מהמערכת שלך.
- הסר את התקנת כל תוכנות ה- Nvidia האחרות, כולל GeForce Experience, Driver Driver ומערכת PhysX.

- הפעל מחדש את המחשב שלך והשתמש בתוכנה כמו CCleaner או BleachBit כדי להסיר את כל קבצי ה- Nvidia שנותרו.
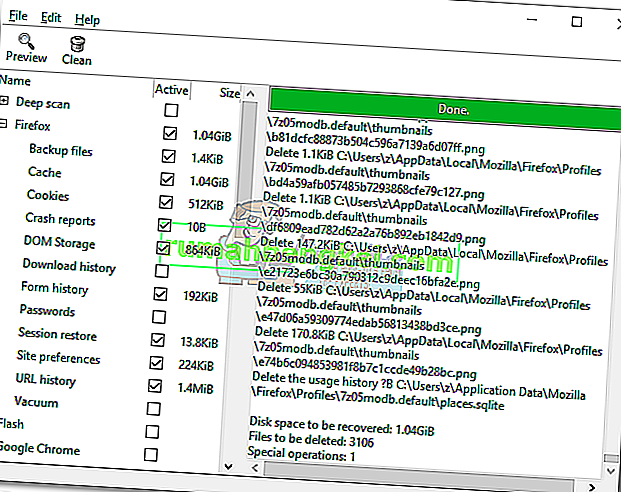
- לאחר מכן, הורד, חילץ והתקן את מסיר ההתקנה של מנהל ההתקנים של הצג . כלי זה תוכנן במיוחד כדי להסיר את כל העקבות מכל מנהלי ההתצוגה הפופולריים.
- על מנת שהכלי הזה יהיה יעיל, יהיה עליך להפעיל מחדש את המערכת במצב בטוח. אתה יכול לעשות זאת על ידי פתיחת תפריט התחל ולחיצה על כפתור ההפעלה . לאחר מכן החזק את מקש Shift לחוץ תוך כדי לחיצה על כפתור הפעלה מחדש .
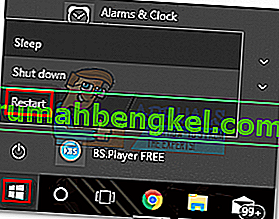
- לאחר שהמערכת שלך מופעלת מחדש במצב בטוח, פתח את מסיר ההתקנה של מנהל ההתקן ולחץ על נקה והפעל מחדש . לאחר מספר דקות, המערכת שלך תאתחל מחדש לאחר ניקוי הקבצים הדרושים.
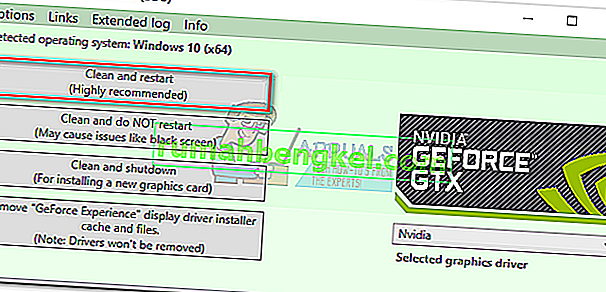
- הסרת כעת את כל העקבות של מנהל ההתקן Nvidia GPU הישן שלך. עקוב אחר שיטה 3 להתקנה ידנית של מנהל ההתקן. זה אמור להיות מסוגל להתקין באופן מלא.




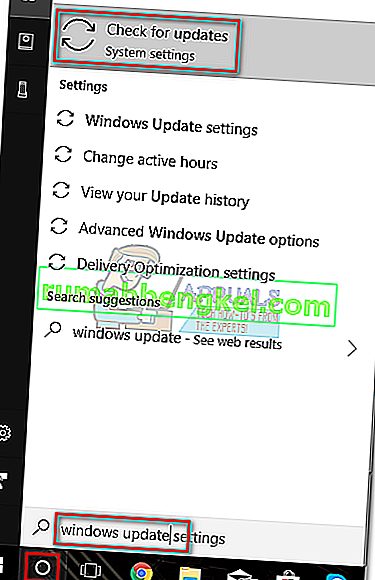
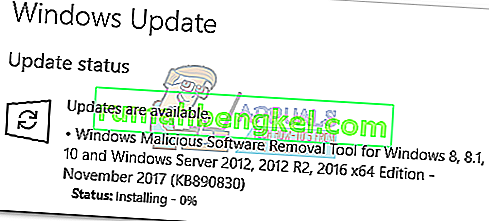 הערה: לעתים קרובות, Windows Update יוריד אוטומטית את מנהל ההתקן המתאים ל- GPU אם יגלה שהוא חסר. באפשרותך לאשר זאת על ידי גישה למנהל ההתקנים ולראות אם מותקן מנהל התקן ה- GPU הייעודי.
הערה: לעתים קרובות, Windows Update יוריד אוטומטית את מנהל ההתקן המתאים ל- GPU אם יגלה שהוא חסר. באפשרותך לאשר זאת על ידי גישה למנהל ההתקנים ולראות אם מותקן מנהל התקן ה- GPU הייעודי.