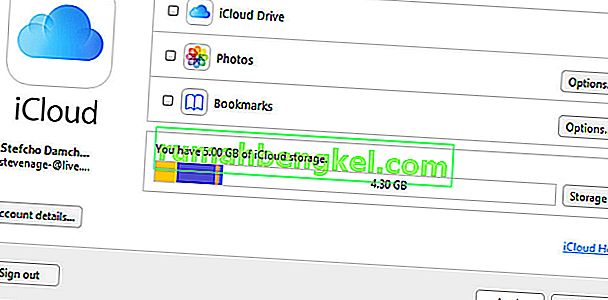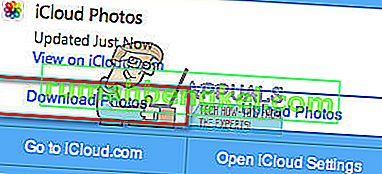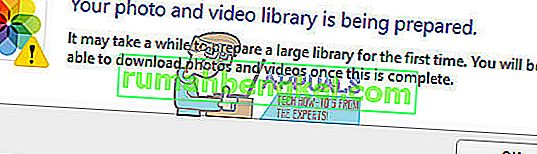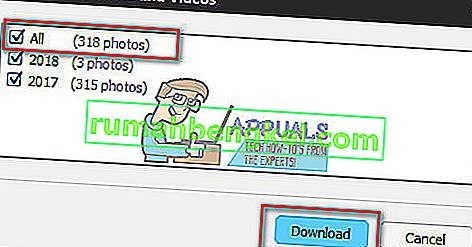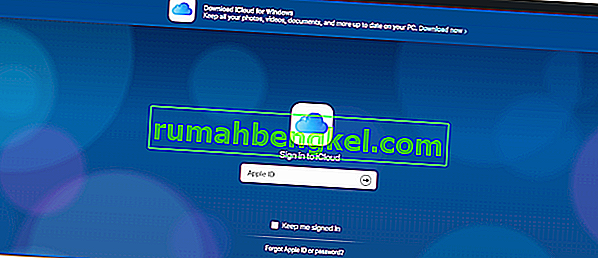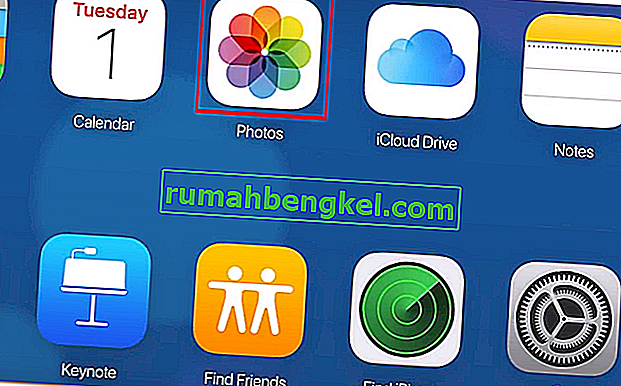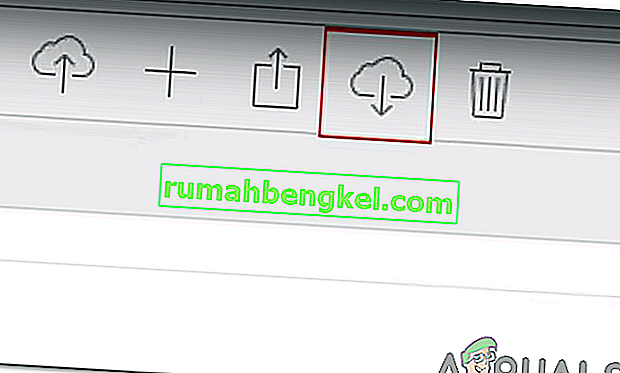הורדת כל התמונות בו זמנית מ- iCloud למחשב Windows היא בעיה שיש למשתמשים רבים ב- PC + iDevice בימינו. ממשק האינטרנט החדש של iCloud אינו מאפשר שילוב מקשים ישן (Shift + Click) לבחירת כל התמונות . במקום זאת, אתה יכול לבחור אותם רק בזה אחר זה בלחיצה על Command + לחץ בו זמנית. עם זאת, האפשרות להורדת כל התמונות שלך בבת אחת זמינה כעת במגש המערכת שלך, בזמן שאפליקציית מנהל iCloud מותקנת במחשב שלך ופועלת. כאן תוכל ללמוד כיצד להשתמש בו כדי להוריד את כל תמונות iCloud שלך בבת אחת.
שימוש ביישום iCloud עבור Windows
- הורד את יישום iCloud עבור Windows אם עדיין לא עשית זאת.
- נווט לדף האינטרנט הרשמי של iCloud עבור Windows ולחץ על הורד .
- לאחר שההורדה נסתיים, לפתוח קובץ ואת הריצה דרך התקנת התהליך .
- עכשיו, להיכנס ב iCloud מנהל היישום באמצעות חשבון iCloud שלך. כך זה אמור להיראות.
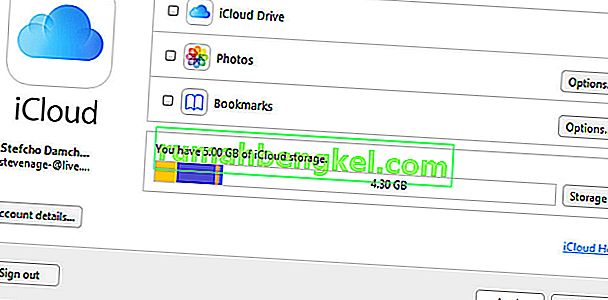
- בעוד התוכנית פועלת, לקחת מבט לעבר ההודעה מגש (הימנית התחתונה לפינה של המסך שבו השעון, את הסוללה, ואת הסמלים האחרים מתגוררים). אתה אמור לראות שם סמל קטן של iCloud.

- כאשר מצאת את זה, לחץ על זה, ואתה תראה 2 אפשרויות: הורדת תמונות / העלה את תמונות .
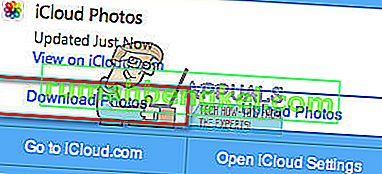
- כעת, לחץ על הורד תמונות וזה אמור לתת לך אפשרות לבחור את כל תמונות iCloud שלך (או תיקיות עם שנה).
הערה: אם חלון זה צץ, פשוט המתן מספר דקות ונסה שוב.
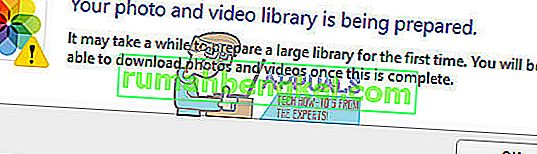
- לאחר החלון לבחירה מופיעה בתמונות שלך, לבדוק את תיבת ALL ו לחץ להורדה .
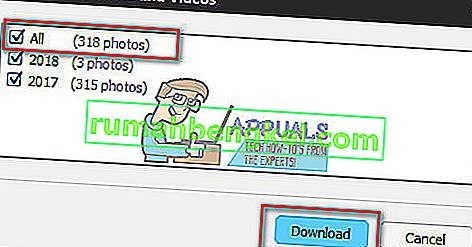
- תלוי כמה תמונות יש לך, ייתכן שתצטרך לחכות זמן מה עד שתקבל את כולן במחשב האישי שלך. פשוט השאר את המחשב הנייד (או שולחן העבודה) כדי לסיים את התהליך .
- בסיום, בדוק את תיקיית iCloud / iCloud תמונות / הורדות שלך .
הערה: יתכן ושיטה זו כבר לא תפעל, אם זה המקרה אנא השתמש בשיטה הבאה להלן.
באמצעות iCloud WebApp
למרבה הצער, אפל שינתה אלמנטים מסוימים ביישום iCloud והשיטה הנ"ל אינה קיימא לגרסאות חדשות יותר. לכן, בשלב זה אנו נשתמש בשיטה האחרונה להורדת תמונות וסרטונים בכמות גדולה מהאתר. בשביל זה:
- הרשמה ב ל iCloud מקוון באמצעות ה- Apple ID שלך.
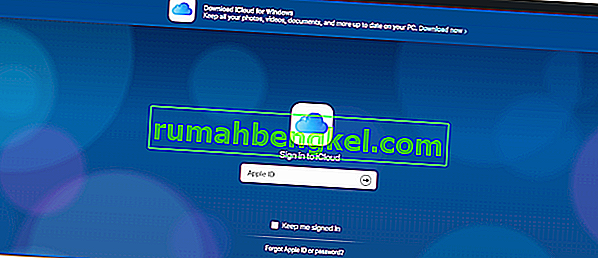
הערה: יהיה עליך להירשם אם עדיין אין לך חשבון.
- לחץ על סמל הגלריה ונווט למעלה
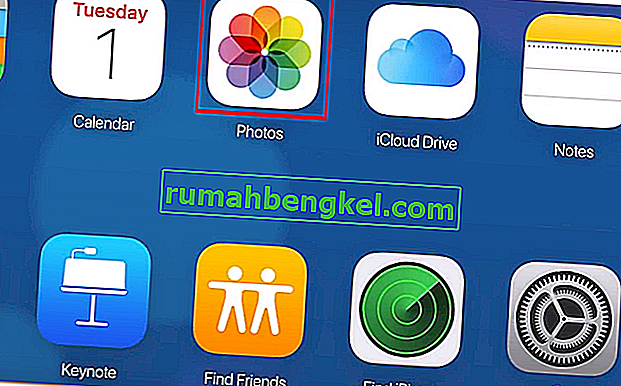
- בחר תמונה, לחץ על shift ואז בחר בתמונה האחרונה.
הערה: יש מגבלה של 1000 בכל פעם, הקפד לבחור פחות מאלף)
- לחץ על " ענן עם שלט הורדה " בפינה השמאלית העליונה.
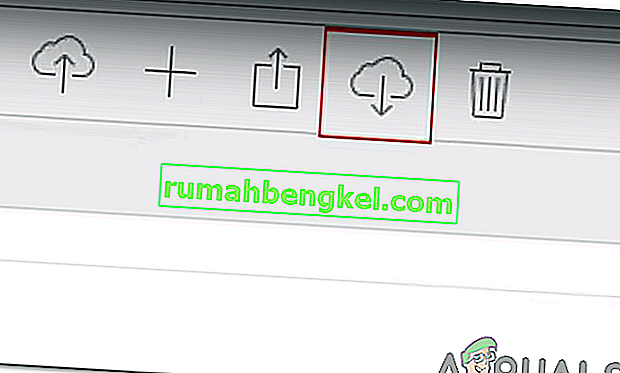
- הקבצים יורדו למחשב בקובץ zip.
הערה: ודא שסנכרון iCloud מופעל ב- iPhone.
מילים אחרונות
שיטה זו עבדה עבורי באפליקציית מנהל iCloud האחרונה עבור Windows (גרסת קבצים 7.3.0.20). שים לב שבשלב מסוים בעתיד (כאשר יפורסם מהדורה מחודשת חדשה של האפליקציה) שיטה זו עשויה שלא להיות שימושית. לכן, דאג שתיידע אותי אם זה עבד עבורך בסעיף ההערות למטה. ברצוני לעדכן את המאמר כאשר אפל תשנה את הכללים.