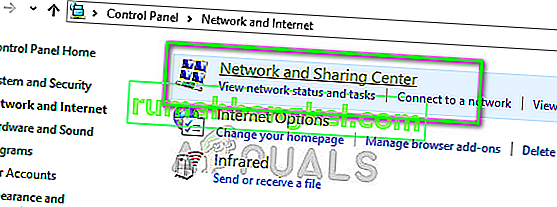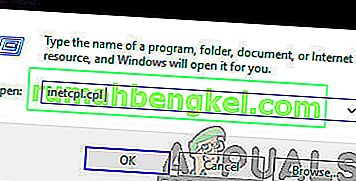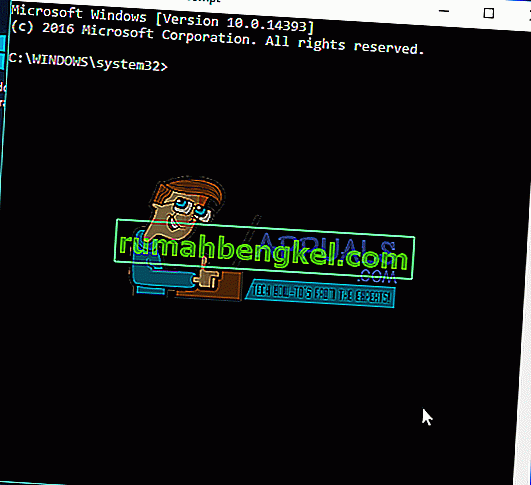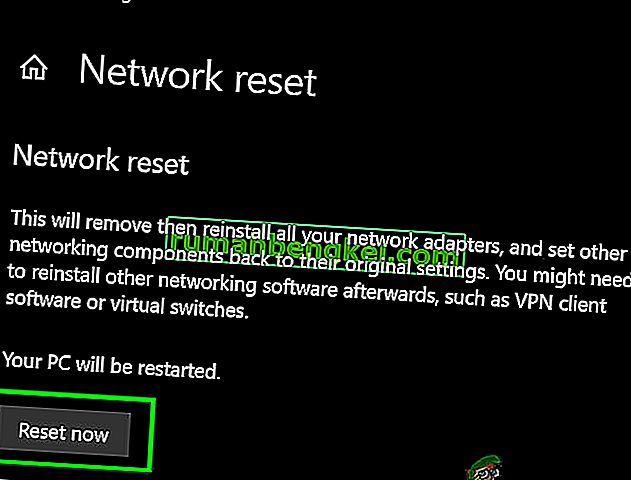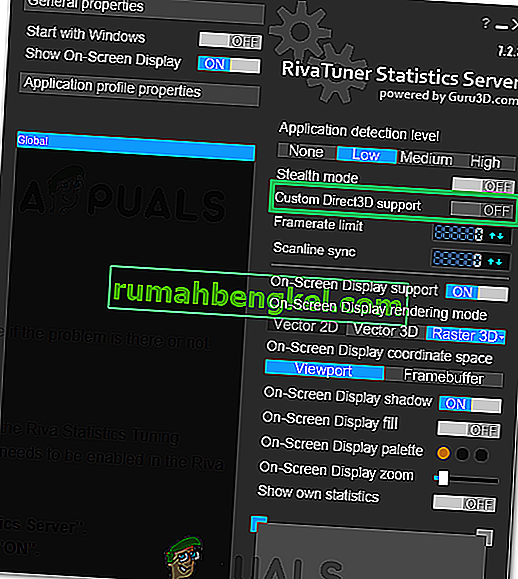לפעמים אתה עשוי לראות שלט אזהרה צהוב על שם ה- Wi-Fi שלך במגש המערכת. אם תלחץ לחיצה ימנית על שם ה- Wi-Fi ובחר באפשרות פתרון בעיות, סביר להניח שתראה את השגיאה עם ההודעה " Windows לא יכול היה לזהות באופן אוטומטי את הגדרות ה- proxy של רשת זו ". למרות שתמרור האזהרה הצהוב לא תמיד אומר שתקבל את השגיאה הזו, אך סביר מאוד להניח שבמיוחד אם אינך יכול להשתמש באינטרנט שלך או אם האינטרנט שלך באמת איטי. שגיאה זו יכולה להופיע בכל עת ללא סימנים קודמים וככל הנראה תמנע מכם להשתמש באינטרנט.
השגיאה יכולה להיגרם על ידי שינוי בהגדרות ה- proxy של Windows שלך. השינוי בהגדרות יכול להיגרם מזיהום או משינוי בקבצי המערכת ובהגדרות הרשת או משחיתות קבצים שתוביל לשינוי בהגדרות הרשת. כל אלה יכולים להיגרם כתוצאה מתוכנות זדוניות או בגלל כמה בעיות בקובצי המערכת במחשב שלך שיכולות גם למנוע חיבור לאינטרנט בהקמת Windows.
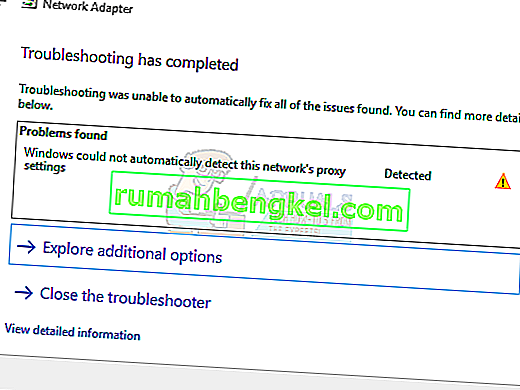
עליך לעבור תחילה על פתרון הבעיות הכללי כדי לבטל כל אפשרות. אם פתרון הבעיות הכללי אינו פותר את הבעיה, עבור לכיוון שיטות הפתרון מכיוון שאלה מפורטות.
פתרון בעיות כללי
ראשית, וודא שיש ברשותך את מנהלי ההתקן הנכונים והעדכניים ביותר עבור מתאם הרשת שלך. בצע את השלבים הבאים כדי לפתור את הבעיה של מנהלי ההתקנים
- החזק את מקש Windows לחוץ ולחץ על R
- הקלד devmgmt. msc או hdwwiz.cpl ולחץ על Enter

- אתר ולחץ לחיצה כפולה על מתאמי רשת
- אתר את התקני הרשת שלך לחץ באמצעות לחצן העכבר הימני עליו ובחר הסר התקנה
- לאחר הסרת ההתקנה, סגור את מנהל ההתקנים והפעל מחדש את המחשב
- Windows צריך להתקין באופן אוטומטי את מנהל ההתקן המתאים ביותר שאמור לפתור את הבעיה אם זה בגלל בעיות מנהל התקן.
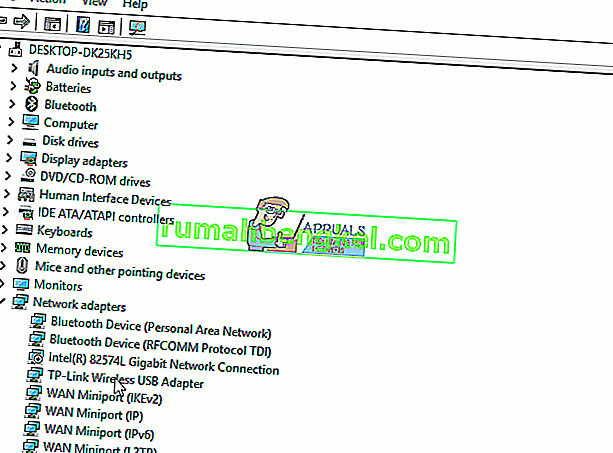
תוכל גם להשתמש בפותר הבעיות של מתאם הרשת של Windows שעשוי לפתור את הבעיה שלך. זה יחסוך לך זמן ומאמץ מכיוון שזה פותר את הבעיות בכוחות עצמו.
- לחץ פעם אחת על מקש Windows
- הקלד לוח בקרה בסרגל התחל חיפוש ולחץ על לוח הבקרה כאשר הוא מופיע בתוצאות החיפוש
- לחץ על רשת ואינטרנט
- לחץ על מרכז רשת ושיתוף
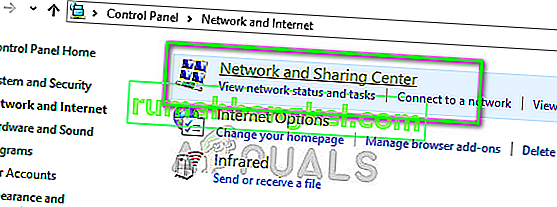
- לחץ על פתרון בעיות
- לחץ על מתאם רשת
- לחץ על מתקדם
- בדוק את האפשרות שאומרת החל תיקונים באופן אוטומטי ולחץ על הפעל כמנהל
- לחץ על הבא
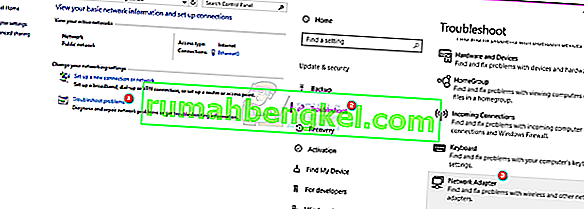
המתן עד שיסיים ואז בדוק אם הבעיה נפתרה או לא.
איפוס הגדרות Internet Explorer פותר את הבעיה גם עבור משתמשים רבים. פעולה זו תמחק את ההגדרות האישיות שלך שאולי הגדרת בעצמך, אז זכור זאת.
- החזק את מקש Windows לחוץ ולחץ על R
- הקלד inetcpl. cpl ולחץ על Enter
- לחץ על הכרטיסייה מתקדם
- לחץ על אפס ...
- בדוק את האפשרות שאומרת מחק הגדרות אישיות
- לחץ על אפס

הפעל מחדש את המחשב לאחר שתסיים ואז בדוק אם הבעיה עדיין קיימת או לא.
לחלופין
- לחץ על "Windows" + "I" כדי לפתוח את ההגדרות.
- לחץ על האפשרות "רשת ואינטרנט" .

- בחר "Proxy" מהחלונית השמאלית ובטל את הסימון של האפשרות "השתמש בשרת Proxy" .
- בדוק אם הבעיה נמשכת.
שיטה 1: שימוש בפקודות איפוס Winsock
הדבר הראשון שעליך לעשות הוא לאפס את ווינסוק עם הפקודות המפורטות להלן. בעיקרון מה שתעשה על ידי ביצוע הפקודות המפורטות להלן הוא איפוס הגדרות Winsock למצב ברירת המחדל או הנקייה. אז אם בוצעו שינויים שגרמו לבעיה הבעיה צריכה לפתור בשיטה זו.
- לחץ פעם אחת על מקש Windows
- הקלד cmd בתיבה התחל חיפוש
- לחץ לחיצה ימנית על שורת הפקודה ולחץ על הפעל כמנהל ...
- הקלד את הפקודה הבאה ולחץ על "Enter".
קטלוג איפוס netsh winsock

- כעת הפעל מחדש את המחשב ובדוק האם הבעיה נפתרה או לא. אם זה עדיין שם, המשך.
- הקלד את הפקודה הבאה ולחץ על Enter.
netsh int ipv4 לאפס reset.log
- לאחר מכן הקלד את הפקודות הבאות.
netsh int ipv6 reset reset.log ipconfig / flushdns ipconfig / שחרר ipconfig / חידוש
- הקלד exit ולחץ על Enter
עכשיו בדוק אם הבעיה נפתרה או לא. אם הבעיה לא נפתרה, הפעל מחדש את המחשב ואז בדוק.
שיטה 2: בטל את הסימון של אפשרות שרת ה- Proxy
מעבר לאפשרויות האינטרנט הניתנות ב- Windows שלך וביטול הסימון של אפשרות שרת ה- proxy פותר גם את הבעיה. בעיקרון אתה מכבה את האפשרות שאומרת למחשב שלך להשתמש בהגדרות proxy מסוימות. בין אם הפעלת את זה בעצמך ובין אם לא, זה דבר טוב לכבות אותו כדי ש- Windows יוכל לזהות באופן אוטומטי הגדרות proxy.
- החזק את מקש Windows לחוץ ולחץ על R
- הקלד inetcpl. cpl ולחץ על Enter
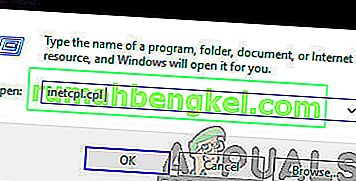
- לחץ על הכרטיסיה חיבורים
- לחץ על כפתור הגדרות LAN
- בטל את הסימון של האפשרות שאומרת השתמש בשרתי proxy עבור ה- LAN שלך (הגדרות אלה לא יחולו על חיבורי חיוג או VPN) בקטע שרת proxy.
- לחץ על אישור ואז לחץ על אישור שוב.
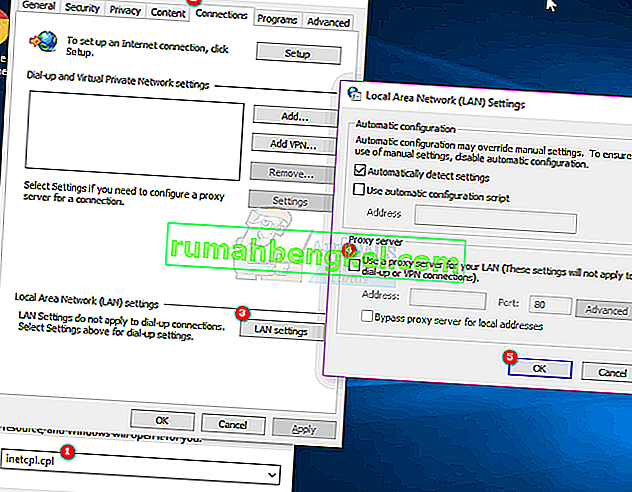
עכשיו בדוק את חיבור האינטרנט שלך וזה אמור לעבוד בסדר עכשיו.
שיטה 3: בדוק אם קיימים זיהומים
לפעמים תוכנה זדונית או זיהום עלולים לגרום לבעיה זו. יש הרבה תוכנות זדוניות שמשנות את הגדרות האינטרנט שלך כדי להפסיק את הגישה שלך לאינטרנט או לגרום לכל התעבורה שלך לעבור לכיוון ההגדרות המועדפות עליהם, כך שניתן יהיה לצפות בה.
זהו מקרה קיצוני אך לא בלתי אפשרי. זה יכול להיות הבעיה עבורך במיוחד אם אין לך אנטי וירוס או שהבעיה התחילה לאחר התקנת תוכנה חדשה.
בצע את השלבים הבאים להלן כדי לבדוק אם הבעיה נובעת מזיהום או לא
- השתמש באנטי וירוס כדי לסרוק את המחשב ביסודיות. אתה יכול להשתמש בכל אנטי-וירוס, אך אנו ממליצים על תוכנות זדוניות. עבור לכאן והורד את תוכנות הזדוניות למחשב שלך והתקן אותו.
- סרוק את המחשב ובדוק אם נגרם לו זיהום כלשהו. אם בתוכנות זדוניות תופס כמה קבצים גרועים, מחק אותם ואז בדוק אם הבעיה עדיין קיימת או לא.
שיטה 4: שחזור המערכת
אם הבעיה נגרמת על ידי שינוי בהגדרות בגלל שחיתות או זיהום בקבצים, גם ביצוע שחזור מערכת הוא אפשרות טובה. ביצוע שחזור מערכת הוא האפשרות הטובה ביותר במיוחד אם הבעיה חדשה או התחילה לאחר הורדת תוכנה מסוימת.
עבור לכאן לקבלת מדריך שלם צעד אחר צעד לשחזור המערכת שלך מנקודת שחזור מערכת. נסה לחזור לנקודה שבה אתה בטוח שלא הייתה לך בעיה זו. לאחר שתסיים, בדוק אם הבעיה עדיין קיימת או לא.
שיטה 5: סריקת SFC
מכיוון שהבעיה שלך יכולה להיות בגלל קבצי מערכת פגומים ששינו את הגדרות האינטרנט, ביצוע סריקת SFC הוא אפשרות טובה ופתרון הבעיה עבור משתמשים רבים. בעיקרון סריקת SFC סורקת את קבצי המערכת שלך ומחליפה את כל הפגומים בקבצים הנכונים השמורים במערכת שלך.
אז אם הבעיה נבעה מקבצים פגומים, סריקת SFC אמורה לפתור אותה.
- לחץ פעם אחת על מקש Windows
- הקלד cmd בתיבה התחל חיפוש
- לחץ לחיצה ימנית על שורת הפקודה ולחץ על הפעל כמנהל ...
- הקלד SFC / scannow ולחץ על Enter
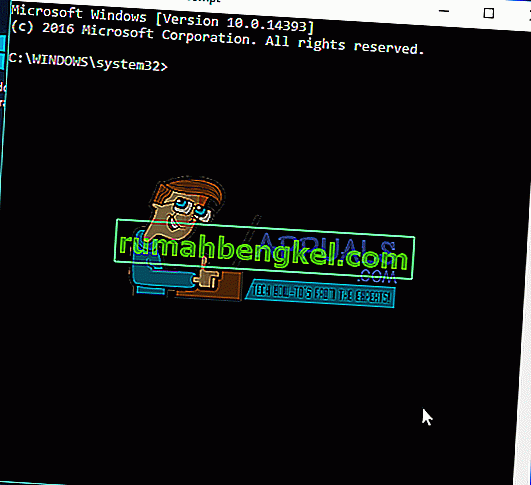
- המתן עד שיסיים. תוכלו לראות את התוצאות
שיטה 6: איפוס רשת
במקרים מסוימים, הגבלות רשת מסוימות או תצורות חומת האש יכולות למנוע מהמחשב אפשרות להתחבר לאינטרנט. ייתכן גם שתצורות רשת מסוימות מיושנות במחשב שלך. לכן, בשלב זה, אנו מבצעים איפוס לרשת. בשביל זה:
- לחץ על "Windows" + "I" כדי לפתוח את ההגדרות.
- בהגדרות, לחץ על האפשרות "רשת ואינטרנט" ואז בחר "סטטוס" מהחלונית השמאלית.

- כאן, לחץ על האפשרות "איפוס רשת" בסוף הרשימה ובחר בלחצן "אפס עכשיו" .
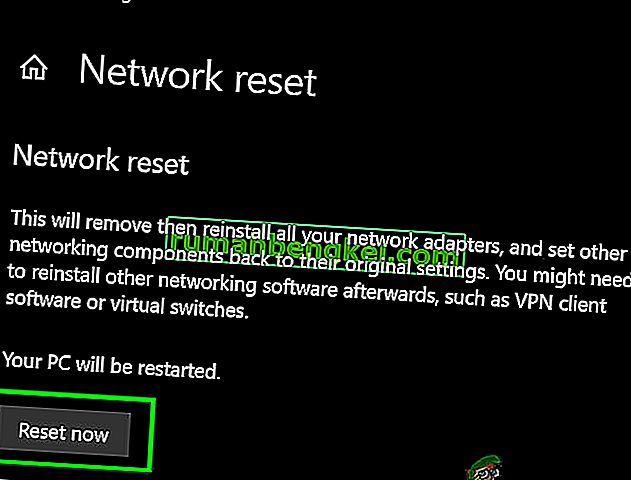
- בדוק אם הבעיה נמשכת לאחר איפוס הרשת.
שיטה 7: איפוס מתאם רשת
יתכן שמתאם הרשת רכש כמה תצורות שגויות שמונעות ממנו אפשרות לתפקד כראוי. לכן, בשלב זה, נאפס את מתאם הרשת. על מנת לעשות זאת, עקוב אחר המדריך להלן.
- לחץ על "Windows" + "R" כדי לפתוח את הפקודת ההפעלה.
- הקלד "ncpa.cpl" ולחץ על "Enter" כדי לפתוח את הגדרות חיבורי הרשת.

- בחיבורי הרשת, לחץ לחיצה ימנית על מתאם הרשת שבו אתה משתמש ובחר "השבת".

- לאחר זמן מה, לחץ עליו שוב באמצעות לחצן העכבר הימני ולחץ על "אפשר".
- המתן זמן מה ובדוק אם הבעיה נמשכת עדיין.
לאחר שהסריקה הסתיימה והצליחה, נסה לבדוק שוב באינטרנט ולראות אם הבעיה קיימת או לא.
שיטה 8: אפשר תמיכה בתלת מימד בהתאמה אישית
פתרון זה מתמקד בעיקר במשתמשים המשתמשים ב- MSI Afterburner יחד עם שרת כוונון הסטטיסטיקה של Riva כדי לפקח על ביצועי החומרה שלהם. בחלק מהמקרים, הגדרה זו צריכה להיות מופעלת בשרת Riva כדי לקבל את הכל עובד בשכבת העל. בשביל זה:
- לחץ על הסמלים "מגש המערכת" ולחץ לחיצה כפולה על "שרת הסטטיסטיקה Riva Tuner".
- זה אמור להיפתח ההגדרות שלה, הקפד להפעיל את "תמיכת 3D המותאם אישית" כדי "ON".
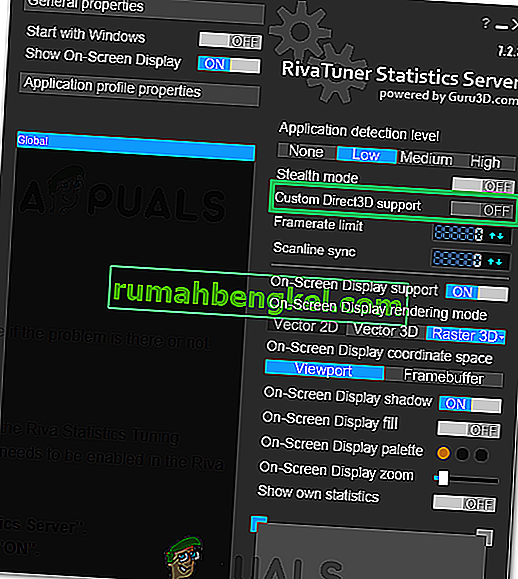
- בדוק אם הבעיה נמשכת בעת פתיחת כיסוי קיטור.