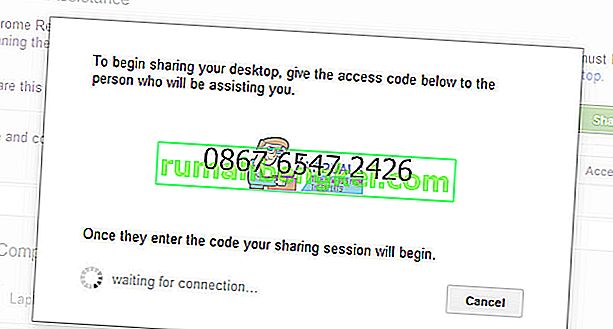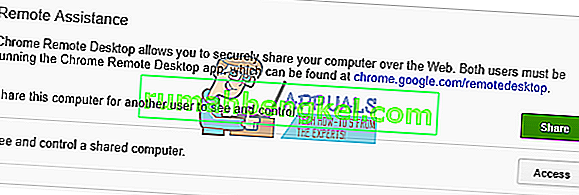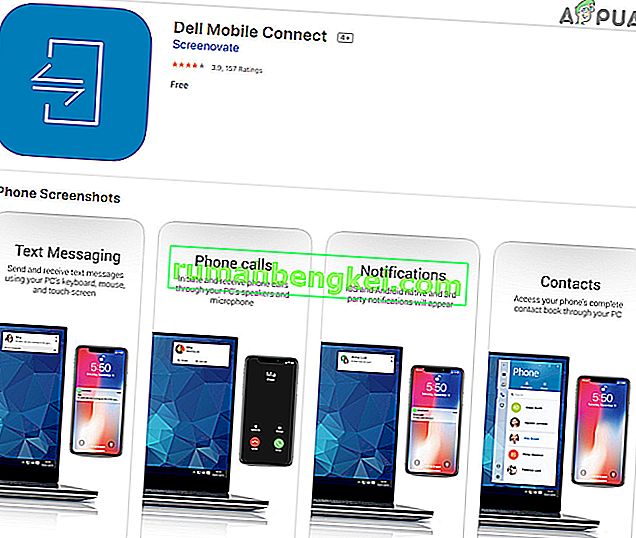iMessage , ללא ספק, היא אחת התכונות הפופולריות ביותר של iOS. עם העדכונים האחרונים, הוא הופך אפילו טוב יותר ושימושי יותר. אנשים משתמשים ב- iMessage בכל מכשירי ה- iOS שלהם, כמו מכשירי iPhone ו- iPad. יש לו גם תמיכה במחשבי מק, מה שהופך את כלי התקשורת הרב-פלטפורמי הזה לשימוש. אבל מה איתנו, המשתמשים שיש להם מחשבי Windows בביתם, ובעיקר בעבודה? כיצד נוכל להשיג את iMessage במחשב האישי שלנו ?

ובכן, זו אולי לא המשימה הקלה ביותר בעולם, אבל אל דאגה, בגלל זה אנחנו כאן. במאמר זה, תוכלו ללמוד כיצד כדי להשתמש iMessage על שלך Windows PC.
IMessage מבוסס דפדפן?
ניתן להשתמש באפליקציות העברת הודעות רבות דרך שירותיהם המקוונים, מבוססי הדפדפן. לכן, לבדוק לא משנה היכן אתה נמצא קל. עם זאת, עם iMessage, הסיפור קצת שונה. אין שירות מקוון ייעודי מכלי התקשורת של אפל. הרעיון המרכזי מאחורי תפיסה זו הוא כי אפל רוצה לשמור את כל שירותיה בלעדית עבור iDevices ו Mac מחשבים. הגישה של אפל מותירה מיליוני משתמשים שלא יכולים לגשת ל- iMessage ממחשבי Windows.
עם זאת, אתה יודע שלא הייתי אפילו להתחיל לכתוב על הנושא אם לא הייתה לי נהדרות חדשות בשבילך. אז בואו נגיע לעניין.
ישנן כמה דרכים כיצד להשיג את iMessage במחשב האישי שלך, שמצאתי שהן שימושיות עבורי. ואני בטוח שאתה יכול גם ליהנות מהם. בנוסף, שיטות אלה פועלות גם על לינוקס ו- UNIX. זה אומר לא משנה מה סוג של פועלי תוכנה אתה משתמש, הטריקים האלה ייאפשרו לכם לשלוח ולקבל iMessages.
בהמשך המאמר, אסביר לך את הצעדים הקלים שעליך לבצע כדי לשמור על קשר עם האנשים החשובים לך ביותר, על פני iPad, iPhone, iPod touch, Mac ואפילו מחשב Windows שלך . בוא נעשה את זה.
איך עובד iMessage?
אפל פרסמה את iMessage עוד בשנת 2012. זו הייתה אפליקציית מניות באריה ההרים (Mac OS 10.0). מאותו זמן ואילך, האפליקציה הודעות של אפל זה מאפשר לך לבחור את השיחות ב- Mac שבו אתה נותר כבוי ב- iPad, iPhone, ו- iPad. הדבר הטוב ביותר ב- iMessage הוא שהוא בחינם לחלוטין , והוא עובד עם כל מי שיש לו חשבון iMessage מופעל ב- iDevices ובמחשבי מקינטוש.
כיצד להשיג iMessage ב- Mac שלך?
אם לא הפעלת את iMessage במחשב ה- Mac שלך, הנה מה שאתה צריך לעשות.
- ראשית, וודא שהתקנת האפליקציה במחשב שלך.
- חפש " הודעות " בחיפוש זרקור . אתה יכול גם לעשות זאת באמצעות תיקיית היישומים שלך . ("הודעות" היא הגרסה השולחנית של iMessage)
- אם אין לך iMessage ב- Mac שלך, בדוק אם אתה משתמש ב- OS Mountain Lion (Mac OS 10.8) ומעלה .
- אם מערכת ההפעלה Mac שלך הוא מבוגר יותר מהגרסה כאמור, להוריד את האחרונה של OS X , כי המחשב שלך מאפשר .
- לאחר שעדכן את Mac OS שלך, בדוק שוב, התקנת הודעות. אם לא, לבקר Mac App Store ו- להוריד את היישום משם.
- ברגע שיש לך הודעות במחשב, לפתוח את האפליקציה, סימן ב עם שלך אפל ID ואת הסיסמה . זכור שאפליקציה זו עובדת רק עם חשבון Apple שלך, כך שאם אין לך, עליך ליצור לפני שתשתמש בהודעות. אם ברצונך ליצור חשבון Apple שלך כעת, תוכל ללחוץ על הקישור הבא Apple ID.
לאחר שנכנס ל הודעות, באופן אוטומטי את האפליקציה מסנכרנת ו הורדות כל שיחות קודמות בשימוש עם ה- Apple ID שלך. אז אתה יכול להפסיק מיד עם הפסקתך. הדבר הטוב ב- iMessage הוא שהוא גם יסנכרן את השיחות החדשות שלך בכל iDevices ו- Mac הקשורים לאותה מזהה Apple.
לאחר שתגדיר הודעות ב- Mac שלך, תוכל להשתמש בה לשליחת הודעות טקסט, תמונות, קטעי וידאו, הודעות קוליות, בחינם דרך האינטרנט.
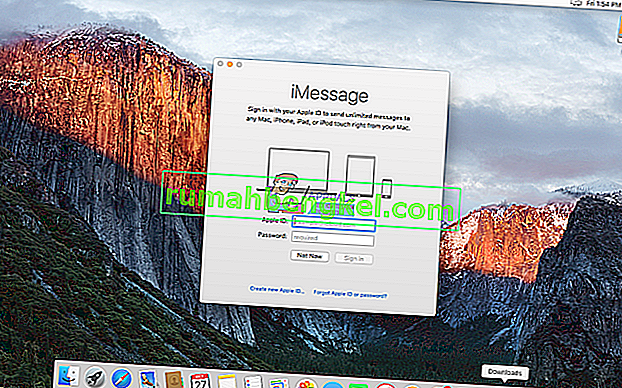
מה אם יש לך מספר מזהי אפל?
אתה לא יכול להשתמש iDevices שלך מקינטוש כדי להיכנס לתוך מרובים אפלים חשבונות בבית הפעם . עם זאת, אתה יכול להשתמש במזהים שונים של Apple בהודעות וב- iMessage אך לא בו זמנית. לכן, עליך לעבור בין מזהי Apple לסיסמאות שלך באופן ידני בכל פעם שאתה רוצה להתחבר עם מזהי Apple אחרים.
כיצד להשיג iMessage במחשב האישי שלך?
אחת הדרכים להשיג את iMessage במחשב האישי שלך היא להשתמש בתכונה השימושית של Chrome לשולחן עבודה מרוחק . כאן אתה יכול להוריד את שולחן העבודה המרוחק של Chrome.
כדי לגרום לדברים לעבוד, עליך להגדיר את הדברים תחילה ב- Mac שלך. שולחן העבודה המרוחק של Chrome יספק לך גישה ל- iMessages על ידי חיבור מרחוק למחשב Windows שלך ל- Mac שלך. החיסרון העיקרי הוא שאתה יכול לגשת ל- iMessages רק כאשר ה- Mac שלך מופעל. וכמובן, אתה צריך את מזהה Apple שלך.
השימוש בשולחן העבודה המרוחק של Chrome יספק לך חיבור מאובטח ללא סיכונים לאובדן מידע אישי. תוכל להשתמש בשיטה זו כדי לגשת ל- iMessage בצורה מאובטחת מכל מחשב Windows בעולם עם דפדפן Chrome מותקן.
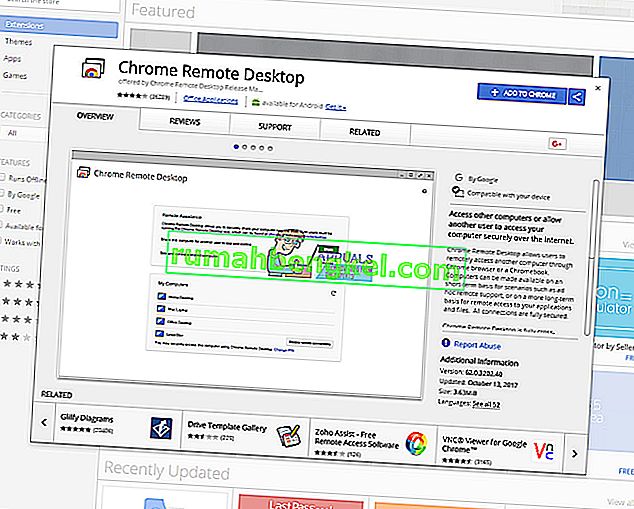
גש ל- iMessage באמצעות שולחן העבודה המרוחק של Chrome
להלן השלבים לגישה ל- iMessage באמצעות שולחן העבודה המרוחק של Chrome.
- הורד ו להתקין Chrome Remote Desktop על שניהם , שלך Windows PC ו- Mac .
- במחשב ה- Mac נכנסים לתוסף שולחן עבודה מרוחק ורושמים את קוד הגישה .
- תזדקק לקוד זה כדי ליצור את ה-
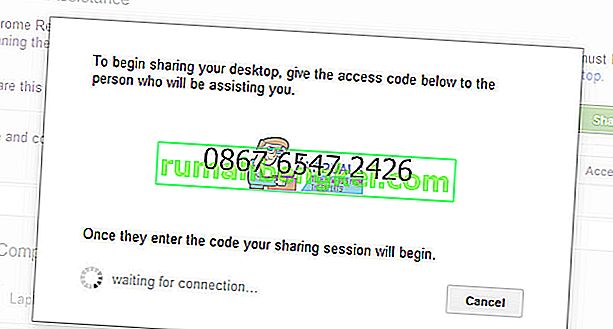
- תזדקק לקוד זה כדי ליצור את ה-
- פתח את שולחן העבודה המרוחק של Chrome ב- Windows שלך
- הזן את הקוד שרשמת מה- Mac שלך כדי לספק את הגישה .
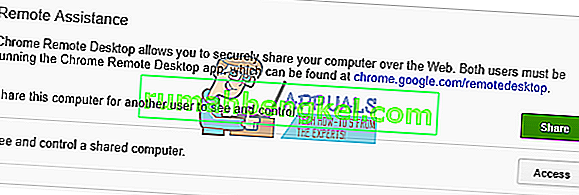
- לאחר שתבסס את החיבור, תראה מסך המציג את שולחן העבודה שלך ב- Mac . אם אין לך שולחן עבודה של Mac, תוכל לבחור בהפעלת MacOS במחשב וירטואלי.
- השתמש ב- iMessage באמצעות החיבור המרוחק, כפי שאתה עושה בדרך כלל ב- Mac שלך.
זכור כי במהלך שיטה זו Mac שלך חייבת להיות מופעלת על . אחרת, הטריק הזה לא יעבוד .
השתמש ב- Dell Mobile Connect
Dell Mobile Connect הוא יישום לשילוב אלחוטי בין הסמארטפונים והמחשבים האישיים שלך. יישום זה אומנם תוכנן עבור מכונות של Dell, אך הוא עובד גם על מותגים אחרים. יש לו נוכחות במערכות הפעלה למחשבים אישיים, אנדרואיד ו- iOS. למרות שזה אולי לא נותן פונקציונליות מלאה בהשוואה לחלופות אחרות, ידוע שהפונקציות הבסיסיות עובדות בסדר גמור.
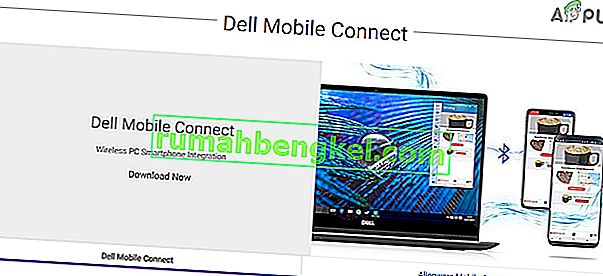
- הורד והתקן את הלקוח הנייד של Dell.
- ב- iPhone שלך, הורד והתקן את הלקוח הנייד של Dell.
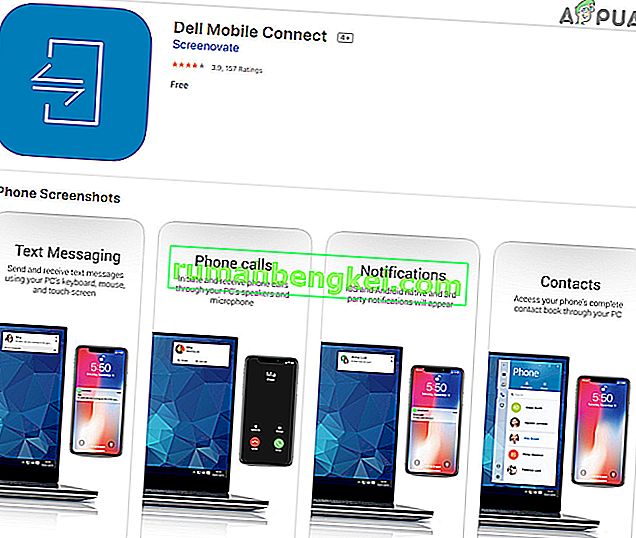
- כעת התאם בין לקוח המחשב הנייד של Dell Mobile לבין לקוח ה- iPhone Mobile.
- הורא! עכשיו כל השיחות, ההודעות, אנשי הקשר וה- iMessage במחשב שלך. אבל יש חסרון אחד, הודעות קבוצתיות אינן נתמכות.
גישה ל- iMessage באמצעות Jailbreaking
דרך נוספת לגשת ל- iMessage בדפדפן היא לפרוץ את ה- iPhone שלך לכלא . אם אינכם מכירים את המונח "Jailbreaking", הנה פירושו.
מה פירוש הכלואים?
Jailbreaking הוא תהליך של החלפת גרסת ה- iOS האמיתית שלך במערכת הפעלה ערוכה חדשה המספקת גמישות רבה יותר מזו המלאית. זה מאפשר לך לשנות את המראה והתחושה של iDevice שלך. השימוש במכשיר שנשבר בכלא פירושו שיש לך גישה לתוספות, לשינויים ולאפליקציות רבות בהתאמה אישית שאינן זמינות בחנות האפליקציות הרשמית של אפל. בתהליך של פריצה מהכלא, iOS מקבל תכונות התאמה אישית רבות המאפיינות אנדרואיד.
אחד מאותם עיבודים שימושיים רבים הוא היכולת לגשת ל- iMessage מכל מקום דרך האינטרנט. מאוחר יותר, אתה יכול אפילו להחזיר את ה- iPhone שלך להגדרות המפעל.
אַזהָרָה
לפני נקיטת כל צעדים נוספים, כדאי לדעת כי אנו DO NOT ממליצים jailbreaking iDevices שלך. לא משנה אם אנחנו מדברים על ה- iPhone, ה- iPad או ה- iPod touch שלך. פריצת Jail היא תהליך שמבטל באופן אוטומטי את האחריות שלך ורכשת בנוסף את AppleCare +. מלבד זאת, במהלך ההליך אתה מסתכן " לבנה " את ה- iDevice שלך, נתקל בסיכון גבוה יותר להפרות אבטחה ונטוע תוכנות זדוניות, כמו גם הרבה באגים. לכן, iDevices שובר את הכוונה מיועדת למשתמשים שמרגישים מאוד בנוח לעבוד ולפתור בעיות ב- iPads, iPhones ו- iPods שלהם.
ובכל זאת, רוצה לפרוץ את ה- iDevice שלך?
אם אתה מרגיש אמיץ ונוח מספיק, כדי לשבור את ה- iDevice שלך בזמן שאתה מכיר את כל החסרונות שלו, החלק הזה הוא בדיוק בשבילך.
מלבד הסיכונים, פריצה של jDevice שלך מביאה גם הרבה פלוסים . זה מאפשר לך גישה ל- Cydia , חנות אפליקציות חלופית עבור iDevices "שבור בכלא". Cydia אינה אפליקציה רגילה שתוכלו למצוא בחנות האפליקציות של אפל. אתה יכול להשיג את זה ב- iPhone שלך רק באמצעות כלי "שובר jail" כגון TaiG, Pangu וכו '.
Jailbreaking מאפשר לך להתאים אישית את ה- iDevice שלך לצרכים שלך. זה אפילו מספק לך אפליקציות שאפל אוסרת כרגע. זה כולל שינויים כמו התאמות אישיות של מסך הנעילה, שינוי אפליקציות ברירת המחדל, התאמות אישיות של מרכז הבקרה, תכונות נוספות של מגע מגע ו- 3D, יצירת קיצורי דרך, התאמות ממשק משתמש ועוד. אבל, וחשוב מכל, jailbreaking נותן לך גישה ל iMessage פני כול סוגים של התקנים , כולל Windows המחשבים .

כיצד לשבור את ה- iDevice שלך?
לפני שמתחילים בכל הליך של פריסת jail, ודא שאתה מבצע גיבוי מלא של iDevice שלך. לרמת האבטחה הגבוהה ביותר, תוכלו לעשות זאת בשני מיקומים (בענן ובמקום).
לאחר שתסיים עם הגיבויים, הדבר הטוב ביותר לעשות הוא לשחזר את iDevice באמצעות iTunes. בעל iPhone או iPad נקי נותן תוצאות טובות יותר בתהליך jailbreak.
השלב הבא הוא הורדת jailbreak תוכנה במחשב או Mac. הפעל את התוכנה ופעל לפי ההוראות כדי לעבור את ההליך. לאחר התקנת מערכת ההפעלה שנכלאה ב- iDevice שלך, חפש אפליקציה בשם Cydia. אם אינך מוצא אותו, הורד אותו מהאינטרנט. Cydia היא חנות האפליקציות שנשברה לכלא שלך שיכולה לעשות הרבה טריקים ושינויים.
כעת, עליכם לרכוש את האפליקציה שנקראת הודעות מרחוק . יישום זה מאפשר לך לגשת ל- iMessage מכל סוגי המכשירים והמחשבים כולל מחשבים אישיים . אתה רק צריך להזין את אישורי האימות ולהשתמש בכתובת ה- IP של ה- iPhone שלך בכל דפדפן ואחריו 333. לאחר מכן, אתה נדרש להתחבר כדי לקבל גישה מלאה ל- iMessages.
גש ל- iMessage במכשירי Android
אנו עדיין מקווים שיום אחד אפל תשחרר אפליקציית iMessage למשתמשי אנדרואיד, אך היא כנראה לא תתרחש בקרוב. עם זאת, אם ברצונך לגשת ל- iMessage במכשיר ה- Android שלך , עומדות בפניך כמה אפשרויות. יש כמה אפליקציות אנדרואיד כמו iMessage Android ואחרות המאפשרות שימוש ב- iMessages ב- Android . באמצעות יישומים אלה, אתה יכול לשלוח הודעות ישירות למכשירי iPhone, iPad, iPod ו- Mac ממכשיר ה- Android שלך. זו חוויית צ'אט בין מכשירים לחלוטין.

מילים אחרונות
בעל חלקה iMessage משוחח ניסיון ברחבי כל הפלטפורמות הוא הדבר שכולנו רוצים שיקרה יום אחד. אנו מקווים כי אפל תשמע את משוב המשתמשים שלה ותבצע שינויים מסוימים לקראת יצירת שירות המסרים האידיאלי. עם זאת, עד לאותו יום עלינו להשתמש בפתרונות דרך כמו אלה שהוסברו במאמר זה.
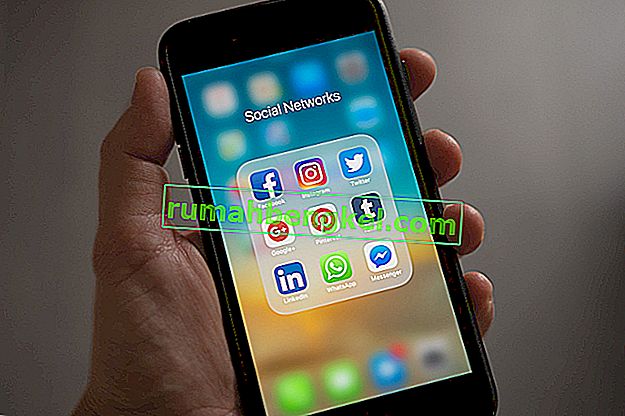
חוץ מזה, יש מיליונים של שירותי הודעות שאינן אפל כי לספק צלב - פלטפורמת תמיכה כולל iOS, Android, OS X, Windows, Linux ו- Chrome OS. Viber, Skype, Whatsapp, Facebook Messenger, Telegram, Kik הם חלק מחלופות ה- iMessage הפופולריות ביותר. ואני די בטוח שאתה כבר משתמש בחלק מהם.
נסה שיטות אלה לשימוש ב- iMessages במחשב שלך ויידע אותנו אם אתה מכיר כל טריק אחר להשגת גישה iMessage מרובת פלטפורמות. מלבד זאת, אל תהסס לשתף אם iMessage היא אפליקציית הצ'אט המועדפת עליך, או אולי אתה משתמש באיזו אלטרנטיבה נוחה יותר.