סייר הקבצים, אם אתה עדיין לא יודע, הוא החלון שמאפשר לך לגשת לכוננים שלך ולקבצים שונים אחרים בפלטפורמת Windows. לאחרונה, הרבה משתמשים מתלוננים על סייר הקבצים שנפתח באקראי ב- Windows שלהם. עבור חלקם, הוא נפתח באופן אקראי בפני עצמו ואילו אחרים הבחינו בדפוס שבו סייר הקבצים ייפתח רק בהפעלה או בזמן סגירת משחק מסך מלא וכו '. למרות שזה לא מונע ממשתמשים לבצע משימה ב- Windows אבל זה בהחלט די מעצבן לראות קופץ אחרי כמה דקות.

מה גורם לסייר הקבצים להיפתח באופן אקראי?
להלן מספר דברים שיכולים לגרום לסייר הקבצים לצוץ:
- סייר הקבצים מתנהג בצורה לא נכונה : לפעמים התוכנה מתנהגת כשלעצמה. זה פשוט דבר אקראי שגורם לכך ואין שום דבר שתוכל לעשות בעניין למעט הפעלה מחדש של היישום. כל שעליך לעשות הוא לסיים את המשימה באמצעות מנהל המשימות ולהפעיל מחדש את סייר הקבצים פותר בעיה זו.
- הפעלה אוטומטית: אם אתה נתקל בבעיה לאחר חיבור כונן חיצוני, ייתכן שהבעיה נגרמת על ידי תכונת ההפעלה האוטומטית. הפעלה אוטומטית מאפשרת לך לבחור פעולת ברירת מחדל עבור סוג מדיה מסוים. אז יכול להיות שההפעלה האוטומטית שלך מופעלת וכברירת מחדל נבחרה לפתוח את סייר הקבצים כדי להציג את תוכן הכונן החיצוני שלך. והקפיצה המתמדת של סייר הקבצים שלך עשויה להיות מכיוון שלכונן החיצוני שלך יש חיבור רופף והוא מתנתק / מתחבר מה שמאלץ את המערכת שלך לפתוח את סייר הקבצים בכל פעם שהכונן שלך מתחבר מחדש.
שיטה 1: סיום סייר קבצי המשימות
לפעמים הבעיה אינה עמוקה כמו שאנחנו חושבים שהיא וניתן לפתור את הבעיה פשוט על ידי הפעלה מחדש של היישום הבעייתי. זה יכול להיות המקרה גם בסייר הקבצים. אם סייר הקבצים פשוט לא מתנהג אז פשוט לסגור אותו באמצעות מנהל המשימות מתקן את הבעיה. משתמשים רבים פתרו את הבעיה על ידי סיום משימת סייר הקבצים באמצעות מנהל המשימות. לכן, בואו נוכל להתחיל בסיום המשימה של סייר הקבצים ולעבור לשיטות הבאות אם זה לא עובד.
- החזק את המקשים CTRL, SHIFT ו- Esc ( CTRL + SHIFT + ESC ) בו זמנית כדי לפתוח את מנהל המשימות
- חפש את סייר הקבצים ברשימת התהליך
- בחר סייר הקבצים ולחץ על סיום משימה . זכור כי ייתכן שהוא נקרא סייר Windows בהתאם לגירסת החלון שבה אתה משתמש. סייר Windows וסייר הקבצים הם אותו הדבר. הערה: תלוי בגרסת Windows שלך, ייתכן שתראה לחצן הפעלה מחדש במקום משימת סיום. אם אתה רואה כפתור הפעלה מחדש, פשוט לחץ על זה ואינך צריך לבצע את שני השלבים הבאים.
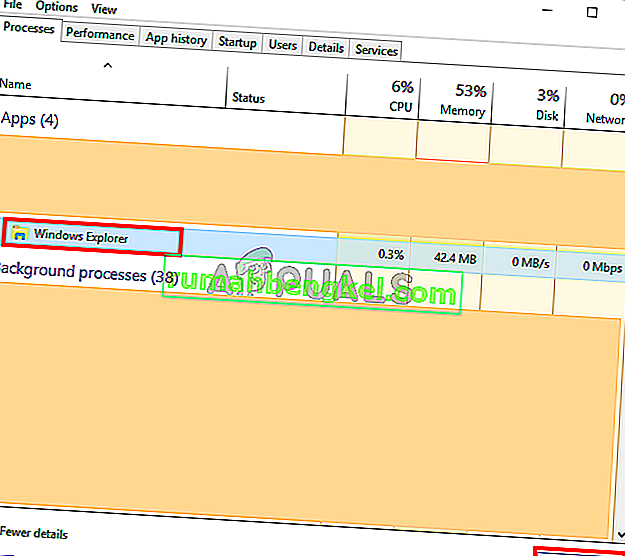
- לאחר שתסיים, לחץ על קובץ מתוך מנהל המשימות ובחר משימה חדשה
- הקלד explorer.exe ולחץ על Enter
- כעת הפעל מחדש את המערכת
זה אמור לפתור את הבעיה עבורך.
שיטה 2: הסר הפעלה אוטומטית
פתרון זה מיועד לאנשים שחווים בעיה זו בכל פעם שהם מחברים מקל USB או כונן קשיח חיצוני למערכת. אם אתה רואה את סייר הקבצים שצץ כל הזמן לאחר חיבור USB, תוכל לכבות את תכונת ההפעלה האוטומטית של Windows. הפעלה אוטומטית היא תכונה המאפשרת לך לבחור פעולה לסוג מדיה ספציפי בכונן. אז ייתכן שההפעלה האוטומטית שלך תוגדר לפתיחת סייר הקבצים כדי להציג את תוכן הכונן שהוכנס והשבית הפעלה אוטומטית יפתור בעיה זו. בצע את הצעדים המפורטים להלן כדי להפוך את ההפעלה האוטומטית
- החזק את מקש Windows לחוץ ולחץ על R
- הקלד את לוח הבקרה ולחץ על Enter
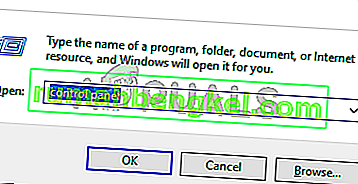
- בחר אייקונים קטנים מהתפריט הנפתח תחת הצג לפי (בפינה השמאלית העליונה)
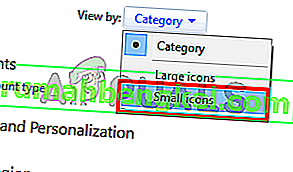
- בחר AutoPla y
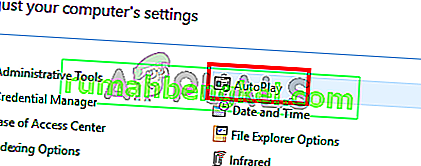
- בטל את הסימון של האפשרות השתמש בהפעלה אוטומטית לכל המדיה והמכשירים
- לחץ על שמור
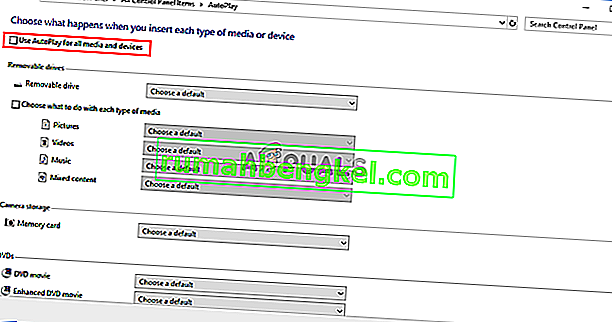
זהו זה. פעולה זו אמורה לכבות את ההפעלה האוטומטית ולא תראה את סייר הקבצים בכל פעם שאתה מכניס התקן USB.








