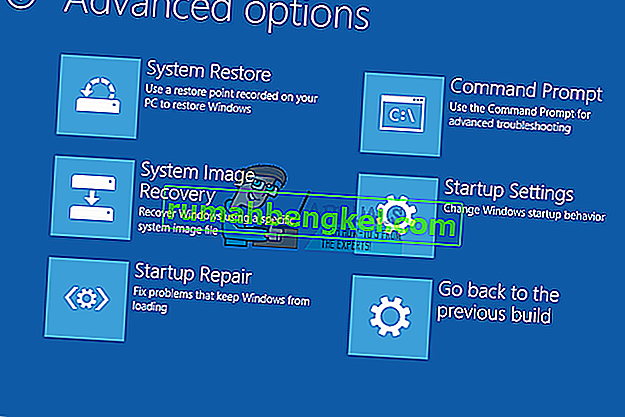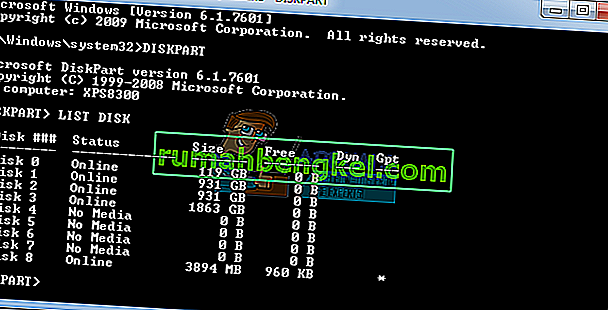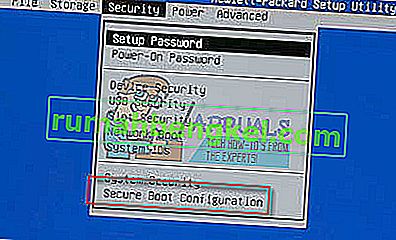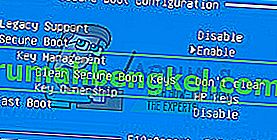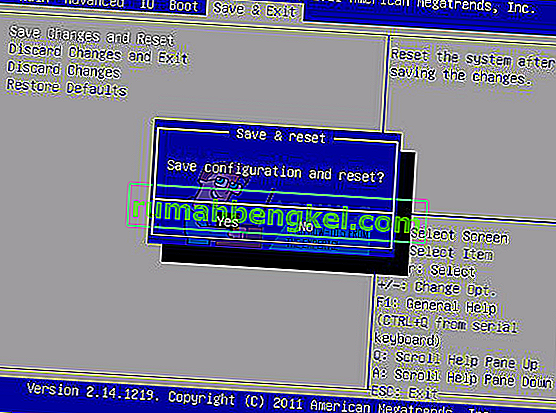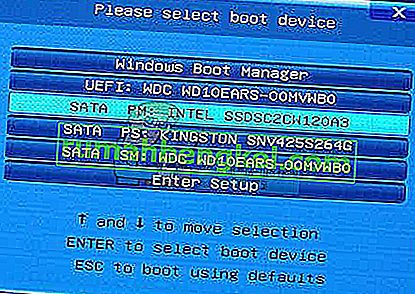Windows 10 בהחלט היה שווה את העדכון מכיוון שהיא אחת ממערכות ההפעלה הטובות ביותר של Windows בתקופה מסוימת כאשר לוקחים הכל בחשבון, כולל העידן בו הוא פורסם, פשטותו ומגוון התכונות שהוא מציע למשתמשים בו.
עם זאת, התקנתו או עדכון הגרסה הקודמת של מערכת ההפעלה של Windows היה קשה למשתמשים רבים וחלקם אף נאלצו לחמש מעלה פשוט בגלל העובדה שהם לא הצליחו להיפטר מהודעת שגיאה אחת שהופיעה על המסך. יצרנו מאמר לאחד הנושאים שאתה עלול להיתקל בהם, אנא אנא המשך!
שגיאת התקנה של Windows 10 "לא הצלחנו ליצור מחיצה חדשה"?
הודעת שגיאה מסוימת זו מופיעה בדרך כלל כאשר משתמשים מנסים להתקין את Windows 10 מכונן DVD או USB הניתן לאתחול והיא מקפיאה את התהליך עוד לפני שהתחיל. זה יכול להתרחש גם אם אתה רוצה לעדכן את הגרסה הקודמת של Windows ל- Windows 10 וזה מטריד הרבה משתמשים במשך זמן רב למדי.

למרבה המזל, התיקון לבעיה זו אינו בלתי אפשרי למצוא אך ייתכן שתצטרך לנסות הרבה שיטות שונות לפני שתוכל להיפטר מהבעיה. עיין בהוראות שלמטה על מנת להתחיל.
פתרון 1: שימוש ב- "diskpart" על מנת ליצור מחיצה חדשה
אם אשף העדכון של Windows 10 לא היה מסוגל ליצור מחיצה חדשה בכונן הקשיח שבו Windows 10 עשוי להיות מותקן כמערכת הפעלה נוספת, ייתכן שיהיה עליך לבצע זאת בעצמך באמצעות שורת הפקודה. התהליך פשוט להבנה והוא אמור לפתור את הבעיה שלך בקלות.
הערה : לפני שנתחיל בתהליך זה וודא כי אין לך כרטיסי SD המחוברים למחשב האישי שלך. עלינו להזהיר אותך כי תהליך זה ימחק את כל הקבצים מהכונן הקשיח שלך, כך שאם אתה מתכנן להשתמש בו, הקפד ליצור גיבוי מראש. להפעלת diskpart, בצע את השלבים הבאים:
- התחל את התקנת Windows 10 באמצעות USB או DVD הניתן לאתחול.
- אם מופיעה הודעת השגיאה "לא הצלחנו ליצור מחיצה חדשה", סגור את ההתקנה ולחץ על כפתור תיקון.
- בחר כלים מתקדמים ואז בחר שורת פקודה.
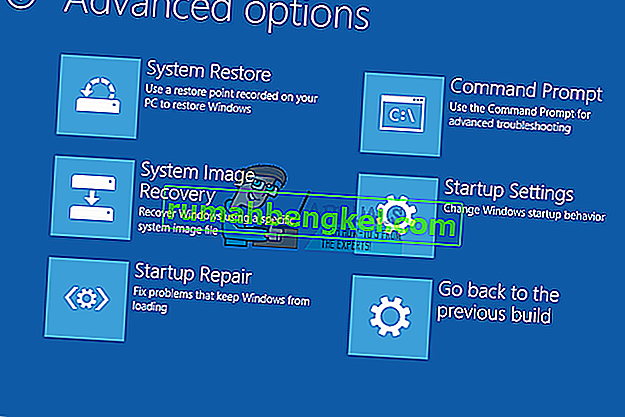
- כאשר שורת הפקודה נפתחת, הזן "התחל דיסק חלק". הקפד ללחוץ על Enter אחרי הפקודה כדי להריץ אותה.
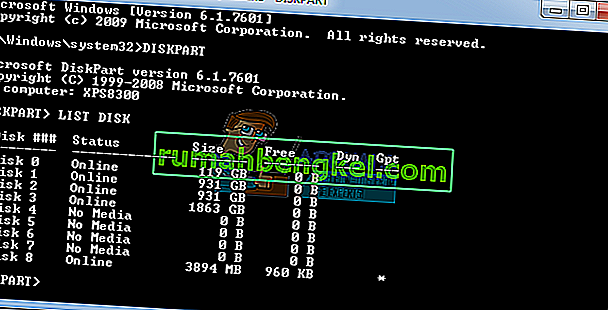
- כעת היכנס לדיסק הרשימה. אתה אמור לראות את רשימת כל הכוננים הקשיחים המחוברים למחשב שלך.
- מצא את המספר המייצג את הכונן הקשיח והזן דיסק 0 בחר (השתמשנו ב- 0 כדוגמה, לכן הקפד להחליף 0 במספר התואם את הכונן הקשיח שלך).
- הזן את השורות הבאות ולחץ על Enter אחרי כל שורה:
דיסק 0 נקי
דיסק 0 ליצור מחיצה ראשית
דיסק 0 פעיל
פורמט דיסק 0 fs = ntfs מהיר
דיסק 0 להקצות

8. הכנס יציאה על מנת לסגור את שורת הפקודה.
9. התחל את תהליך ההתקנה שוב.
הערה: אם המחשב אינו מצליח לבצע אתחול מכונן ה- USB או ה- DVD הניתן לאתחול, ייתכן שיהיה עליך לשנות את הגדרות האתחול שלך על מנת להשבית תכונות אבטחה מסוימות המונעות אתחול המחשב מכל דבר אחר שאינו הכונן שמותקן עליו Windows. . אם בעיה זו מתרחשת עבורך, עקוב אחר ההוראות שלהלן כדי לתקן אותה.
- הפעל את המחשב ולחץ מיד על מקש F10 שוב ושוב, בערך פעם בשנייה, עד לפתיחת תוכנית הגדרת המחשב.
- השתמש במקש החץ הימני כדי לבחור בתפריט האבטחה, השתמש במקש החץ למטה כדי לבחור תצורת אתחול מאובטח ולחץ על Enter.
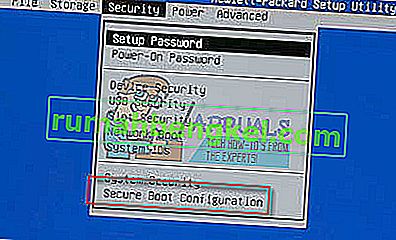
- לפני שתוכל להשתמש בתפריט זה, מופיעה אזהרה. לחץ על F10 כדי להמשיך לתפריט תצורת אתחול מאובטח.
- תפריט תצורת האתחול המאובטח נפתח.
- השתמש במקש החץ למטה כדי לבחור אתחול מאובטח והשתמש במקש החץ הימני כדי לשנות את ההגדרה לנטרל.
- השתמש במקש החץ למטה כדי לבחור תמיכה מדור קודם ואז השתמש במקש החץ הימני כדי לשנות את ההגדרה ל- Enable.
- לחץ על F10 כדי לקבל את השינויים.
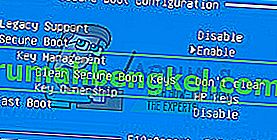
- השתמש במקש החץ השמאלי כדי לבחור בתפריט קובץ, השתמש במקש החץ למטה כדי לבחור שמור שינויים וביציאה, ואז לחץ על Enter כדי לבחור כן.
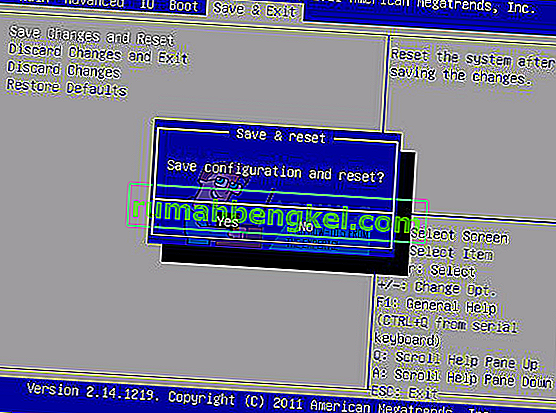
- כלי הגדרת המחשב נסגר והמחשב יופעל מחדש. כאשר המחשב הופעל מחדש, השתמש בכפתור ההפעלה כדי לכבות את המחשב.
אם אינך בטוח כיצד לבצע אתחול מה- DVD או ה- USB שלך, עליך לדעת באיזו אפשרות לבחור מתי נפתח תפריט האתחול. זה ישאל אותך מאיזה מכשיר אתה רוצה לאתחל את המחשב שלך. עקוב אחר ההוראות שלהלן כדי לאתחל מה- DVD או ה- USB שלך בקלות.
- לחץ על לחצן ההפעלה כדי להפעיל את המחשב. ברגע שהמחשב מתחיל, מופיעה הודעה המציינת כי מצב האתחול השתנה.
- הקלד את הקוד בן ארבע הספרות המוצג בהודעה, ואז לחץ על Enter כדי לאשר את השינוי.
הערה : לא מופיע שדה טקסט עבור הקוד. זו התנהגות צפויה. כשאתה מקליד את המספרים, הקוד נרשם ללא שדה טקסט.

- לחץ על לחצן ההפעלה כדי לכבות את המחשב, המתן מספר שניות, ואז הפעל את המחשב ולחץ מיד על מקש Escape שוב ושוב, בערך פעם בשנייה, עד שתפריט ההפעלה ייפתח.
- לחץ על F9 כדי לפתוח את תפריט האתחול.
- השתמש במקש החץ למטה כדי לבחור את התקן SATA תחת הכותרת + כונן CD / DVD, ואז הקש Enter כדי לבחור את כונן CD / DVD כהתקן האתחול. אם אתה רוצה לבצע אתחול מ- USB, הקפד לבחור את שם ה- USB שלך כהתקן.
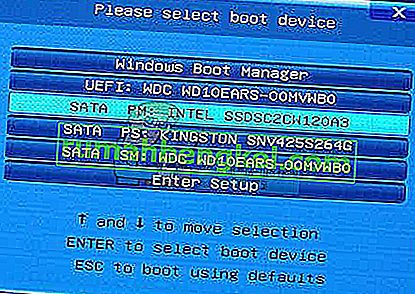
- המחשב מפעיל את Windows 8.
- הכנס את התקליטור או ה- DVD הניתן לאתחול לכונן התקליטורים / DVD. הכנס את כונן ה- USB הניתן לאתחול אם בחרת בו בשלבים הקודמים.
- לחץ על לחצן ההפעלה כדי לכבות את המחשב והמתן כ -5 שניות.
- לחץ שוב על לחצן ההפעלה כדי להפעיל את המחשב.
- המחשב מתחיל מהתקליטור, ה- DVD או ה- USB.
פתרון 2: הגדר את המחיצה שברצונך להתקין את Windows כראשית
אם תקבל הודעת שגיאה מסוימת זו בעת ניסיון להתקין את Windows 10 במחשב שלך, ייתכן שיהיה עליך להגדיר את המחיצה על פי בחירתך כראשונית במחשב שלך. זה מושג גם באמצעות כלי diskpart בשורת הפקודה.
- התחל את התקנת Windows 10 באמצעות USB או DVD הניתן לאתחול.
- אם מופיעה הודעת השגיאה "לא הצלחנו ליצור מחיצה חדשה", סגור את ההתקנה ולחץ על כפתור תיקון.
- בחר כלים מתקדמים ואז בחר שורת פקודה.
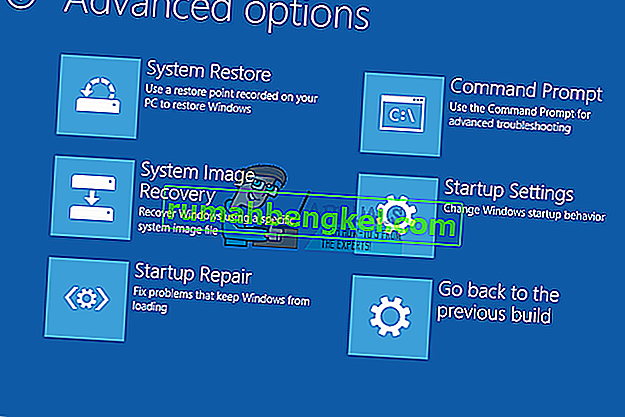
- כאשר שורת הפקודה נפתחת, הזן "התחל דיסק חלק". הקפד ללחוץ על Enter אחרי הפקודה כדי להריץ אותה.
- הזן "דיסק רשימה".
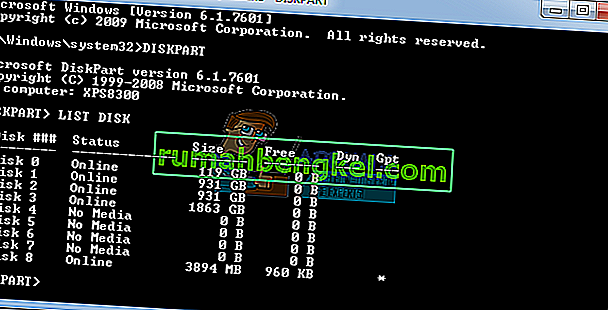
- אתה אמור לראות את רשימת הכוננים הקשיחים הזמינים. אתר את הכונן הקשיח והזן דיסק דיסק 0. השתמשנו בדיסק 0 בדוגמה שלנו, לכן הקפד להחליף 0 במספר המייצג את הכונן הקשיח שלך.
- הזן "מחיצת רשימה".

- רשימת המחיצות הזמינות תופיע. אתר את המחיצה שעליה ברצונך להתקין את Windows 10 והזן מחיצה בחר 1. זכור להחליף 1 במספר התואם למחיצה שלך.
- הזן "פעיל".
- הקלד "יציאה" ולחץ על Enter כדי לצאת משורת הפקודה.
פתרון 3: נתק כל אחסון והתקן היקפי מהמחשב שלך
כשנתקלת בהודעת שגיאה זו, ככל הנראה בגלל שיש כמה ציוד היקפי מחובר, כגון כונן קשיח חיצוני, SSD, כונן אצבע / כונן הבזק מסוג USB או כרטיס SD. פשוט הסר ונתק את כל כונן האחסון החיצוני מיציאת ה- USB. אם אתה משתמש בכונן USB המכיל קבצי התקנה להתקנת מערכת ההפעלה, חבר מחדש רק את כונן ה- USB הניתן לאתחול והתחל מחדש.
כדי להבהיר זאת, השאר רק את ההתקן הדרוש לתהליך ההתקנה שלך מכיוון שהתקנים אחרים עלולים לגרום לבעיות תאימות עם המחשב שלך.
הערה : משתמשים רבים דיווחו על הודעת השגיאה "לא הצלחנו ליצור מחיצה חדשה" בזמן שניסו להתקין את Windows 10 ב- SSD. לדברי משתמשים, כדי לפתור בעיה זו תצטרך לנתק את כל הכוננים הקשיחים האחרים ולהשאיר רק את כונן ה- SSD שלך מחובר.
לחלופין, אתה יכול לנסות להשבית את כל הכוננים הקשיחים האחרים למעט ה- SSD שלך מ- BIOS. לאחר השבתה או ניתוק של כל הכוננים האחרים, יש לזהות את ה- SSD על ידי המתקין. כעת כל שעליך לעשות הוא למחוק את כל המחיצות ב- SSD שלך ו- Windows 10 צריך להתקין ללא שום בעיה.
פתרון 4: השתמש בהתקן אחסון USB 2.0
משתמשים דיווחו כי הם נאבקים בהתקנת חלונות מהתקני USB 3.0 למרות שמחשביהם תומכים בכך כברירת מחדל. עם זאת, נראה כי השימוש בכונן הבזק מסוג 2.0 פתר את הבעיה עבורם, מה שאולי אומר שאתה צריך לרכוש כונן USB אחר.
זה בדרך כלל ה- BIOS שלך שאינו תומך ב- USB 2.0 ולא המחשב שלך. לוחות אם התומכים ב- USB 3.0 ללא התקנת מנהלי התקנים נדירים ולא משנה כמה הם עשויים להיות חדשים.