Wondershare Helper Compact הוא חלק מהחבילה של ממיר Wondershare Video. לטענת כמה גורמים בפורום, מדובר בתוכנית 'חוקית' אשר ככל הנראה אתה מתקין בעצמך במחשב שלך. המשימה העיקרית שלה היא לסייע להמרת הווידאו שלך על ידי מתן חלונות קופצים ועזרה לך בכל התהליך.

למרות הפונקציונליות או המטרה העיקרית שלה, נתקלנו בטונות של דוחות משתמשים שבהם תוכנה זו גרמה למספר שגיאות ובעיות במערכת ההפעלה. כ -80% מהמשתמשים דיווחו כי חלונותיהם הואטו לאחר התקנת התוכנה והם לא הצליחו לבצע ולו את המשימות הקטנות ביותר.
האם עוזר Wondershare Compact שימושי?
התשובה היא לא. למרות התוכנה המציגה חלונות קופצים שיעזרו לך בתהליך המרת הווידאו שלך באמצעות ממיר Wondershare Video, Helper compact הוא פחות או יותר תוכנות פרסום. זה כל הזמן מרגיז את המשתמשים ומבזבז את משאבי המחשב שלהם.
אם סיימת להשתמש בממיר הווידאו Wondershare, כדאי לשקול להסיר את ההתקנה מהמחשב שלך. אם לא, אתה יכול 'לנסות' להסיר את ההתקנה של Wondershare Helper Compact בלבד אך נתקלנו במספר מקרים בהם התוכנה היחידה לא הוסרה מבלי להסיר את ההתקנה של כל המודול.
כיצד להסיר את Wondershare Helper Compact מהמחשב שלי?
ישנן מספר דרכים שונות בהן תוכל לנסות להסיר את תוכנת הפרסום מהמחשב שלך. נתחיל בשיטות הקלות והפשוטות ביותר ונגדיל את המורכבות שלנו אם הסרת התקנה רגילה לא עובדת עבורך.
וודא שאתה מחובר כמנהל ויש לך גישה טובה לאינטרנט במחשב שלך. יתר על כן, מומלץ גם לנסות להסיר גם את Wondershare Video Converter.
שיטה 1: שימוש במנהל היישומים
לכל עותק של Windows יש מנהל יישומים שבו מוצגות כל החבילות המותקנות. הוא מפרט גם את הגרסה ותאריכי ההתקנה. בניסיון הראשון שלנו, ננסה להסיר את ההתקנה של Wondershare Helper Compact באמצעות מנהל היישומים המוגדר כברירת מחדל ולראות אם זה עושה את הטריק. וודא שאתה מחובר כמנהל במחשב שלך לפני שתמשיך.
- לחץ על Windows + R, הקלד " appwiz.cpl " בתיבת הדו-שיח ולחץ על Enter.
- ברגע שאתה מנהל את היישום, חפש את הערך של Wondershare (אנו מציעים שתסיר את כל מוצרי Wondershare. לחץ עליו לחיצה ימנית ובחר הסר התקנה .

- לאחר שתסיים להסיר את כל מוצרי Wondershare, הפעל מחדש את המחשב ובדוק אם הבעיה נפתרה.
אם היישום אינו מופיע במנהל היישומים, ננסה להסיר אותו באמצעות ההגדרות שלך. ליישום ההגדרות יש גם אפשרות להסיר יישומים ישירות בלחיצת כפתור.
- לחץ על Windows + I כדי להפעיל את ההגדרות. כעת לחץ על תת הקטגוריה של אפליקציות .

- כעת חפש מוצרי Wondershare. לחץ עליהם פעם אחת ובחר הסר התקנה .
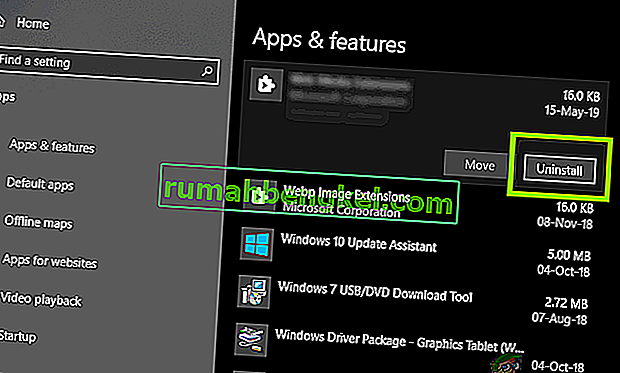
- הפעל מחדש את המחשב לאחר ביצוע הפעולות שלעיל ובדוק אם הסרת ההתקנה של היישום בהצלחה.
שיטה 2: מחיקת שאריות קבצים
ישנם מספר מקרים שבהם הסרת התוכנה אינה מסירה לחלוטין את כל המודולים מהמחשב שלך. בדרך כלל, בכל פעם שתסיר משהו, כל קבצי הקישור והשאריות נמחקים באופן אוטומטי. עם זאת, בחלק מהמקרים הם לא עושים זאת וזה המקרה של Wondershare. בפתרון זה, ננווט למספר מיקומי קבצים שונים ונמחק את כל הערכים של Wondershare באופן ידני אחד אחד. וודא שיש לך הרשאת מנהל מערכת לביצוע שיטה זו.
- לחץ על Windows + E ונווט למיקומי הקבצים הבאים בזה אחר זה:
C: \ קבצי תוכנה (x86) \ קבצים משותפים \ Wondershare C: \ קבצי תוכנה (x86) C: \ נתוני תוכנית C: \ משתמשים \\ מסמכים C: \ משתמשים \\ AppData \ נדידה C: \ משתמשים \\ AppData \ מקומי C: \ Program Files (x86) \ Files קבצים \
- עכשיו מחק את הקובץ / תיקיות של Wondershare בזה אחר זה מכל המיקומים המפורטים לעיל.
כמו כן, וודא שאתה מוחק את הקובץ הבא (אם קיים).
C: \ משתמשים \\ הורדות \ mobile-transfer.exe
הערה: וודא שלא תמחק שום חבילה אחרת מכיוון שהדבר עלול להפוך אותה לבלתי שמישה.

- לאחר מחיקת כל הערכים, הפעל מחדש את המחשב כהלכה ובדוק אם הבעיה נפתרה.
שיטה 3: מחיקת רשומות רישום
כל יישום שתתקין יקבל גם רישומי רישום. רשומות רישום הן ישויות המסייעות למחשב בהפעלת חבילת התוכנה והן מספקות מידע נוסף למערכת ההפעלה בכל עת. במקרה של Wondershare, נתקלנו בתרחיש שבו הסרת התוכנה לא מחקה את ערכי הרישום ו- Wondershare Helper Compact עדיין גרם לאי נוחות למספר משתמשים. בשיטה זו נתקין יישום צד שלישי ונשתמש בו לחיפוש Wondershare ולמחוק את כל הערכים באופן ידני.
- נווט לאתר ההורדות של סורק הרישום והורד את הגרסה האחרונה של התוכנה למיקום נגיש.

- לאחר שחילצת את כל התוכן, הפעל את הפעלת ההפעלה.
- יופיע חלון המבקש ממך להזין את המחרוזת בה ברצונך לחפש. הזן את Wondershare בתיבת הדו-שיח ולחץ על סרוק נוכח בתחתית החלון.

- כעת כל ערך שיופיע, ודא שאתה מוחק אותו. לאחר מחיקת כל הערכים של Wondershare, הפעל מחדש את המחשב ובדוק אם התוכנה נמחקת לחלוטין מהמחשב שלך.
הערה: מחיקת מפתחות רישום שגויים עלולה לגרום נזק רב למחשב. אנו ממליצים לך לבדוק את המאמר שלנו כיצד לגבות ולשחזר את הרישום ב- Windows 7, 8 ו- 10 ולגבות את הרישום שלך לכל מקרה. כמו כן, אל תמחקו ללא צורך את הרישומים מהמחשב שאינם קשורים ל- Wondershare.
שיטה 4: הסרת התקנה באמצעות IObit Uninstaller
אם כל השיטות שלעיל אינן עובדות, כדאי לשקול להסיר את ההתקנה של יישומי Wondershare באמצעות יישום הצד השלישי של מסיר ההתקנה IObit. IObit ידוע ביעילותו ויכול להסיר במהירות את קבצי היישום כולו וכן את ערכי הרישום בלחיצת כפתור.
הערה: ל- Appuals אין שום שייכות ליישומי צד שלישי כלשהם. כל היישומים מפורטים כאן אך ורק לידיעת המשתמש.
- נווט לאתר הרשמי של IObit והורד את הגרסה החינמית למחשב שלך.
- הפעל את קובץ ההפעלה כדי להתקין את היישום במחשב שלך והפעל אותו.
- חפש בערכים ואתר את Wondershare. בדקו זאת ולחצו על כפתור הסרת ההתקנה .

- IObit ינסה כעת להסיר את ההתקנה של החבילה. לאחר סיום ההתקנה, הפעל מחדש את המחשב ובדוק אם הבעיה נפתרה.
שיטה 5: סריקה באמצעות MalwareBytes
אם התוכנה מסרבת להסיר אותה מהמחשב שלך, כדאי לשקול לסרוק את המחשב שלך לאיתור תוכנות זדוניות ווירוסים. ישנם מספר מקרים בהם תוכנות זדוניות המתחפשות ליישומים משפיעות על המחשב שלך וממשיכות לפעול ברקע שעלולות לגרום לך לבעיות ולוודא שהמחשב שלך איטי יותר. אתה יכול בעיקר לסרוק את המחשב שלך באמצעות מגן Windows, אך Malwarebytes היא גם אפשרות טובה של צד שלישי.

ישנן מספר תוכנות אנטי-וירוס דרכן תוכל להיפטר מווירוסים או תוכנות זדוניות במחשב שלך. אתה יכול לבדוק את המאמר שלנו כיצד להסיר תוכנות זדוניות באמצעות MalwareBytes. לאחר הסרת התוכנה הזדונית, הפעל מחדש את המחשב ובדוק אם Wondershare הוסר בהצלחה.
פתרון 6: שחזור מערכת ההפעלה שלך
אם כל השיטות שלעיל נכשלות ועדיין אינך מצליח להוציא את Wondershare מהמערכת שלך, באפשרותך לבצע שחזור מערכת לאחר שתגבה את הנתונים שלך בבטחה.
שחזור מערכת החזרת Windows שלך לפעם האחרונה שהוא עבד כהלכה. מנגנון השחזור יוצר אוטומטית גיבויים מעת לעת או בזמן בכל פעם שמתקינים עדכון חדש או יישום. או שהערך ייווצר באופן אוטומטי כאשר התקנת את Wondershare או שתוכל לשחזר מנקודה שבוצעה לפני התקנת התוכנה.
- Press Windows + S to launch the start menu’s search bar. Type “restore” in the dialogue box and select the first program which comes in the result.
- One in the restore settings, press System Restore present at the beginning of the window under the tab of System Protection.

- Now a wizard will open navigating you through all the steps to restore your system. You can either select the recommended restore point or choose a different restore point. Press Next and proceed with all the further instructions.
- Now select the restore point from the list of options available. If you have more than one system restore points, they will be listed here. In this example,

- Now windows will confirm your actions for the last time before it starts the system restore process. Save all your work and backup important files just in case and proceed with the process.
Hopefully, Wondershare will not bother you anymore.








