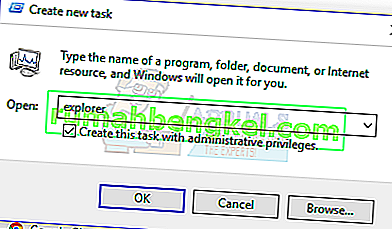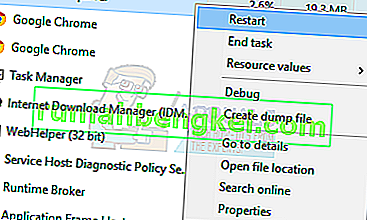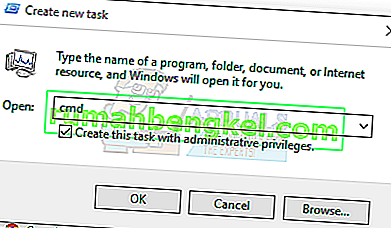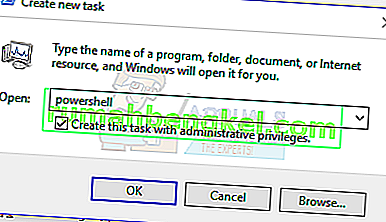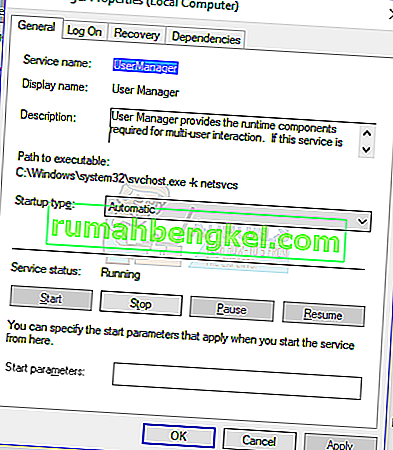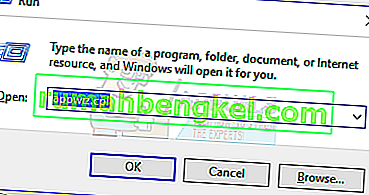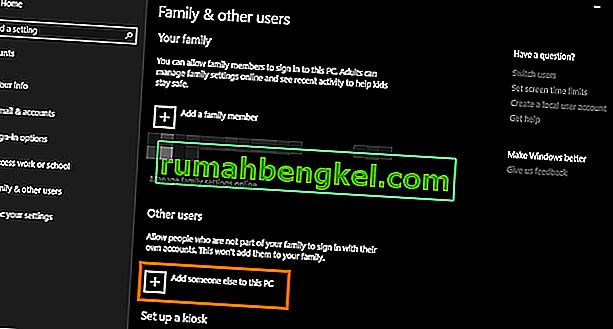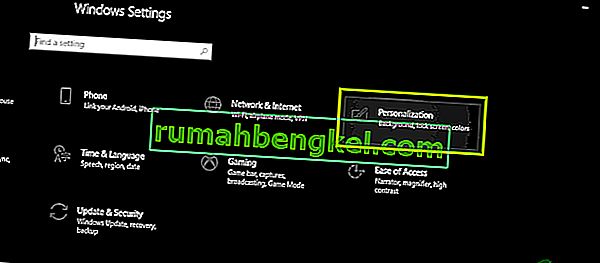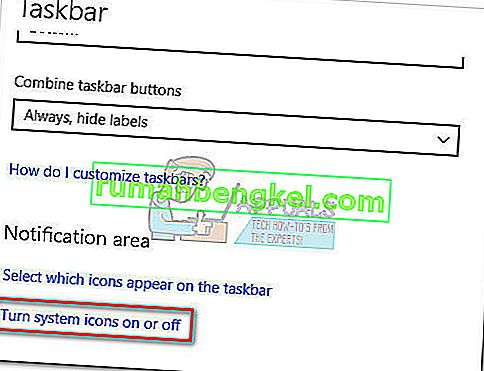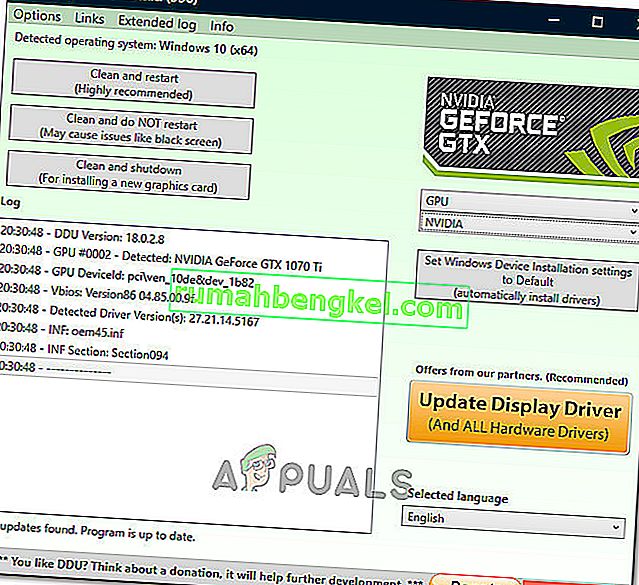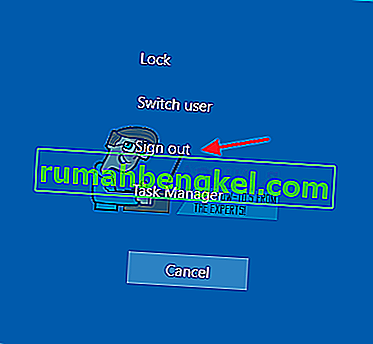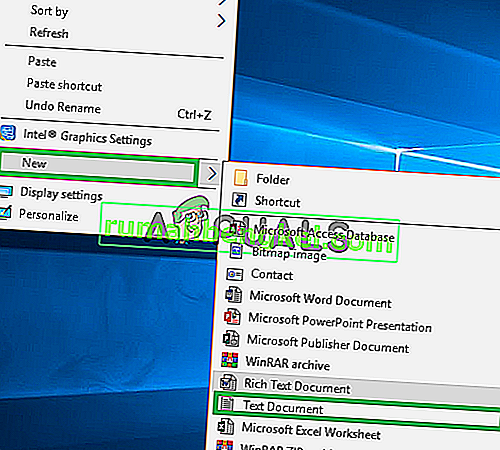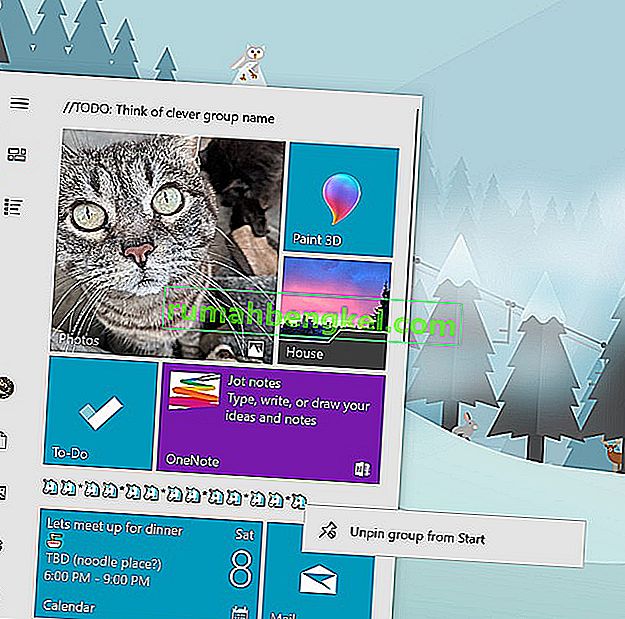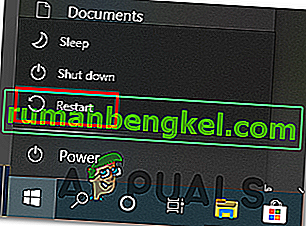חלק ממשתמשי Windows ששודרגו לאחרונה ל- Windows 10, הגישו תלונות על סרגל המשימות קפואות לחלוטין מספר פעמים. כאשר זה קורה, משתמשים לא יכולים ללחוץ על שום אלמנט בשורת המשימות, כלומר תפריט התחלה, סמלים, התראות. כמו כן, קיצורי דרך כמו Windows + R ו- Windows + X אינם פועלים.
לבעיה זו אין סיבה שורשית מכיוון שהיא נפוצה מאוד ב- Windows. עם זאת, חלקם קישרו אותו ל- Dropbox ולכמה יישומים לא תקינים. במאמר זה נחקור את האפשרויות השונות לפיהן נוכל לפתור בעיה זו. זה כולל הפעלת סריקת SFC, הסרת יישומים מסוימים, הפעלת סייר, בין היתר.
שיטה 1: הפעלה מחדש של סייר Windows
- לחץ על מקשי Ctrl + Shift + Esc כדי להפעיל את מנהל המשימות של Windows.
- במנהל המשימות לחץ על קובץ > הפעל משימה חדשה . הקלד explorer בתיבה הפתוחה ואז סמן את התיבה "צור משימה זו עם הרשאות ניהול" ולחץ על אישור .
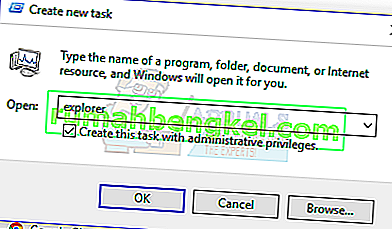
לחלופין, תוכל:
- לחץ על מקשי Ctrl + Shift + Esc כדי להפעיל את מנהל המשימות של Windows.
- חפש את סייר בכרטיסיית התהליכים
- לחץ לחיצה ימנית על ערך סייר ובחר הפעלה מחדש .
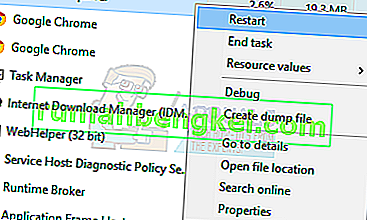
- סייר יופעל מחדש ושורת המשימות אמורה להתחיל לעבוד שוב
שיטה 2: הפעלת סריקת SFC
- לחץ על מקשי Ctrl + Shift + Esc כדי להפעיל את מנהל המשימות של Windows.
- במנהל המשימות לחץ על התחל> הפעל משימה חדשה . הקלד cmd בתיבה הפתוחה ואז סמן את התיבה "צור משימה זו עם הרשאות ניהול" ולחץ על אישור .
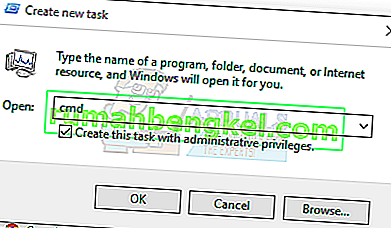
- בשורת הפקודה, הקלד את הפקודות הבאות ולחץ על Enter אחרי כל פקודה:
sfc / scannow dism / Online / Cleanup-image / Restorehealth
פעולה זו תריץ בדיקת קבצי מערכת ותתקן את כל קבצי המערכת הפגומים במחשב שלך.
- הפעל מחדש את המחשב האישי ובדוק אם שורת המשימות הקפואה הופסקה.
שיטה 3: תיקון Powershell
השתמש בפקודה Powershell זו כדי לפרוק את שורת המשימות הקפואה באמצעות השלבים הבאים.
- מקש Ctrl + Shift + Esc להפעלת מנהל המשימות של Windows.
- לחץ על פרטים נוספים , בחר בכרטיסיה שירותים וודא ש- MpsSvc (חומת האש של Windows) פועלת.
- לחץ על מקש Windows + R כדי לפתוח את הפקודת ההפעלה. הקלד powerhell בהנחיה ולחץ על Enter.
אם שורת ההפעלה לא נפתחת, לחץ על מקשי Ctrl + Shift + Esc כדי להפעיל את מנהל המשימות של Windows, לחץ על התחל> הפעל משימה חדשה . הקלד powerhell בתיבה הפתוחה ואז סמן את התיבה "צור משימה זו עם הרשאות ניהול" ולחץ על אישור .
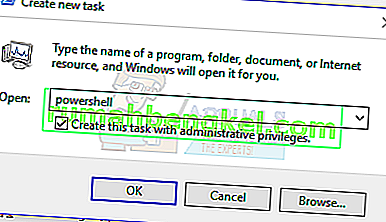
- בחלון Powershell, הדבק את הפקודה הבאה ולחץ על Enter:
Get-AppXPackage -AllUsers | Foreach {Add-AppxPackage -DisableDevelopmentMode-רשום "$ ($ _. InstallLocation) \ AppXManifest.xml"}. - שורת המשימות שלך צריכה להיות פונקציונלית לחלוטין לאחר מכן.
שיטה 4: הפעל את מנהל המשתמשים
מנהל משתמש מושבת עלול לגרום לשורת משימות קפואה של Windows 10. נסה להפעיל מחדש את מנהל המשתמש בעזרת השלבים הבאים.
- לחץ על מקש Windows + R , הקלד services.msc ולחץ על אישור . פעולה זו פותחת את קונסולת השירותים.
- חפש את מנהל המשתמש ולחץ עליו פעמיים.
- הגדר את סוג ההפעלה אוטומטית ו התחל את השירות אם זה הופסק. לחץ על אישור .
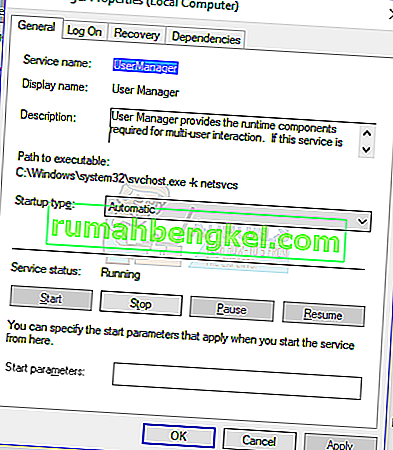
- הפעל מחדש את המחשב ושורת המשימות אמורה לתפקד בצורה מושלמת בשלב זה.
שיטה 5: הסר התקנת יישומים
משתמשים מסוימים אותרו יישומים מסוימים שגרמו לשורת המשימות לתפקד כראוי. יישומים אלה הם Dropbox ו- Classic Shell . אם אתה חושד שיש יישומים שגורמים לכך, תוכל להסיר גם את זה.
- לחץ על מקשי Windows + R כדי לפתוח את בקשת ההפעלה. הקלד appwiz. cpl ולחץ על Enter .
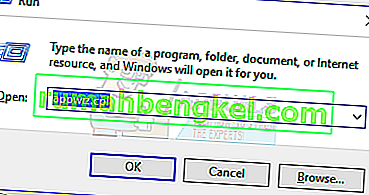
- אתר את היישום ברשימת היישומים המותקנים ואז לחץ עליו פעמיים. כעת, עקוב אחר ההנחיות להשלמת ההתקנה.
- אתחל מחדש את המחשב ולאחר מכן בדוק אם שורת המשימות פועלת כהלכה כעת.
שיטה 6: השבתת פריטים שנפתחו לאחרונה
פריטים שנפתחו לאחרונה יכולים להאט את השקת הרשימה. השבתתם הופכת אותו למהיר יותר ומונע הקפאה. פעל בהתאם להוראות אלה כדי להשבית פריטים שנפתחו לאחרונה.
- לחץ על Win + I כדי לפתוח את אפליקציית ההגדרות.
- נווט אל התאמה אישית> התחל
- החלק את כפתור ההחלפה לצד הצג פריטים שנפתחו לאחרונה ברשימות קפיצה על התחל או בשורת המשימות כדי לכבות אותו.

- שורת המשימות שלך לא אמורה לקפוא בעת האתחול הבא
שיטה 7: אפס את שירותי Windows 10 המוגדרים כברירת מחדל
אם בשלב זה אף אחת מהשיטות לעיל לא עבדה, נסה להריץ סקריפט זה כמנהל על ידי לחיצה ימנית עליו ובחירה הפעל כמנהל . אם מסיבה כלשהי ה- WiFi שלך כבר לא עובד, בצע את השלבים כאן (בשיטה 3 - שלב 2: אפשרות 2) כדי לתקן את בעיית ה- WiFi.
שיטה 8: צור חשבון משתמש חדש
במצבים מסוימים, השגיאה עשויה להתבצע אם הגדרות חשבון המשתמש שלך או תצורותיהם לא הוגדרו כראוי וגם אם קיימת פגיעה בנתוני תצורה זו. לכן, כחלופה, אתה יכול לנסות ליצור חשבון משתמש חדש במחשב Windows 10 שלך ואז לייבא את הנתונים מהחשבון הישן מאוחר יותר אם זה פותר את הבעיה. על מנת לעשות זאת:
- לחץ על "Windows" + "I" כדי לפתוח את ההגדרות ולחץ על האפשרות "חשבונות" .
- באפשרות החשבונות, לחץ על כפתור "משפחה ומשתמשים אחרים" מצד שמאל.
- בחר באפשרות " הוסף מישהו אחר למחשב זה " מהתפריט.
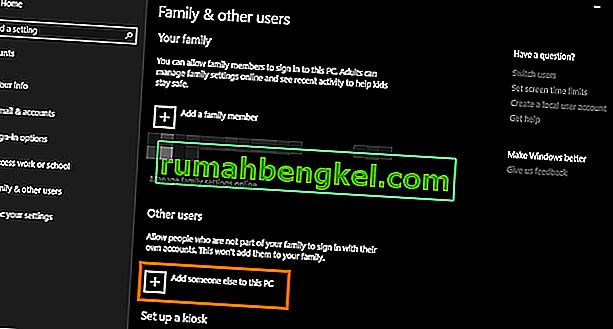
- לחץ על הלחצן " אין לי פרטי הכניסה של האדם הזה " בחלון הבא.
- לחץ על האפשרות "הוסף משתמש ללא חשבון מיקרוסופט" מהחלון החדש שצץ.

- הזן את שם המשתמש של חשבון המשתמש והקצה לו סיסמה.
- הזן את שאלות האבטחה, ענה עליהן ולחץ על האפשרות "הבא" .
- לאחר יצירת חשבון זה, לחץ עליו ולאחר מכן בחר באפשרות "שנה סוג חשבון" .
- לחץ על התפריט הנפתח "סוג חשבון" ואז בחר באפשרות "מנהל מערכת" .
- שמור את השינויים והתחבר לחשבון זה.
- לאחר הכניסה לחשבון, הפעל את Steam ובדוק אם המשחק פועל.
אם פעולה זו פותרת את הבעיה במחשב שלך, הקפד לייבא את נתוני חשבון המשתמש מהחשבון הקודם לחשבון חדש זה והמשיך להשתמש בהם כרגיל.
שיטה 9: אבחון במצב בטוח
לפעמים, התקנת במחשב שלך כמה יישומי צד שלישי שעשויים למנוע ממך אפשרות להפעיל כראוי את שורת המשימות או את השירותים הנלווים לה. בנוסף לכך, ייתכן שגם שירות של חלונות או של מיקרוסופט מונע את תפקודו התקין של המחשב. לכן, בשלב זה אנו נאבחן בעיה זו במצב הבטוח ואז נבדוק האם ניתן לתקן אותה. בשביל זה:
- לחץ על " Windows" + " R" כדי להפעיל את בקשת ההפעלה.
- הקלד " MSCONFIG" ולחץ על " Enter" כדי להפעיל את חלון התצורה של מיקרוסופט.

- בחלון זה, לחץ על הכרטיסייה "שירותים" ובטל את הסימון של "הסתר את כל שירותי Microsoft"
- לאחר ביטול הסימון של אפשרות זו, לחץ על כפתור "השבת הכל" ולחץ על "החל" כדי לשמור את השינויים שלך.
- לאחר מכן, לחץ על הכרטיסייה "אתחול" ואז לחץ על כפתור "פתח את מנהל המשימות" כדי להפעיל את מנהל המשימות.

- במנהל המשימות, לחץ על כל יישום שהופעל ואז לחץ על כפתור "השבת" כדי למנוע את הפעלתו בעת ההפעלה.
- הפעל מחדש את המחשב שלך כדי לאתחל למצב בטוח.
- במצב בטוח, בדוק אם שורת המשימות שלך קופאת לאחר זמן מה או אפילו בעת ההפעלה.
- אם שורת המשימות לא קופאת במצב זה, המשמעות היא שאפליקציה או שירות של צד שלישי גרמו לבעיה זו.
- התחל להפעיל את היישומים בזה אחר זה ובדוק איזה מהם גורם לנושא לחזור.
- אם כל היישומים בסדר, התחל להפעיל את השירותים אחד אחד ולבדוק איזה מהם גורם לנושא לחזור.
- שמור על שירות / יישום בעייתי או נסה להתקין / לעדכן אותו מחדש.
שיטה 10: ביצוע שחזור מערכת
חלק מהמשתמשים גילו שביצוע שחזור פשוט לתאריך עבודה קודם תיקן את הבעיה שלהם, אך יהיה עליכם לבחור בקפידה את נקודת השחזור אליה תשחזרו. מומלץ לעבור תהליך ידני במקום להשתמש בשחזור האוטומטי. על מנת לבצע שלב זה, עקוב אחר המדריך להלן.
- לחץ על "Windows" + "R" כדי לפתוח את הפקודת ההפעלה.
- הקלד "rstrui" ולחץ על "Enter" כדי לפתוח את חלון ניהול השחזור.

- לחץ על "הבא" וסמן את האפשרות "הצג נקודות שחזור נוספות" .

- בחר נקודת שחזור ברשימה שהיא ישנה יותר מהתאריך בו התחילה בעיה זו במחשב שלך.
- לחץ שוב על "הבא" ובצע את ההוראות שעל המסך כדי להחזיר את הכל לתאריך שבחרת מחלון השחזור.
- בדוק אם פעולה זו פותרת את הבעיה בשורת המשימות הקפואה.
שיטה 11: החלף סמלי מערכת
יתכן שבמקרים מסוימים הגדרת סמל המערכת עלולה להיתקל במחשב שלך שבגללה הבעיה מופעלת. לכן, בשלב זה נעבור בין סמלים אלה ואז נבדוק אם פעולה זו פותרת את הבעיה. בשביל זה:
- לחץ על "Windows" + "I" כדי לפתוח את ההגדרות ולחץ על האפשרות " התאמה אישית" .
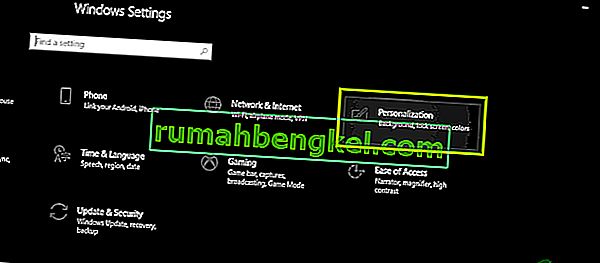
- מצד שמאל, לחץ על כפתור "שורת המשימות" .
- תחת הכותרת "אזור ההודעות" , לחץ על כפתור "הפעל או כבה את סמלי המערכת" .
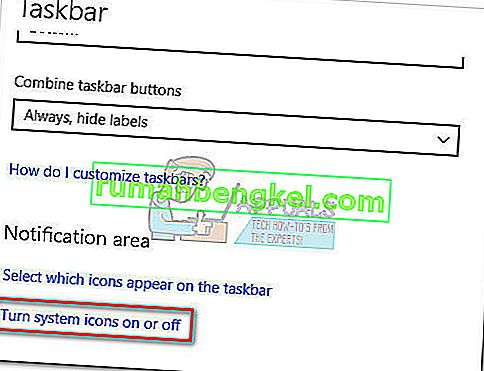
- החלף את כל הסמלים בחלון הבא בזה אחר זה על ידי כיבוים למשך כמה שניות ואז הפעלתם מחדש.
- לאחר השלמת תהליך זה, נווט חזרה לשולחן העבודה על ידי סגירה מחלון זה.
- בדוק אם פעולה זו תוקנה את הבעיה.
שיטה 12: הפעל את פותר בעיות התחזוקה של Windows
יתכן שישנם קבצים שנותרו במחשב שלך שבגללם קיים מחסור בזיכרון ההחלפה של המערכת או אם נותרו קיצורי דרך שנותרו מיישומים מסוימים, שיכולים גם למנוע משורת המשימות לתפקד כראוי. לכן, בשלב זה, נפעיל את פותר הבעיות לתחזוקת Windows ואז נבדוק אם פעולה זו פותרת בעיה זו. בשביל זה:
- לחץ על "Windows" + "R" כדי לפתוח את הפקודת הפעלה.
- הקלד "לוח בקרה" ולחץ על "Enter" כדי להפעיל את ממשק לוח הבקרה הקלאסי.

- לחץ על האפשרות "צפה על ידי:" מלמעלה ובחר באפשרות "סמלים גדולים" מהתפריט.

- בחלון הבא, לחץ על האפשרות "פתרון בעיות" ואז לחץ על כפתור "הפעל משימות תחזוקה" .
- בחלון שצץ, לחץ על כפתור הבא וספק הרשאות ניהול כדי להפעיל בהצלחה משימה זו.
- המתן לסיום התחזוקה ובדוק אם פעולה זו תוקנה את הבעיה בשורת המשימות הקפואה.
שיטה 13: השתמש ב- DDU לביצוע התקנה נקייה
במקרים מסוימים ייתכן שבכרטיס הגרפיקה המותקן במערכת מותקן מנהל התקן פגום שבגללו מופעלת בעיה זו. לכן, בשלב זה, נבצע התקנה נקייה של מנהל ההתקן הגרפי על ידי הסרת ההתקנה של מנהל ההתקן באמצעות DDU ואז נבדוק אם פעולה זו תוקנה את הבעיה בשורת המשימות. בשביל זה:
- הקפד לגבות נתונים חשובים לפני ביצוע שלב זה למקרה שמשהו לא צפוי.
- הורד את תוכנת DDU מאתר זה.
- לאחר הורדת התוכנה, הוצא את קובץ ה- zip ופתח את התיקיה בה חולץ.
- הפעל את הקובץ ".exe" בתוך התיקיה והוא יחלץ באופן אוטומטי עוד באותה תיקייה.
- פתח את התיקיה שזה עתה חולצה ולחץ על "Display Driver Uninstaller.exe".
- לחץ על התפריט הנפתח "בחר סוג התקן" ובחר "GPU".
- בתפריט הנפתח האחר, בחר את היצרן של ה- GPU שלך ולחץ על האפשרות "נקה ואל תפעיל מחדש" .
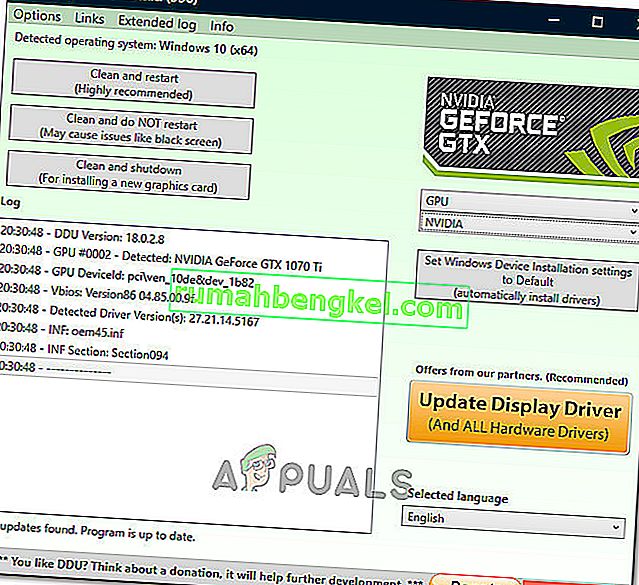
- פעולה זו תסיר את התקנת מנהל ההתקן עבור ה- GPU שלך והיא אמורה לעבור אוטומטית למתאם החזותי הבסיסי של מיקרוסופט.
- לאחר הסרת ההתקנה של תוכנה זו, הורד את מנהל ההתקן של GPU מאתר היצרן שלך על ידי ציון המדגם המדויק שלך.
- התקן תוכנה זו במחשב שלך ובדוק אם פעולה זו פותרת את בעיית הקפאת שורת המשימות במחשב שלך.
שיטה 14: הפסקת שירות Windows
במצבים מסוימים, ייתכן שיהיה צורך להפסיק שירות Windows מסוים ממנהל המשימות. לכן, בשלב זה, אנו נמנע ממנו לרוץ ברקע מכיוון שהוא ככל הנראה נתקע שבגללו שורת המשימות מוקפאת. על מנת להפסיק שירות זה:
- לחץ על "Windows" + "R" כדי לפתוח את הפקודת הפעלה.
- הקלד "taskmgr" ולחץ על "Enter" כדי לפתוח את מנהל המשימות.

- לחץ על הכרטיסייה "תהליכים" ומהרשימה לחץ על שירות " מארח שירות: DCOM משגר תהליכי שרת ".
- לחץ על כפתור "סיום משימה" וסגור את מנהל המשימות.
- לאחר סגירת מנהל המשימות, בדוק אם פעולה זו תיקנה את מצב שורת המשימות הקפואה.
שיטה 15: עצור את Microsoft Edge והסר אותה משורת המשימות
במצבים מסוימים, דפדפן ברירת המחדל שמותקן עם מיקרוסופט Windows עשוי להיות רק האשם מאחורי כל הנושא הזה. אם אתה משתמש בדפדפן אחר כדפדפן ברירת המחדל שלך, ייתכן שתראה ששימוש בדפדפן Microsoft Edge גורם לבעיות בשורת המשימות. לכן, בשלב זה, נעצור את Microsoft Edge ממנהל המשימות ואז נסיר אותה משורת המשימות. בשביל זה:
- לחץ על "Windows" + "R" כדי לאשר את הפקודה.
- הקלד "taskmgr" ולחץ על "Enter" כדי לפתוח את מנהל המשימות.

- לחץ על הכרטיסייה "תהליכים" ומהרשימה לחץ על הדפדפן " Microsoft Edge ".
- לחץ על כפתור "סיום משימה" וסגור את מנהל המשימות.

- אם שורת המשימות עדיין קפואה, הפעל מחדש את המחשב וחזור על תהליך זה.
- לאחר שתעשה זאת, לחץ באמצעות לחצן העכבר הימני על סמל Microsoft Edge בשורת המשימות.
- בחר באפשרות "בטל הצמדה משורת המשימות" כדי להסיר את Microsoft Edge משורת המשימות שלך.
- בדוק אם פעולה זו פותרת את הבעיה.
שיטה 16: הסר הפניות מיושנות
ייתכן כי הרישום שלך עשוי להיות מוטרד מהפניות מיושנות למערכת הפעלה ישנה שאולי שדרגת ממנה. גם אם הסרת את התיקיה Windows.old מהמחשב שלך, ייתכן שקבצי מנהל התקן ורישום מסוימים עדיין משויכים לתיקיית "Windows.old" שלמעשה אינה קיימת במחשב שלך ותצורה שגויה זו עשויה למנוע מהמחשב שלך לעבוד כראוי. . לכן, בשלב זה, נסיר אותו מעורך הרישום. בשביל זה:
- לחץ על "Windows" + "R" כדי לפתוח את הפקודת הפעלה.
- הקלד "regedit" ולחץ על "Enter" כדי לפתוח את עורך הרישום.

- לחץ על "Ctrl" + "F" כדי לפתוח את המאתר והקלד את השורה "c: \ windows.old" ולחץ על "Enter" כדי למצוא ערכים הקשורים לרישום.
- מחק או הסר רשומות כאלה המתייחסות לכך והפעל סריקת SFC כדי לבדוק אם חסרים קבצים.
- הקפד להתקין מנהלי התקנים חסרים באמצעות Driver Easy ואז בדוק אם הבעיה בשורת המשימות הקפואה תוקנה.
שיטה 17: עדכוני השבתה
במצבים מסוימים, Windows עשויה לרכוש כמה עדכונים המונעים את פעולתו התקינה של המחשב ובשל כך, תכונת שורת המשימות נשברה. לכן, בשלב זה, נחזיר כמה עדכונים שהותקנו לאחרונה ואז נבדוק אם פעולה זו פותרת את בעיית שורת המשימות הקפואה. על מנת לעשות זאת:
- לחץ על לחצני "Windows" + "I" במקלדת שלך כדי לפתוח את הגדרות Windows.
- בהגדרות Windows, לחץ על כפתור "עדכון ואבטחה" ומהחלונית השמאלית בחר "Windows Update".

- במסך הבא בחר בלחצן "עדכן היסטוריה" והוא אמור להוביל לחלון חדש.
- בחלון החדש אמור להיות כפתור "הסר התקנת עדכונים" ועל ידי לחיצה עליו, תיפתח הנחיה שתאפשר לך להיות מסוגל להסיר עדכון.

- עקוב אחר ההוראות שעל המסך כדי להסיר את העדכון במלואו ובדוק אם הבעיה נמשכת לאחר ביצוע פעולה זו.
שיטה 18: יציאה מהחשבון
ייתכן ששורת המשימות של Windows קופאת בגלל תקלה במהלך הכניסה לחשבון. לכן, אנו יכולים לבדוק זאת על ידי פשוט יציאה מחשבוננו ואז כניסה חזרה כדי להבטיח שהחשבון מחובר כהלכה ושהוא רשום כראוי בשרתי מיקרוסופט. על מנת לעשות זאת:
- לחץ על כפתורי "Ctrl" + "Alt" + "Del" במקלדת כדי לפתוח את אפשרויות החשבון.
- לחץ על האפשרות "צא" מהמסך כדי לצאת מחשבונך.
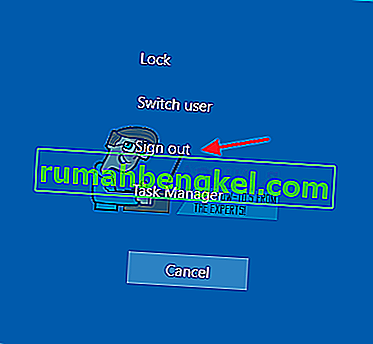
- המתן ש- Windows תצא ממך לחלוטין מחשבונך ותאשר כל הנחיה במסך כדי להשלים את תהליך היציאה.
- בחר בחשבונך והיכנס חזרה לחשבונך מהמסך הבא על ידי הזנת פרטי הכניסה שלך.
- בדוק אם פעולה זו תוקנה את בעיית שורת המשימות הקפואה בחשבונך.
שיטה 19: יצירת קובץ אצווה
רוב האנשים גילו כי הפעלה מחדש של סייר Windows תיקנה את הבעיה שלהם, אך עבור חלקם היא המשיכה לחזור לאחר זמן מה. לכן, בשלב זה, מצאנו דרך לאנשים שיכולה לפתור אותה על ידי הפעלה מחדש, אך כל מה שהם יצטרכו לעשות הוא ללחוץ על קובץ אצווה שנמצא בשולחנות העבודה שלהם. בשביל זה:
- לחץ לחיצה ימנית בכל מקום על שולחן העבודה שלך ובחר באפשרות "חדש>" .
- לחץ על האפשרות "מסמך טקסט" ונוצר מסמך טקסט חדש על שולחן העבודה שלך.
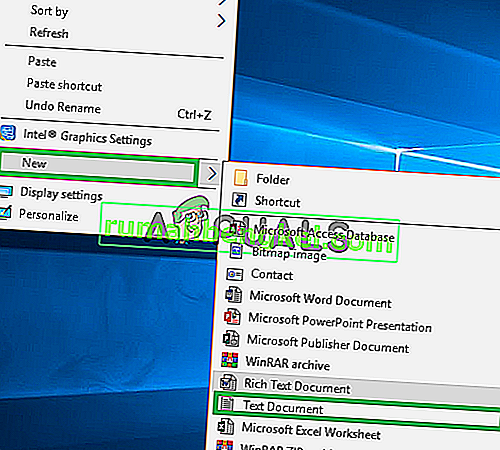
- פתח את מסמך הטקסט הזה והדבק את השורות הבאות בתוך מסמך הטקסט.
taskkill / f / IM explorer.exe התחל יציאה explorer.exe
- לחץ על האפשרות "קובץ" בפינה השמאלית העליונה של החלון ובחר באפשרות "שמור בשם" .
- הזן את "TaskMRestart.bat" כשם הקובץ ובחר "All Files" מן "סוג הקובץ" הנפתח.
- שמור את הקובץ הזה על שולחן העבודה שלך וצא מהמסמך.
- כעת, לחיצה כפולה על קובץ זה שנשמר אמורה להפעיל מחדש באופן אוטומטי את סייר הקבצים אשר אמור לתקן את הבעיה בשורת המשימות הקפואה תוך שנייה.
- אתה יכול פשוט ללחוץ על הקובץ בכל פעם ששורת המשימות קופאת והוא אמור לתקן את עצמו.
שיטה 20: בצע עדכון
נושא שורת המשימות הקפואה היה נושא מפורסם ביותר ברוב הפורומים של מיקרוסופט וככל הנראה הרבה פקידי מיקרוסופט שמו לב אליו. לכן יתכן כי בעיה זו תוקנה עבור אנשים מסוימים בעדכונים האחרונים שפורסמו על ידי מיקרוסופט. לכן, בשלב זה, אנו נבדוק אם קיימים עדכונים זמינים ממיקרוסופט ומתקינים אותם במכשירים שלנו. בשביל זה:
- לחץ על "Windows" + "I" כדי לפתוח את ההגדרות.
- בהגדרות, לחץ על האפשרות "עדכן ואבטחה" ואז בחר בלחצן " Windows Update" מצד שמאל.

- ב- Windows Update, לחץ על כפתור "בדוק אם קיימים עדכונים" ותירשם הנחיה שתבדוק אוטומטית אם קיימים עדכונים זמינים חדשים.

- התקן עדכונים אלה במחשב שלך על ידי ביצוע ההוראות שעל המסך והפעל מחדש את המחשב.
- בדוק אם התקנת עדכונים אלה פותרת את הבעיה במחשב שלך.
שיטה 21: ביטול הצמדה של פריטים מתפריט התחלה
יש אנשים שאוהבים להצמיד פריטים חשובים לתפריט ההתחלה כדי להקל על הגישה והגברת התפוקה. עם זאת, נכון לעכשיו, חלק ממשתמשי Windows עמדו בפני בעיה בשורת המשימות הקפואה בגלל פריטים מוצמדים אלה. לכן, בשלב זה, אנו מבטלים את הצמדה של כמה פריטים מתפריט ההתחלה ומשורת המשימות ואז נבדוק אם פעולה זו מתקנת את הבאג בשורת המשימות הקפואה.
- לחץ על כפתור "Windows" במקלדת כדי להפעיל את תפריט ההתחלה.
- בתוך תפריט ההתחלה, לחץ לחיצה ימנית על אריח בצד ימין של תפריט ההתחלה.
- בחר בלחצן "בטל הצמדה מתפריט התחלה" כדי להסיר את הפריט מאריחי התפריט התחל.
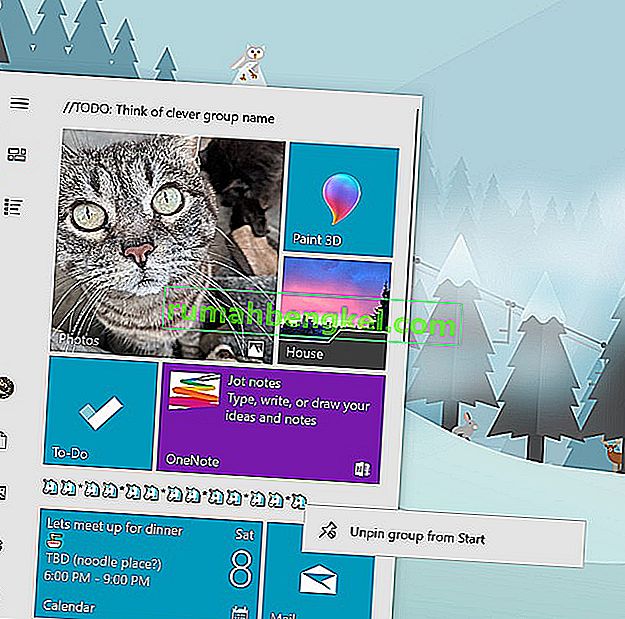
- לאחר הסרת פריטים מסוימים, בדוק אם הבאג מתוקן.
- נסה להסיר את כל הפריטים שניתן להסיר אם הבאג חוזר ובדוק שוב.
- להסרה מדויקת יותר, נסה להסיר את כל התוכניות משורת המשימות ותפריט התחל שמנסה להתחבר לאינטרנט, למשל, Microsoft Edge, Cortana, News וכו '.
שיטה 22: השבת פריטים מ- Bios
יתכן שבמקרים מסוימים ה- Bios של המחשב הוגדר בצורה לא נכונה שבגללה שורת המשימות של Windows קופאת פעם אחר פעם. לכן בשלב זה נתחיל תחילה בתוך ה- Bios שממנו נשבית אפשרות שצריכה להיפטר מבעיה זו אם היא התבססה סביב ה- Bios. על מנת לעשות זאת:
- לחץ על כפתור "Windows" במקלדת ולחץ על סמל "לחצן ההפעלה " .
- בחר באפשרות "הפעל מחדש" מהרשימה והמתין שהמחשב יבקש לבצע הפעלה מחדש.
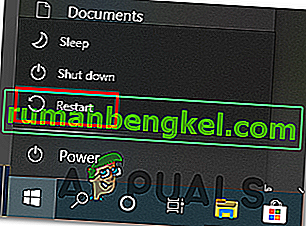
- כאשר המחשב נכבה ומתחיל לבצע אתחול, התחל ללחוץ על המקש "Del", "F12" או "F11", בהתאם ללוח האם שלך כדי לאתחל את ה- BIOS של המחשב.
- מתוך ה- BIOS, נווט בין הגדרות שונות עד שתמצא את התכונה "iGPU Multi-Monitor" .
- השבת תכונה זו בתוך ה- Bios והפעל מחדש את Windows.
- בדוק אם השבתת תכונה זו עבדה ותיקנה את השגיאה בשורת המשימות הקפואה.