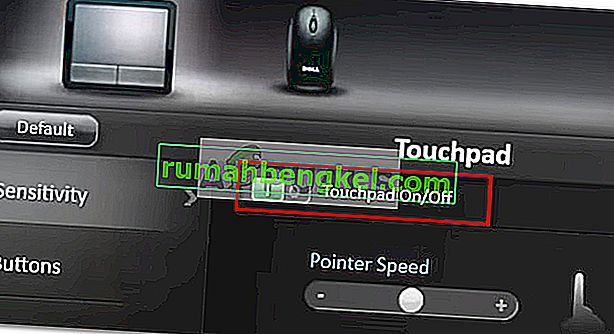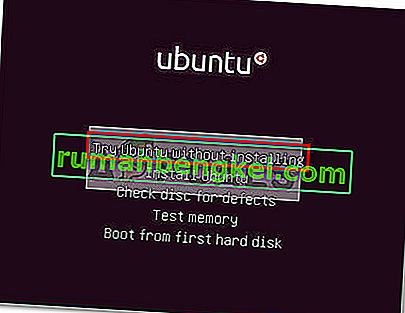חלק ממשתמשי Dell דיווחו על בעיות במשטח המגע שלהם. המשתמשים המושפעים ביותר מדווחים כי הם מאבדים לפתע את היכולת להשתמש בלוח המגע לאחר שהוא עובד זמן רב. בעוד שמשתמשים מסוימים מדווחים כי הם נתקלים בבעיה זו לאחר ביצוע עדכון Windows, לחלקם אין שום גורם גלוי. באופן מוזר יותר, רוב המשתמשים מדווחים כי בעוד שעכבר חיצוני מחובר, לוח המגע עובד בסדר גמור.
אם אתה נקלע למצב דומה, התיקונים הבאים יעזרו לך להחזיר את פונקציונליות לוח המגע שלך במחשב Dell שלך. להלן אוסף של שיטות שמשתמשים אחרים השתמשו בהן בכדי לפתור בעיה מסוימת זו. עקוב אחר כל התיקונים הפוטנציאליים לפי הסדר עד שתחזיר את לוח המגע שלך. בואו נתחיל.
שיטה 1: הפעל את לוח המגע באמצעות מקש הפונקציה
הסיבה השכיחה ביותר לכך שמשטח המגע מפסיק לתפקד היא משום שהמשתמש בסופו של דבר משבית את פונקציית משטח המגע בטעות. ברוב המחשבים הניידים יש מקש פונקציה המוקדש למגע המגע המשולב במקשי F. המיקום הנפוץ ביותר הוא על מקש F9 .
כדי להפעיל מחדש את לוח המגע במחשב Dell שלך, לחץ על הלחצן הדומה ללחצן משטח מגע ובדוק אם אתה מחזיר לעצמו את פונקציונליות המשטח. דגמים מסוימים ידרשו שתלחץ על מקש הפונקציה תוך לחיצה על מקש המגע.
שיטה 2: הפעלה מחדש של לוח המגע מלוח הבקרה או מהגדרות Dell
משתמשים שדיווחו על אובדן פונקציונליות לוח המגע לאחר התקנת עדכון Windows הצליחו לפתור את הבעיה לאחר שגילו כי לוח המגע שלהם הושבת בתוך לוח הבקרה. למרות שהסיבות לכך אינן ברורות, רוב המשתמשים חושדים שהבעיה נגרמת על ידי עדכון לא תקין של Windows.
להלן מדריך מהיר כיצד להפעיל מחדש את פונקציונליות TouchPad של מחשב Dell באמצעות לוח הבקרה:
- לחץ על מקש Windows + R כדי לפתוח תיבת הפעלה. לאחר מכן הקלד " שליטה " ולחץ על Enter כדי לפתוח את לוח הבקרה .

- בתוך לוח הבקרה, נווט אל חומרה וסאונד ואז לחץ על עכבר ומשטח מגע.
- לאחר מכן, לחץ על אפשרויות עכבר נוספות ובדוק אם לוח המגע שלך מופעל בתוך מאפייני העכבר . אם זה לא, לחץ על הפעל את המכשיר תחת TouchPad Dell הכרטיסייה ולהפעיל מחדש את המחשב.
הערה: אם אינך מוצא את אפשרויות ההגדרות שצוינו לעיל, פתח תיבת הפעלה ( מקש Windows + R ), הקלד " main.cpl " ולחץ על Enter כדי לפתוח את חלון מאפייני העכבר. לאחר מכן עבור אל לוח המגע של Dell ולחץ על לחץ כדי לשנות את הגדרות לוח המגע של Dell . לאחר מכן, מהקטע הייעודי למשטח המגע של Dell, שנה את החלפת לוח המגע מ- Off ל- On ולחץ על כפתור Save .
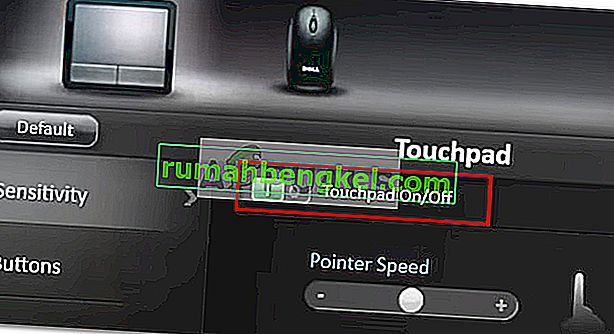
- בעת ההפעלה הבאה, בדוק אם הבעיה נפתרה ואתה יכול להשתמש בלוח המגע. אם אתה עדיין נתקל באותה בעיה, עבור לשיטה הבאה.
שיטה 3: עדכן / מנהל ההתקן להחזרת המגע באמצעות מנהל ההתקנים
אובדן הפונקציונליות של לוח המגע של Dell שלך עלול להיגרם גם על ידי מנהל התקן תקול או מהתקנה לא נכונה המבוצעת על ידי WU. חלק מהמשתמשים שחווים אותה בעיה הצליחו להחזיר את פונקציונליות TouchPad למחשבים הניידים שלהם על ידי עדכון מנהל ההתקן של TouchPad או גלגולו חזרה לגרסה קודמת שפעלה כהלכה.
הנה מדריך מהיר כיצד להשתמש במנהל ההתקנים כדי לעדכן או להחזיר את מנהל ההתקן למשטח המגע במחשבים ניידים של Dell או מחשבים ניידים:
- לחץ על מקש Windows + R כדי לפתוח תיבת הפעלה. לאחר מכן הקלד " devmgmt.msc " ולחץ על Enter כדי לפתוח את מנהל ההתקנים .

- במנהל ההתקנים, הרחב את התפריט הנפתח עכברים והתקני הצבעה אחרים , לחץ באמצעות לחצן העכבר הימני על לוח המגע של Dell ובחר מאפיינים .
- בשנתי ה המאפיינים של Dell Touchpad החלון, לחץ על תקן הכרטיסייה כדי להעבירה אלי קדמה, ולאחר מכן לחץ על עדכן מנהל התקן התיבה.
- בחלון הבא, לחץ על התיבה חפש אוטומטית תוכנת מנהל התקן מעודכנת והמתן להתקנת מנהל ההתקן החדש במחשב שלך.
הערה: במקרה והאשף יחזור אליך ואמר שכבר יש לך את מנהל ההתקן העדכני ביותר, חזור לכרטיסיית מנהל ההתקן ולחץ על מנהל התקן אחורה .
ברגע שמנהל ההתקן של TouchPad עודכן או הוחזר לאחור, הפעל מחדש את המחשב ובדוק אם אתה מצליח לפתור את הבעיה בהפעלה הבאה. אם אתה עדיין נתקל בבעיות עם לוח המגע במחשב הנייד או המחשב הנייד של Dell, עבור למטה לשיטה הסופית.
שיטה 4: יצירת DVD של Linux Boot
זה אולי נראה כמו תיקון מוזר, אבל הרבה משתמשים הצליחו להשתמש בו בהצלחה כדי להחזיר את פונקציונליות TouchPad במחשבי Dell שלהם. שיטה זו כוללת יצירת DVD לאתחול של לינוקס, שימוש בו לאתחול בלינוקס, ואז אתחול מחדש ב- Windows 10.
הרבה משתמשים דיווחו כי שיטה זו הצליחה להחזיר את פונקציונליות לוח המגע. הנה מדריך מהיר ליצירת DVD של אתחול לינוקס ואתחול המחשב ממנו כדי לתקן את הבעיה של לוח המגע של Dell:
- הורד כל ISO הפצה של לינוקס. אם אינך יודע איזה, בקר בקישור זה ( כאן ) והורד את המהדורה האחרונה של אובונטו LTS.
- לאחר הורדת ה- Linux ISO למחשב שלך, הכנס DVD ריק וצרוב עליו את ה- ISO של Linux.
הערה: אם אין לך DVD מוכן, תוכל גם להעתיק את הפצת לינוקס בכונן הבזק באמצעות מדריך זה ( כאן ).
- הפעל מחדש את המחשב והפעל אתחול ממדיה הלינוקס שיצרת לאחרונה. אם כונן ה- DVD (או חריץ ה- USB) שלך אינם מוגדרים כאפשרויות אתחול, ייתכן שיהיה עליך לשנות זאת מהגדרות ה- BIOS שלך.
- לאחר שהמחשב שלך מצליח לאתחל מ- ISO של אובונטו, בחר נסה את אובונטו בלי להתקין ולחץ על Enter .
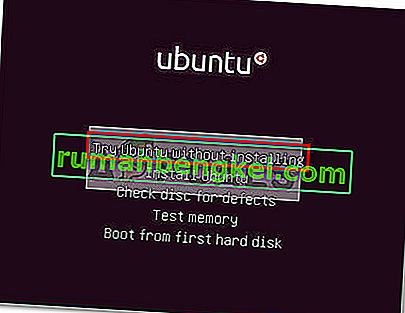
- המתן עד שהמערכת שלך אתחול לחלוטין בלינוקס, ואז הפעל מחדש את המחשב והוצא את מדיה לינוקס כך שהמערכת שלך תתחיל מחדש ל- Windows.
- בעת ההפעלה הבאה, המתן עד שהמערכת שלך תאותחל ובדוק אם הצלחת לשחזר את פונקציית לוח המגע שלך .