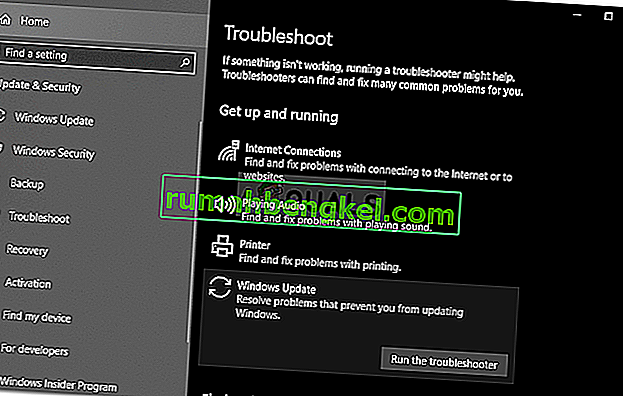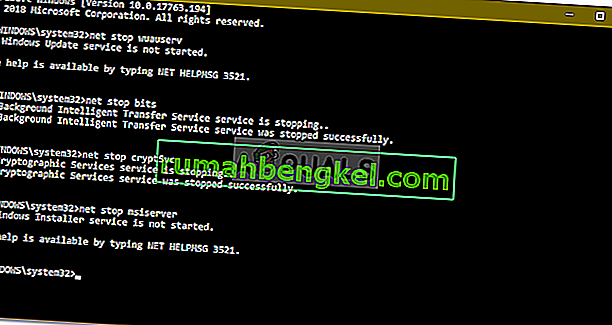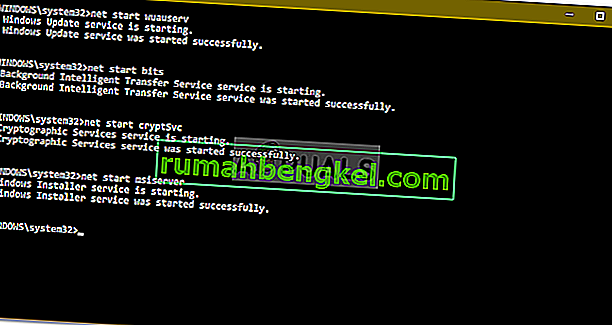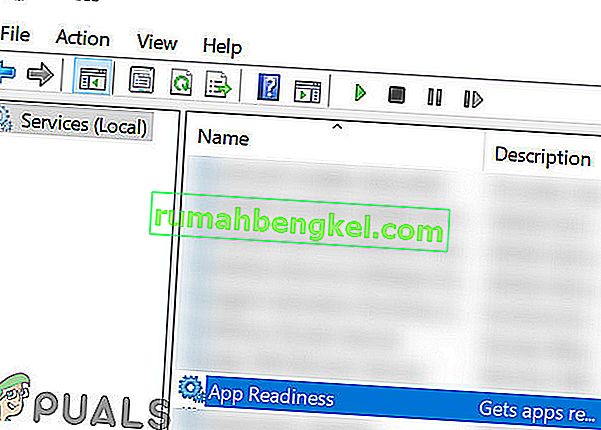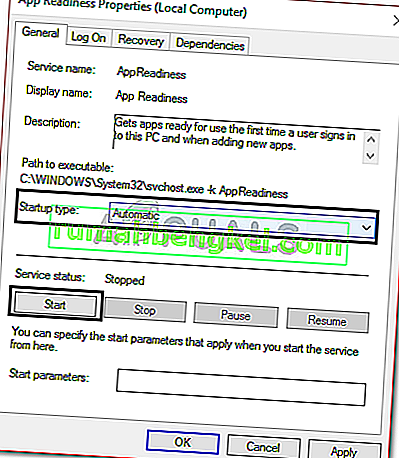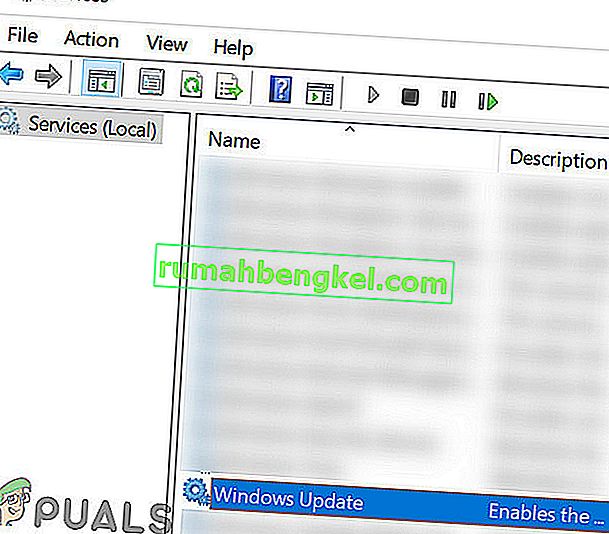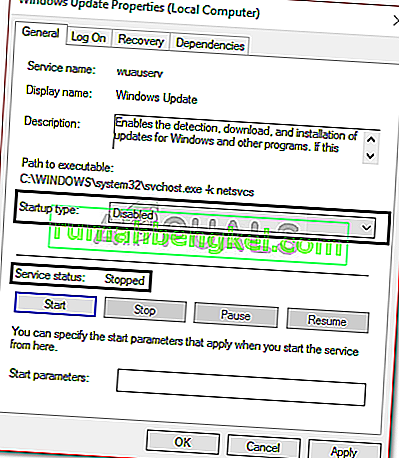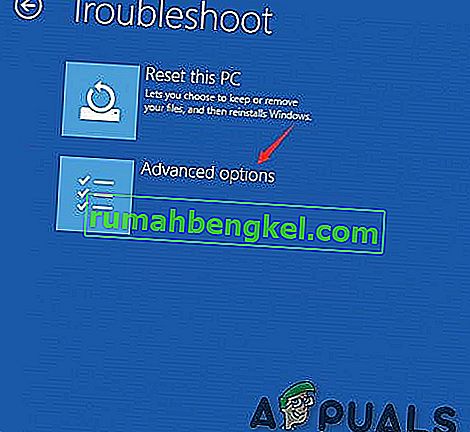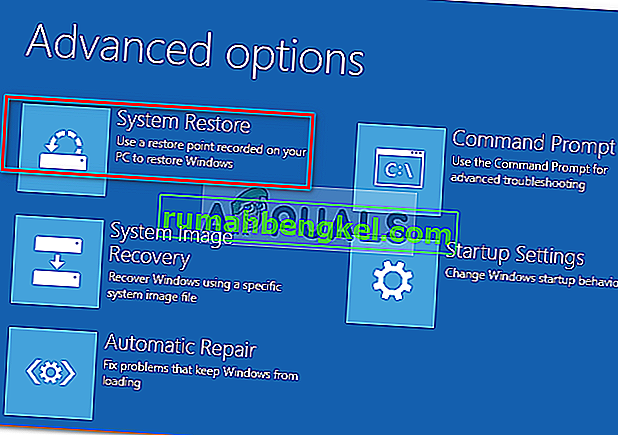ה ' לא הצלחנו להשלים את העדכונים. ביטול לולאת השינויים נגרם בדרך כלל אם קבצי העדכון של Windows אינם מורידים כהלכה אם קבצי המערכת שלך פגומים וכו ', ובגלל זה המשתמשים צריכים להיתקל בלולאה נצחית של ההודעה האמורה בכל פעם שהם מנסים לאתחל את המערכת שלהם. נושא זה מתסכל מכיוון שהוא ממשיך ולקדם את אותו המסר שוב ושוב בכל אתחול.
עם זאת, השגיאה מתרחשת בדרך כלל ותיתקל בה, לרוב כאשר עדכון Windows נכשל. משתמשים ניסו להפעיל מחדש את המערכת שלהם אינספור פעמים, עם זאת, הבעיה נותרה זהה. מאמר זה יעזור לך לפתור את הבעיה על ידי יישום מספר פתרונות פשוטים וברורים. אין הרבה מה לעשות כאשר Windows שלך אינו מסוגל לבצע אתחול, לכן, כדי לצאת מהסבל, פעל לפי ההוראות המפורטות להלן.

מה גורם לנושא 'לא הצלחנו להשלים את העדכונים שביטלו שינויים' ב- Windows 10?
ובכן, כפי שציינו, השגיאה היא כללית ונובעת לעתים קרובות מהגורמים הבאים -
- עדכון Windows לא יכול היה להוריד בצורה חלקה . אם העדכון ש- Windows ניסתה להתקין לא הורד כראוי, הוא עלול לגרום לעליית הבעיה.
- אין מספיק שטח דיסק . במקרים מסוימים, אם אין לך מספיק מקום לעדכון בנפח המערכת שלך, הבעיה יכולה להיות גם בגלל זה.
- העדכון הופרע במהלך ההתקנה . אם העדכון הופרע במהלך תהליך ההתקנה, כגון המחשב כובה וכו ', השגיאה יכולה לנבוע מכך.
- קבצי מערכת פגומים . גורם נוסף שבגללו הבעיה עולה יכול להיות הקבצים המושחתים של המערכת שלך.
כדי לפתור בעיה זו, יהיה עליך לאתחל למצב בטוח. אם יש לך מערכת אתחול כפול, באפשרותך לבצע אתחול בקלות למצב בטוח על ידי לחיצה על ' שנה ברירות מחדל או בחר אפשרויות אחרות ' ולאחר מכן נווט אל פתרון בעיות> אפשרויות מתקדמות> הגדרות הפעלה . ברגע שאתה נמצא בהגדרות ההפעלה, לחץ על 4 כדי להפעיל את מצב בטוח .

אם אינך משתמש באתחול כפול, תצטרך ללחוץ על F8 , F9 או F11 (משתנה במקרים שונים) במהלך תהליך האתחול כדי להיכנס למסך פתרון הבעיות . לאחר מכן, עקוב אחר אותן הוראות כמו לעיל כדי להיכנס למצב בטוח . לאחר שהפעלת את המערכת במצב בטוח , עקוב אחר הפתרונות למטה. אם אתה עדיין מנסה להבין כיצד להיכנס למסך פתרון בעיות, פשוט השתמש בכונן USB, DVD או תקליטור הניתן לאתחול של Windows ובחר באפשרות ' תיקון המחשב ' ברגע שמופיע חלון הגדרת Windows ומשם נווט לפתרון בעיות> אפשרויות מתקדמות> הגדרות הפעלה .
לפני שתמשיך עם הפתרונות, ודא שכונן המערכת שלך מספק מספיק מקום פנוי. אם אתה משתמש ב- proxy או VPN להתחברות לאינטרנט, אז נתק את ה- proxy / VPN והתחבר ישירות.
פתרון 1: הפעל את פותר הבעיות של Windows Update
הצעד הראשון שלך צריך להיות, בכל פעם שאתה מתמודד עם בעיות של עדכוני Windows, להפעיל את פותר הבעיות של Windows Update. פותר הבעיות יחפש את המערכת שלך אחר בעיות הקשורות לעדכון וינסה לתקן אותן. זה לא תמיד יכול להצליח, עם זאת, ישנם מקרים בהם פותר הבעיות פותר את הבעיה. כך תפעיל את פותר הבעיות:
- לחץ על מקש Windows + I כדי לפתוח את ההגדרות .
- עבור אל עדכון ואבטחה .

- נווט לחלונית פותר הבעיות .
- בחר עדכון של Windows ולחץ על ' הפעל את פותר הבעיות '.
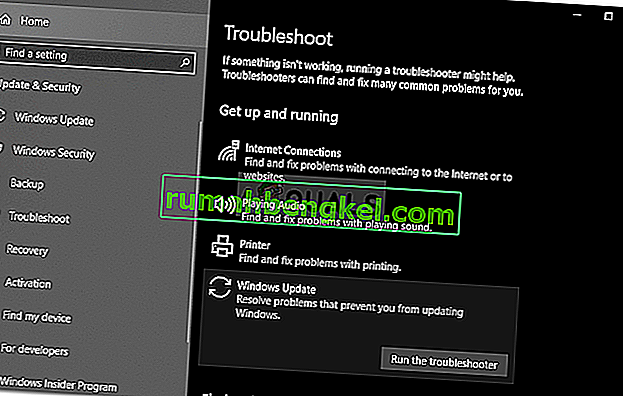
פתרון 2: מחק את תיקיית SoftwareDistribution
SoftwareDistribution התיקייה אחראית לאחסון כול קבצי עדכון Windows. במקרים מסוימים, אם תיקיה זו פגומה או פגומה, היא עלולה לגרום לבעיה לצוץ. בתרחיש כזה, יהיה עליכם למחוק את התוכן של תיקיית SoftwareDistribution. כך תעשה זאת:
- לפני שתקפוץ לתיקיה עצמה, יהיה עליך להשבית כמה שירותי עדכוני Windows. לחץ על מקש Windows + X כדי לפתוח שורת פקודה מוגבהת.
- הקלד את הפקודות הבאות אחת אחת:
להפסיק. להפסיק. להפסיק. להפסיק
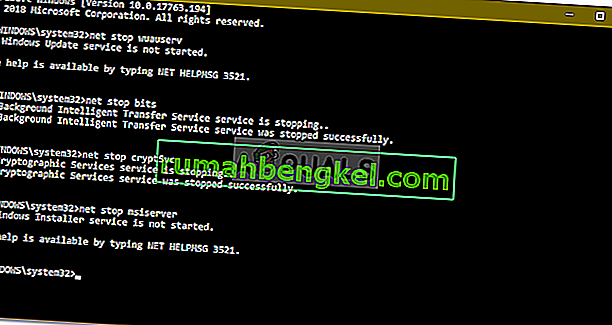
- לאחר מכן, פתח את סייר Windows ונווט לכתובת הבאה:
C: \ Windows \ SoftwareDistribution
- מחק את כל הקבצים והתיקיות.
- לבסוף, התחל את השירותים שוב על ידי הקלדת הפקודות הבאות בשורת הפקודה המוגבהת:
התחל נטו wuauserv ביטים התחל נטו התחל נטו cryptSvc התחל נטו msiserver
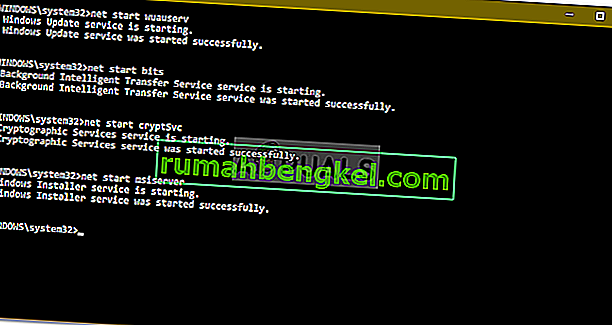
- הפעל מחדש את המערכת שלך ונסה לעדכן את המערכת שלך.
פתרון 3: הפעל את שירות מוכנות האפליקציות
מוכנות לאפליקציות היא שירות הנדרש בעת הפעלת עדכון Windows. חלק מהמשתמשים דיווחו כי הפעלת שירות מוכנות האפליקציות פתר את הבעיה שלהם. כך תעשה זאת:
- לחץ על מקש Windows + R כדי לפתוח את הפעלה .
- הקלד ' services.msc ' ולחץ על Enter.

- אתר את שירות מוכנות האפליקציות ולחץ עליו פעמיים כדי לפתוח את המאפיינים .
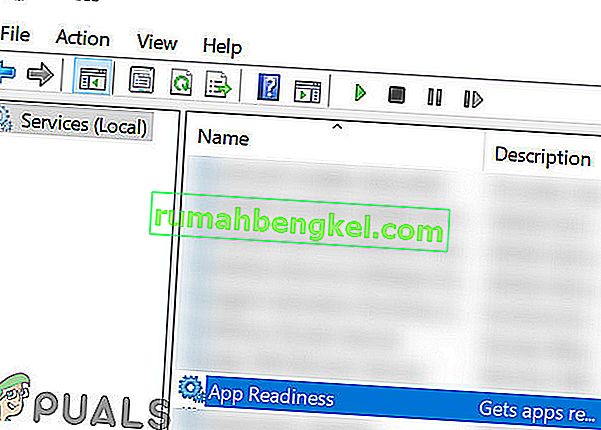
- הגדר את סוג ההפעלה כדי אוטומטי ולחץ התחל כדי להפעיל את השירות.
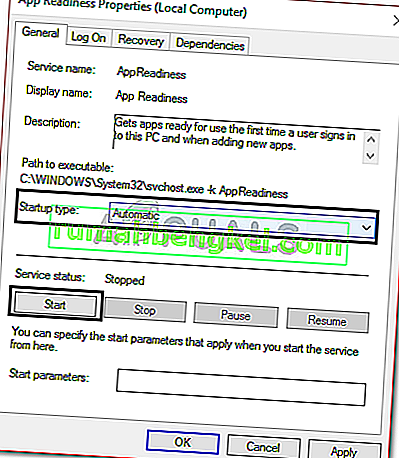
- לחץ על החל ואז לחץ על אישור .
- הפעל מחדש את המערכת שלך.
פתרון 4: השבת את עדכון Windows אוטומטי
אתה יכול גם לנסות לתקן את הבעיה על ידי מניעת עדכון אוטומטי של Windows. לשם כך, יהיה עליך להשבית את שירות העדכונים של Windows. כך תעשה זאת:
- פתח את חלונות השירותים כפי שמוצג בפתרון 3.
- אתר את שירות Windows Update ולחץ עליו פעמיים.
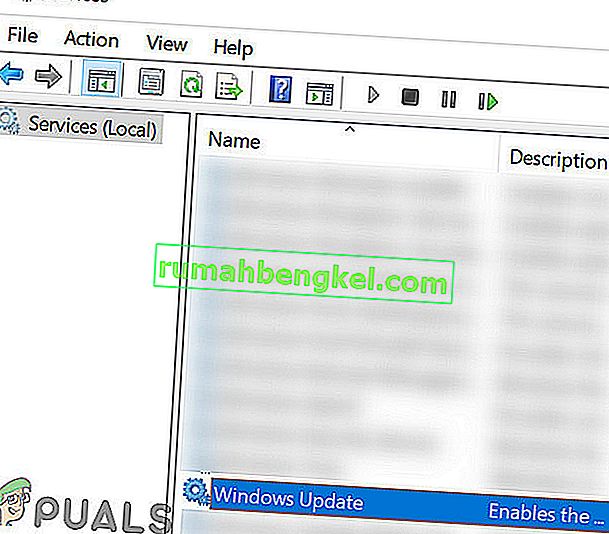
- הגדר את סוג ההפעלה למצב מושבת ולחץ על עצור כדי להפסיק את השירות אם הוא פועל.
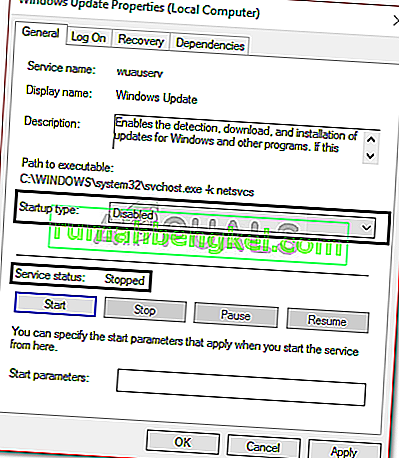
- הכה החל ולאחר מכן לחץ על OK .
- הפעל מחדש את המערכת שלך.
פתרון 5: התקן את העדכון באופן ידני
השחתת התלות של רכיבי Windows Update עלולה לגרום לעדכונים להיתקע. Windows Update הוא אוסף של מודולים שונים העובדים יחד. אם מישהו מהם מפסיק לעבוד כראוי, התקנת עדכונים ידנית עשויה לפתור את הבעיה. להתקנה ידנית של Windows Update, עקוב אחר שיטה 2 במאמר שלנו כיצד לתקן את שגיאת Windows Update 0x800703e3?
פתרון 6: בצע שחזור מערכת
לרוב, תוכל לפתור בעיה זו על ידי ביצוע שחזור מערכת. לשם כך יהיה עליך לגשת למסך 'אפשרויות לפתור בעיות'. אם אינך יודע כיצד לעשות זאת, תוכל ללמוד כיצד לגשת אליו על ידי קריאת הפסקאות לעיל פתרון 1. ברגע שאתה שם, פעל לפי ההוראות שלהלן:
הערה: כל הנתונים או השינויים שבוצעו במחשב שלך לאחר תאריך השחזור יוסרו ולא יהיו נגישים. שקול לגבות נתונים / תצורות וקבצים.
- על פתרון בעיות המסך, לבחור אפשרויות מתקדמות .
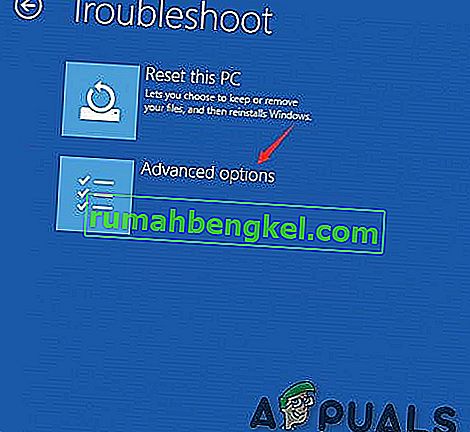
- בחר ' שחזור מערכת '.
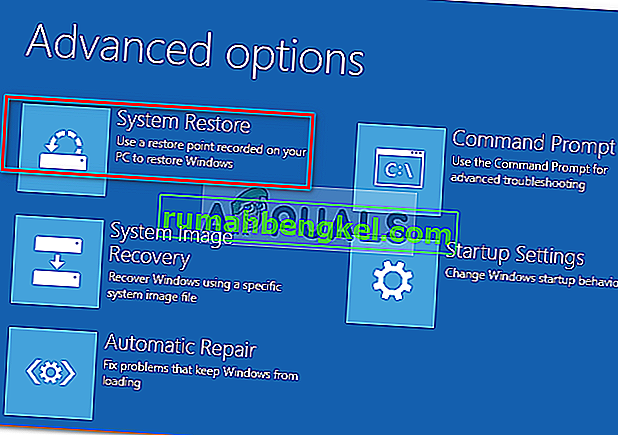
אם שום דבר לא עזר לך עד כה, או אפס את מחשב Windows שלך או התקן את Windows באופן נקי.