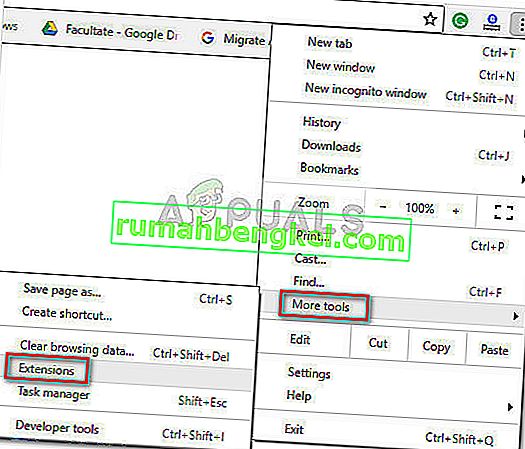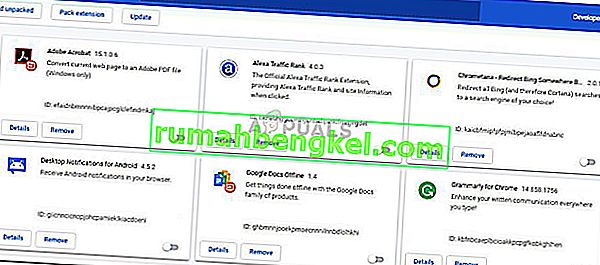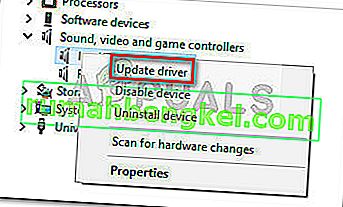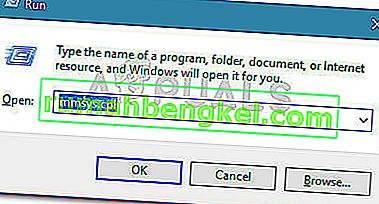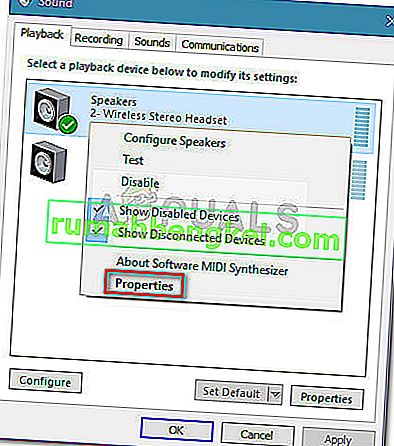הרבה משתמשים דיווחו כי Shockwave Flash מתרסק לעתים קרובות ב- Chrome תחת Windows 10 ללא קשר לאתר או לסוג התוכן הנצפה. נראה שהנושא בלעדי ל- Windows 10 ואינו מוגבל רק לבניית Insider ולבניות תצוגה מקדימה טכנית. בעוד שחלק מהמשתמשים מדווחים כי בעיה זו מתרחשת רק בדפדפן Chrome, אחרים מדווחים כי מדובר בבעיה כוללת של המערכת, ואף משפיעה על Microsoft Edge ו- Internet Explorer.

התנהגות בעבר
בגירסאות ישנות יותר של Windows, Flash מתרסק ככה היה קורה מכיוון ששתי גרסאות Flash פועלות בו זמנית. בנוסף לגרסת הפלאש של Chrome עצמה, ברוב המחשבים התקנת פלאש נוספת שהותקנה מראש, ארוזה בתוכנות אחרות או הורדה מאתר Adobe. מה שיקרה הוא ששתי גרסאות ה- Flash יכשילו זו את זו וגרמו להתרסקות ולתקופה שאינה מגיבה בדפדפן.
עם זאת, זה לא אמור להיות עוד בעיה מכיוון שגוגל כרום התחכם מספיק כדי להשבית את עצמו כאשר הוא מזהה התקנת פלאש בכל המערכת. אבל זה נכון רק אם יש לך גרסת Chrome חדשה מספיק.
תיקון קריסות Flash Shockwave בשגיאת Chrome
אם אתה נאבק בבעיה זו, מאמר זה יספק לך רשימה של צעדים יעילים לפתרון בעיות. להלן יש לך רשימה של שיטות שמשתמשים מושפעים אחרים השתמשו בהם כדי לפתור את הבעיה. אנא עקוב אחר כל התיקונים הפוטנציאליים לפי הסדר עד שתגלה פיתרון שמתקן עבורך את נגן ה- Shockwave Flash. בואו נתחיל.
שיטה 1: עדכן את Chrome לגרסה האחרונה
לפני שתעשה משהו אחר, בוא נוודא ש- Google Chrome מספיק חכם בכדי להשבית את גרסת ה- Flash המובנית אם הוא מזהה שיש אפשרות להפעיל עוד פלאש רחב.
זכור כי הגרסה הישנה יותר של Google Chrome תאלץ את גרסת ה- Flash המובנית גם בזמן שה- Flash כולו פועל. בסופו של דבר זה יוצר קריסות, תקופות לא מגיבות וחוסר יציבות כללית בדפדפן. מכיוון שגוגל תיקנה תקלה זו, עדכון הדפדפן לגרסה האחרונה אמור לפתור את הבעיה אם הדבר גורם לקריסה.
להלן מדריך מהיר לעדכון Chrome לגרסה האחרונה:
- פתח את Google Chrome ולחץ על כפתור הפעולה (סמל שלוש נקודות) בפינה השמאלית העליונה של המסך.
- מתפריט הפעולה, עבור אל עזרה ולחץ על אודות Google Chrome .
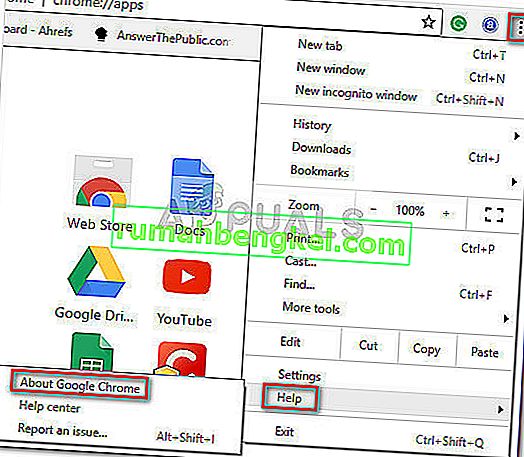
- ב חלון העזרה , לחכות עד שק האשפים אם יש לך את הגרסה העדכנית ביותר. אם אינך מבצע את ההנחיות שעל המסך להתקנת הגרסה האחרונה.
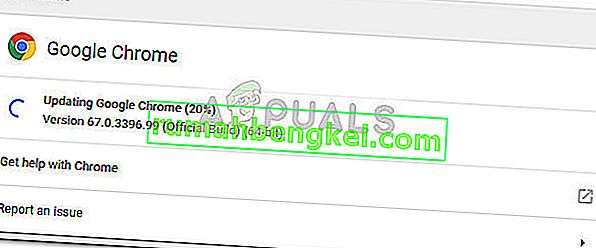 הערה: בדרך כלל, Google Chrome אמור לעדכן מעצמו בכל פעם שיש עדכון חשוב חדש, אך התנהגות זו עשויה להתגבר על ידי הגדרה ידנית או אפליקציה של צד שלישי.
הערה: בדרך כלל, Google Chrome אמור לעדכן מעצמו בכל פעם שיש עדכון חשוב חדש, אך התנהגות זו עשויה להתגבר על ידי הגדרה ידנית או אפליקציה של צד שלישי. - לאחר השלמת העדכון, הפעל מחדש את Google Chrome ובדוק אם Shockwave Flash קורס שוב. אם אתה עדיין רואה את אותה התנהגות, עבור למטה לשיטה הבאה בהמשך.
שיטה 2: השבת את כל התוספים
תלוי באילו תוספים אתה משתמש, בהחלט יתכן שאחת מההרחבות הפעילות שלך מפריעה ל- Flash. למרבה המזל, די קל לבדוק אם זה האשם שלך - על ידי הפעלת Chrome עם כל התוספים מושבתים.
אם Google Chrome לא קורס או אינו מגיב בזמן שהתוספים שלך מושבתים, אתה יכול להסיק שאחת התוספות גורמת לבעיה. במקרה שתקבע שאחת מההרחבות אשמה בהתמוטטות המתמדת של פלאש, נמשיך להפעיל מחדש באופן שיטתי את כל סיומת כדי לבדוק איזו גורמת לבעיה.
הנה מדריך מהיר להשבית את כל ההרחבות ולברר איזו מהן גורמת לבעיות ב- Shockwave Flash:
- פתח את Google Chrome ולחץ על כפתור הפעולה (סמל שלוש נקודות) בפינה השמאלית העליונה.
- לחץ על מצב גלישה בסתר חדש והשתמש בחלון החדש שנפתח כדי לבדוק תכני פלאש שונים. אם ההתרסקות מתרחשת שוב, קפצו ישר לשיטה 3 . אם אינך רואה שההתרסקות חוזרת בזמן במצב גלישה בסתר, המשך לשלבים הבאים להלן.
- גש שוב ללחצן הפעולה (סמל שלוש נקודות) ועבור אל כלים נוספים> הרחבות .
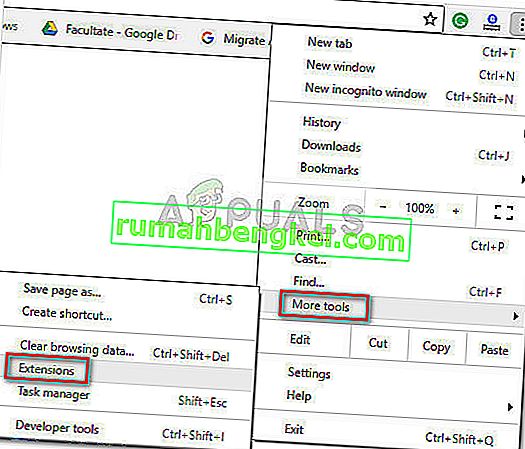
- בשנתי ה Extensions הכרטיסייה, להתחיל על ידי השבתה כול ארכה פעילה. אתה יכול לעשות זאת באמצעות המתג המשויך לכל סיומת.
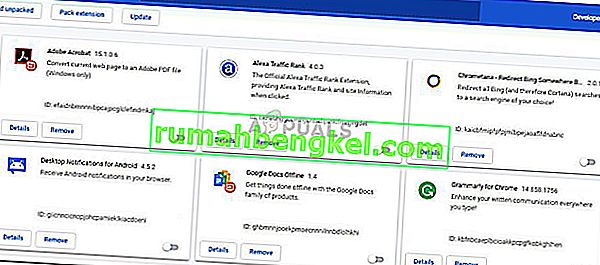
- לאחר שכל התוספים מושבתים, הפעל מחדש באופן שיטתי את כל אחד מהם ובדוק את קריסת הפלאש עד שתצליח לזהות את האשם.
שיטה 3: עדכן לגירסת Windows האחרונה הזמינה
אם אתה משתמש במבנה פנימי, אתה עלול להתמודד עם תקלה שגורמת לפלאש Shockwave שלך לקרוס. משתמשים רבים דיווחו על בעיות Flash בבניית 10130 ו- 10147. אם לא ביצעת את העדכונים האחרונים הזמינים, אנו ממליצים לך לעשות זאת ולראות אם הבעיה נפתרת מעצמה.
הנה מדריך מהיר לוודא ש- Windows 10 שלך מעודכן:
- לחץ על מקש Windows + R כדי לפתוח תיבת הפעלה. לאחר מכן הקלד או הדבק " הגדרות ms: windowsupdate " ולחץ על Enter כדי לפתוח את Windows Update .

- במסך Windows Update, לחץ על הלחצן בדוק אם קיימים עדכונים והמתין לסיום החקירה.
- עקוב אחר ההנחיות שעל המסך להתקנת כל עדכון בהמתנה שאינו אופציונלי. זכור שאם יש לך הרבה עדכונים ממתינים, המחשב יופעל מחדש מספר פעמים. הקפד לחזור לתפריט Windows Update כדי לבדוק אם אין לך עדכונים אחרים בהמתנה.
- לאחר שגרסת Windows שלך מעודכנת, בצע אתחול אחרון ובדוק אם הבעיה נפתרה בהפעלה הבאה. אם אתה עדיין חווה קריסות של Flash בדפדפן Chrome, עבור למטה לשיטה הבאה למטה.
שיטה 4: עדכן מנהלי התקנים יעודיים לכרטיסי קול
חלק מהמשתמשים דיווחו כי התנגשות ספציפית זו של Flash Shockwave עלולה להיגרם גם בגלל חוסר תאימות בין כרטיס קול ייעודי ל- Windows 10. על פי הדיווחים, אירוע זה קורה בעיקר עם מנהלי ההתקנים של Realtek ובדרך כלל מדווחים מיד לאחר שדרוג המשתמש ל- Windows 10 מבוגר יותר. גרסת Windows.
התיקון לבעיה מסוימת זו הוא לעדכן את מנהלי ההתקנים השמעיים שלך לגרסה האחרונה הזמינה. נכון לעכשיו, רוב חוסר התאימות עם Windows 10 תוקנו, כך שתוכל לפתור את הבעיה על ידי וודא שיש לך את מנהלי ההתקנים העדכניים ביותר. להלן מדריך מהיר כיצד לעדכן את מנהלי ההתקנים הייעודיים של כרטיס הקול שלך:
- לחץ על מקש Windows + R כדי לפתוח תיבת הפעלה . לאחר מכן הקלד " devmgmt.msc " ולחץ על Enter כדי לפתוח את מנהל ההתקנים .

- במנהל ההתקנים, הרחב את התפריט הנפתח של בקרי סאונד, וידאו ומשחק . לאחר מכן לחץ באמצעות לחצן העכבר הימני על מנהל ההתקן הייעודי של כרטיס הקול ובחר עדכן מנהל התקן .
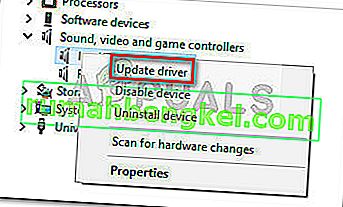
- במסך הבא לחץ על חיפוש אוטומטי אחר תוכנת מנהל התקן מעודכנת . המתן עד לניתוח הושלם ופעל לפי ההנחיות שעל המסך לעדכון מנהל התקן השמע.
- לאחר השלמת התהליך, אתחל מחדש את המחשב ובדוק אם הבעיה נפתרה בהפעלה הבאה.
אם אתה עדיין מקבל קריסות של Flash ב- Chrome, עבור למטה לשיטה הבאה למטה.
שיטה 5: שינוי הגדרות האוזניות
אם אתה מקבל רק קריסות של Flash בדפדפן שלך בזמן שאתה משתמש באוזניות, ייתכן שתתקן את הבעיה על ידי שינוי הגדרות מסוימות בתפריט ' צליל' . משתמש אחד שעסק רק בבעיה זו בעת שימוש באוזניות הצליח לפתור את הבעיה על ידי הפעלת Dolby Audio ושינוי פורמט האיכות. להלן מדריך מהיר כיצד לעשות זאת:
- לחץ על מקש Windows + R כדי לפתוח תיבת הפעלה. לאחר מכן הקלד " mmsys.cpl " בתיבה הפעל ולחץ על Enter כדי לפתוח את תפריט הצליל.
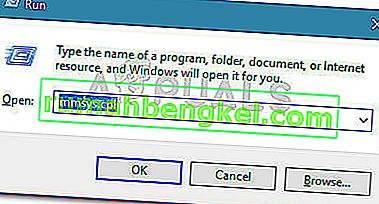
- בשנות ה סאונד התפריט, ללכת השמעה הכרטיסייה, לחץ לחיצה ימנית על אוזניות ולבחור מאפיינים .
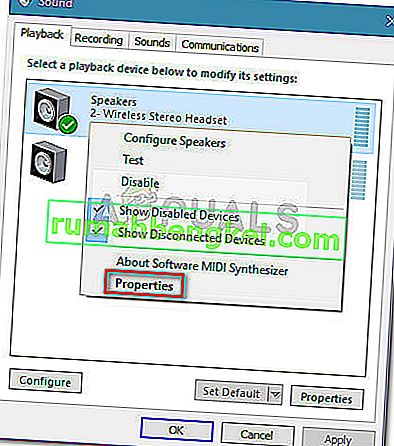
- עבור לכרטיסיה מתקדם והשתמש בתפריט הנפתח תחת תבנית ברירת מחדל כדי להגדיר את איכות השמע ל -2 ערוצים, 16 סיביות, 44100 הרץ (איכות תקליטור).
הערה: אם יש לך כרטיסיה אודיו Dolby, להרחיבו ולהפוך התכונה ON .
- לחץ על החל והפעל מחדש את המחשב שלך כדי לאלץ את השינויים להיכנס לתוקף.
- בעת ההפעלה הבאה, השתמש באוזניות שלך כרגיל ובדוק אם פלאש קורס ב- Chrome נפתר.
אם אתה עדיין מתמודד עם קריסות פלאש תכופות ב- Google Chrome, עבור לשיטה הבאה.
שיטה 6: שימוש בדפדפן אחר
אם הגעתם עד הלום ללא תוצאה, פיתרון סופי אחד שיאפשר לכם להפעיל תכני פלאש ללא קריסות תכופות הוא שינוי הדפדפן. אך זה נכון רק אם הבעיה שלך מתרחשת רק ב- Google Chrome (לא במערכת).
אם אתה מוכן להחליף ב- Chrome דפדפן יציב יותר בכל מה שקשור לתוכן פלאש, אתה יכול להשתמש ב- Internet Explorer , Firefox או Opera . התנסה באפשרויות אלה וראה איזה דפדפן קרוב יותר למה שאתה זקוק לחוויית הגלישה שלך באינטרנט.
במקרה שאתה מתעקש להשתמש ב- Google Chrome, עבור למטה לשיטה הסופית.
שיטה 7: בצע התקנת תיקון
חלק מהמשתמשים הצליחו לפתור את הבעיה ולעצור את קריסות ה- Shockwave Flash התכופות בקרום על ידי התקנה מחדש של Windows. למרות שזו גישה דרסטית למדי, אתה יכול להגביל את הנזק על ידי ביצוע התקנת תיקון. זה יאפשר לך לשמור על הקבצים האישיים שלך, כמו גם על היישומים המותקנים.

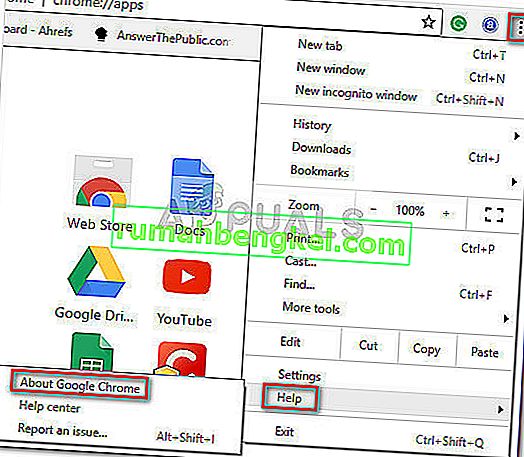
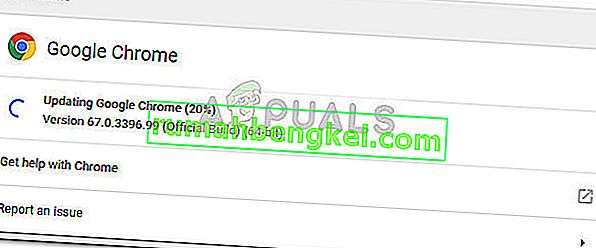 הערה: בדרך כלל, Google Chrome אמור לעדכן מעצמו בכל פעם שיש עדכון חשוב חדש, אך התנהגות זו עשויה להתגבר על ידי הגדרה ידנית או אפליקציה של צד שלישי.
הערה: בדרך כלל, Google Chrome אמור לעדכן מעצמו בכל פעם שיש עדכון חשוב חדש, אך התנהגות זו עשויה להתגבר על ידי הגדרה ידנית או אפליקציה של צד שלישי.