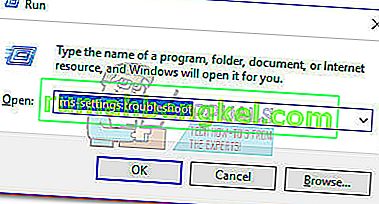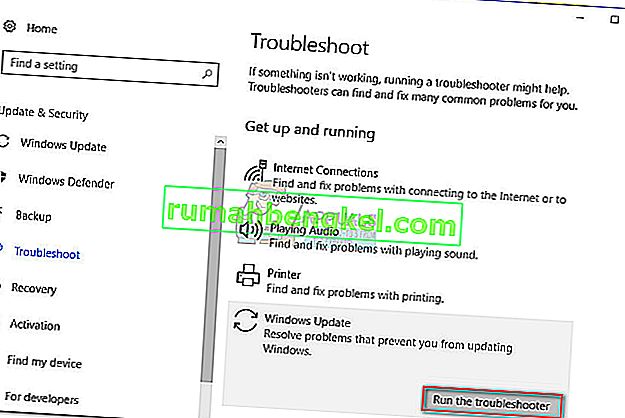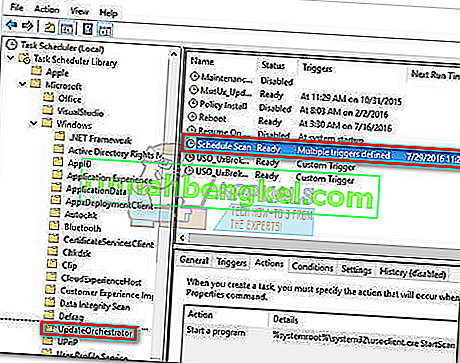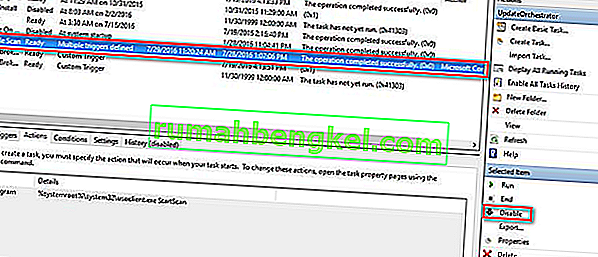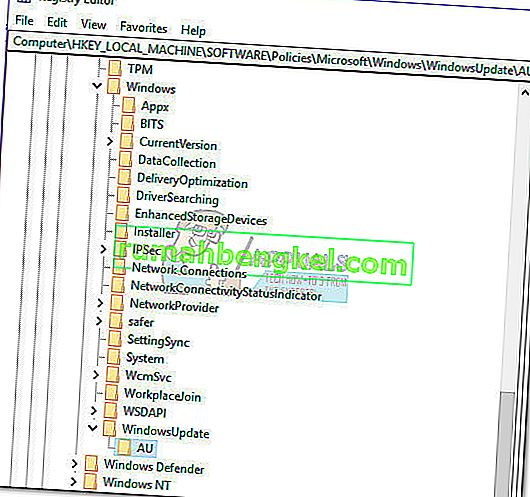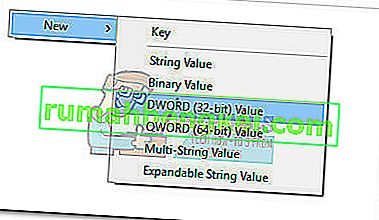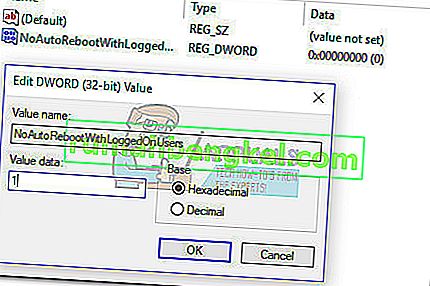מרבית המשתמשים מתעניינים בתהליך usoclient.exe לאחר ששמו לב לקופץ CMD קצר בכל פעם שהם מפעילים את Windows 10. בגלל התנהגות מוזרה זו, ישנם משתמשים שמבולבלים בשאלה האם ההפעלה UsoClient היא תהליך מערכת לגיטימי או הפעלה של תוכנה זדונית. הסיבה שבסופו של דבר אתה רואה את בקשת CMD הקצרה של UsoClient היא שהתהליך נקרא באמצעות מתזמן המשימות .
בעוד שפקודה CMD קצרה (מתחת לשנייה) uscoclient.exe אינה תקינה, קיים גם באג WU (Windows Update) שגורם לו להישאר על מסך המשתמש ללא הגבלת זמן.

מאמר זה נועד כמדריך הסבר להסבר מטרת הלקוח usoclient.exe , כיצד להבחין בין איום אבטחה לרכיב לגיטימי וכיצד להשבית את התוכנית לחלוטין.
מהו usoclient.exe?
Usoclient.exe הלגיטימי הוא רכיב אמיתי של Windows Update (WU) המשמש לבדיקת עדכונים באופן אוטומטי. ראשי התיבות USO מייצג Orchestrator מושב עדכן והיא תחליף את Windows Update Agent, על Windows 10 . זו המטרה העיקרית (בדומה לקודמתה), היא להפעיל משימות הסורקות, מתקנות או מחדשות עדכוני Windows .
איום ביטחוני אפשרי
לא הצלחנו לזהות שום תוכנה זדונית משויכת המסוגלת להתחזות כמופעלת ההפעלה UsoClient . אך אם מסתכלים על תרחישים דומים אחרים, יתכן לחלוטין שתוכנה זדונית תוצג כקובץ מערכת עם הרשאות מוגברות על מנת להימנע מזיהוי בסריקות אבטחה.
למרבה המזל, אנו יכולים לאמת תרחיש זה בקלות על ידי גילוי המיקום של ההפעלה UsoClient . לשם כך, פתח את מנהל המשימות (Ctrl + Shift + Esc) ואתר את usoclient.exe על ידי גלילה ברשימת התהליכים . לאחר מכן, לחץ לחיצה ימנית על usoclient.exe ולחץ על פתח מיקום קובץ.
אם המיקום שנחשף נמצא במקום אחר מאשר ב- C: / Windows / System32 /, יש סיכוי גבוה שהמערכת שלך נאבקת בזיהום במערכת. במקרה זה, מומלץ להשתמש בסורק רב עוצמה כדי להסיר את הזיהום בנגיף. אם אין לך אחד מוכן, שקול להשתמש ב- Malwarebytes כדי לנקות את המערכת מפני זיהומים זדוניים.
אם המיקום שנחשף אכן היה ב- C: / Windows / System32 /, אתה בטח יכול להיות סמוך ובטוח מכיוון שאינך מתמודד עם הפעלה זדונית. אבל אם אתה רוצה עוד יותר שקט נפשי, אתה עדיין יכול להפעיל סריקת אבטחה על ההפעלה על מנת להיות בטוח. אם אתה רוצה לחסוך זמן, העלה רק את ההפעלה ל- VirusTotal ותן לתוכנה לנתח אותו.
האם זה בסדר למחוק את ההפעלה UsoClient?
מחיקה של תוכנית usoclient.exe בהחלט אינה מומלצת מכיוון שאתה עלול לעורר התנהגויות לא רצויות. יתרה מכך, מכיוון שמדובר בקובץ מערכת הנפוץ על ידי Windows, סביר להניח שתגלה שמערכת ההפעלה שלך תשחזר את הקובץ מייד בהפעלה הבאה.
פיתרון טוב יותר יהיה להשבית את התוכנית, או יותר טוב מכך, להתחיל ולתת לפותר הבעיות של Windows לתקן את הבאג שיגרום להנחיית CMD של UsoClient להיאחז על המסך ללא הגבלת זמן. אנא עקוב אחר השיטות הבאות לפי הסדר עד שתיתקל בתיקון שמצליח להסיר את בקשת CMD של usoclient.exe .
הערה: זכור כי אם בסופו של דבר תשבית את usoclient.exe, ככל הנראה תמנע מהמערכת שלך להתעדכן בעדכונים האחרונים.
שיטה 1: הפעלת פותר הבעיות של Windows
חלק מהמשתמשים דיווחו כי הם מצליחים לתקן את הבעיה באמצעות הפעלת פותר הבעיות של Windows Update. אך זכור כי שיטה זו יעילה רק אתה הנחיית CMD של usoclient.exe נשארת על המסך ללא הגבלת זמן.
הערה: השלמת השלבים שלהלן לא תשבית את usoclient.exe - עדיין תוכל לקבל עדכוני Windows. התיקון נועד רק לפתור את הבאג שגורם להנחיית CMD של usoclient.exe להישאר על המסך עד לסגירה ידנית.
להלן מדריך מהיר לפתרון הבעיה באמצעות פותר הבעיות של Windows Update :
- לחץ על מקש Windows + R כדי לפתוח חלון הפעלה. הקלד או הדבק " הגדרות ms: פתרון בעיות " ולחץ על Enter כדי לפתוח את הכרטיסייה פתרון בעיות בהגדרות Windows 10 .
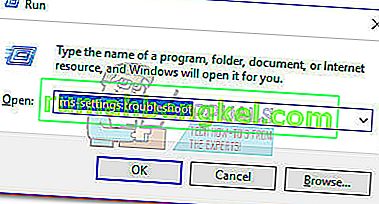
- בשנות ה פתרון הכרטיסייה, לחץ על Windows Update ולאחר מכן בחר הפעל את פותר בעיות .
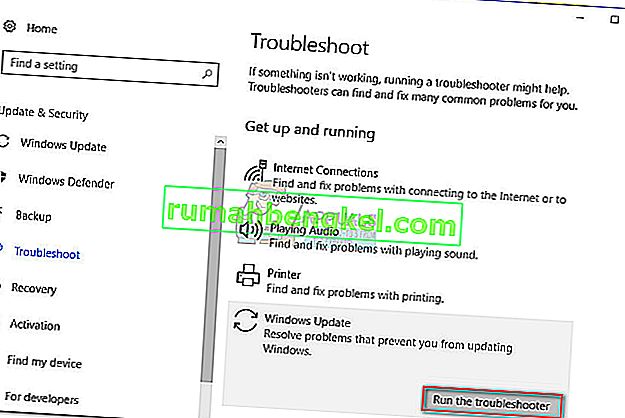
- המתן שרכיב פתרון הבעיות יבדוק בעיות, ואז עקוב אחר ההנחיות שעל המסך כדי להפעיל את אסטרטגיות התיקון. כנראה שתצטרך ללחוץ על החל תיקון זה . בסיום התהליך, הפעל מחדש את המחשב באופן ידני אם לא תתבקש לעשות זאת באופן אוטומטי.

אם שיטה זו לא פתרה את הבעיה או אם אתה מחפש תיקון קבוע להשבית את ההפעלה UsoClient , המשך בשיטות האחרות להלן.
שיטה 2: השבתת usoclient.exe מתזמן המשימות
למרות שבוודאי איננו ממליצים על כך ללא סיבה נראית לעין, ניתן למנוע את הופעת הפקודה CMD המוקפצת UsoClient.exe על ידי השבתת התהליך מתזמן המשימות.
הנה מדריך מהיר להשבית את usoclient.exe צץ מתזמן המשימות:
- לחץ על מקש Windows + R כדי לפתוח פקודת הפעלה . הקלד " taskhcd.msc " ולחץ על Enter כדי לפתוח את מתזמן המשימות.

- ב מתזמן המשימות חלון, נווט אל ספריית מתזמן המשימות> מיקרוסופט> Windows> UpdateOrchestrator באמצעות בחלונית הימנית.
- ברגע שפותחים את תיקיית UpdateOrchestrator , עוברים לחלונית המרכזית ובוחרים במשימה תזמון סריקה .
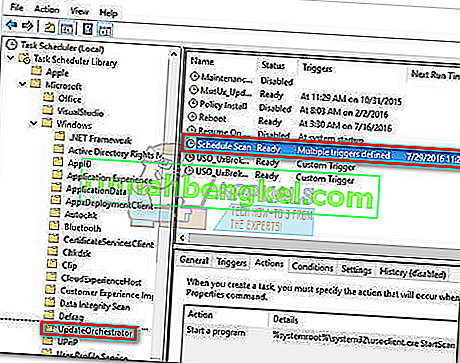
- כאשר סריקת לוח הזמנים נבחרה, עברו לחלונית הימנית ולחצו על השבת (תחת פריט נבחר ).
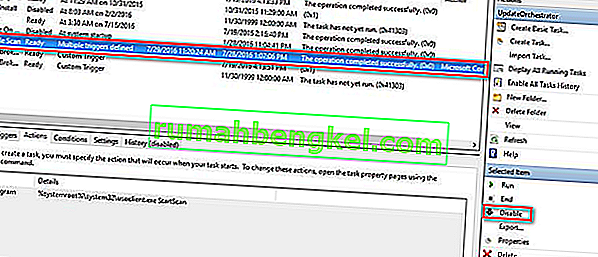
- סגור את מתזמן המשימות והפעל מחדש את המחשב. בהפעלה מחדש הבאה, עליך לשים לב שה- CMO UsoClient.exe לא יופיע עוד. אך זכור כי השארת משימה זו מושבתת לא תעדכן את רכיב WU (Windows Update) עם העדכונים האחרונים הזמינים.
הערה: במקרה שתחליט אי פעם לחדש את הפונקציונליות הרגילה של רכיב Update Orchestrator , הנדס לאחור את השלבים שלמעלה ובחר הפעל בשלב האחרון כדי לחזור להתנהגות הרגילה.
אם אינך יכול לגשת למתזמן המשימות מגרסת Windows 10 שלך, השבת את usoclient.exe בשיטה 3.
שיטה 3: השבתת usoclient.exe באמצעות עורך הרישום
אם השיטה הראשונה לא הייתה רלוונטית למערכת שלך, תוכל גם להשתמש בעורך הרישום כדי למנוע מה- usoclient.exe pop pop CMD לצוץ שוב אי פעם. שיטה זו כוללת יצירת ערך Dword של 32 סיביות הנקרא NoAutoRebootWithLoggedOnUsers על מנת להשבית את תכונת האתחול האוטומטי של ההפעלה UsoClient .
להלן מדריך מהיר כיצד להשבית את usoclient.exe מעורך הרישום:
- לחץ על מקש Windows + R כדי לפתוח חלון הפעלה. הקלד " regedit " ולחץ על Enter כדי לפתוח את עורך הרישום.

- בשנת עורך רישום , להשתמש לנווט בחלונית הימנית למיקום הבא.
HKEY_LOCAL_MACHINE \ SOFTWARE \ Policies \ Microsoft \ Windows \ WindowsUpdate \ AU.
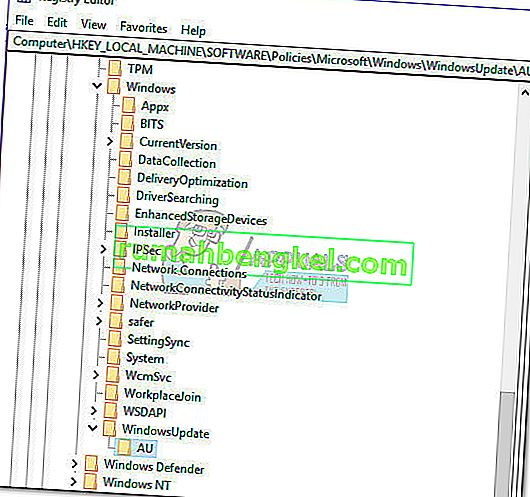
- כאשר התיקיה AU נבחרה, עבור לחלונית הימנית ולחץ באמצעות לחצן העכבר הימני על שטח פנוי ובחר חדש> ערך Dword (32 סיביות). לאחר מכן שנה את שם הערך החדש שנוצר ל- NoAutoRebootWithLoggedOnUsers.
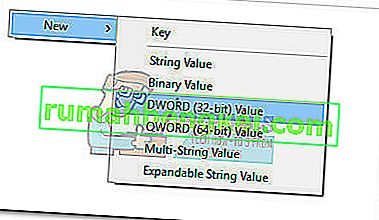
- לחץ פעמיים על NoAutoRebootWithLoggedOnUsers והגדר את הערך שלו ל- 1 .
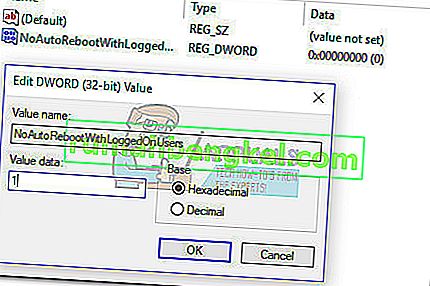
- סגור את עורך הרישום והפעל מחדש את המחשב. חלונות הקופץ של CMD הנגרמים על ידי usoclient.exe כבר לא אמורים להיות גלויים לאחר ההפעלה מחדש.
במקרה שתרצה אי פעם לחזור להתנהגות הרגילה, חזור לעורך הרישום, נווט אל HKEY_LOCAL_MACHINE \ SOFTWARE \ Policies \ Microsoft \ Windows \ WindowsUpdate \ AU ומחק את ערך NoAutoRebootWithLoggedOnUsers או הגדר את הערך שלו ל- 0 .