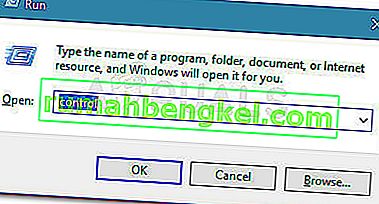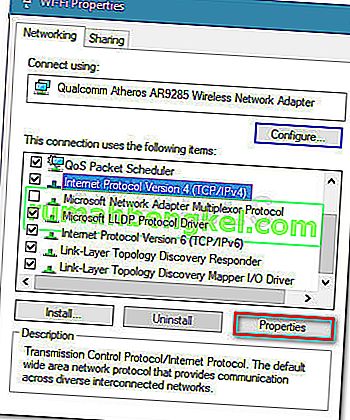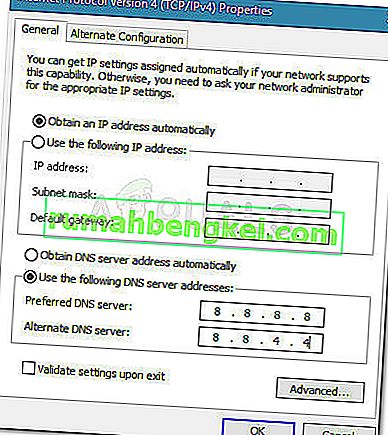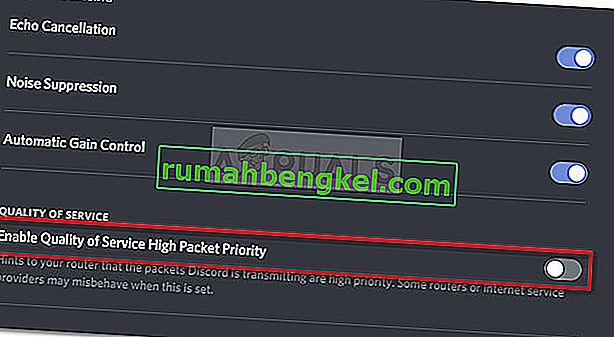הרבה ממשתמשי Discord מנועים מלהצטרף לערוצים קוליים על ידי השגיאה No Route . השגיאה ללא נתיב נכנסת לאותה קטגוריה כמו שגיאות חיבור ICE ו- RTC תקוע. בכל המקרים, דיסקורד נעצר במסלוליו כשמנסים להתחבר לשרת קולי.

מה גורם לדיסקורד אין שגיאת מסלול?
לאחר חקירת הבעיה ובדיקת דוחות משתמשים שונים הצלחנו לזהות כמה תרחישים בהם שגיאה זו עשויה להתרחש:
- כתובת ה- IP שהוקצתה למחשב שונתה - זה קורה בדרך כלל עם IP דינמי שהשתנה באופן קבוע. במקרה זה, הפתרון פשוט כמו הפעלה מחדש של מודם + נתב + מחשב.
- חומת האש או האנטי-וירוס של צד ג 'רושמת אי - הסכמה - בכל פעם שזה יקרה, דיסקורד לא תהיה רשאית לשמור על קשר יוצא עם שרת חיצוני.
- המחשב משתמש ב- VPN ללא UDP - זו תופעה קבועה מכיוון ש- Discord נועד לעבוד רק עם פתרונות VPN שיש להם UDP (User Datagram Protocol).
- הדיסקורד נחסם על ידי מנהל הרשת - אם אתה מנסה להשתמש ב- Discord בעבודה או מרשת בית ספר, Discord יכול להיחסם.
- האזור הקולי של השרת אינו תואם את הלקוח שלך - לפי הדיווחים זה קורה כשאתה מנסה להתחבר לשרת שמתארח ביבשת אחרת. הפתרון, במקרה זה, הוא לבקש מהמנהל לשנות את אזור הקול של השרת.
- QoS אינו עובד עם הרשת שלך - אולי הרשת שלך אינה מתאימה לתמיכה באיכות השירות בעדיפות גבוהה של מנות. למרבה המזל, אתה יכול להשבית אותו מהגדרות הקול והווידאו
כיצד לתקן את השגיאה ללא מסלול
אם אתה מחפש דרך לפתור את שגיאת הדיסקורד המסוימת הזו, מאמר זה יספק לך אוסף של צעדים לפתרון בעיות. להלן יש לך כמה שיטות שונות שמשתמשים אחרים במצב דומה פעלו בהצלחה בכדי לפתור את הבעיה.
כדי להבטיח את התוצאות הטובות ביותר, התחל בשיטה הראשונה ועובד כלפי מטה עד שתיתקל בתיקון יעיל בפתרון הבעיה עבור התרחיש הספציפי שלך.
אך לפני שתמשיך הלאה עם הפתרונות, ודא שהרשת שלך פרטית (לא ציבורית).
שיטה 1: הפעל מחדש את המודם / הנתב והמחשב
ראשית הדברים ראשונים, בואו נוודא שלא ניתן לפתור את הבעיה באמצעות הפעלה מחדש פשוטה. אין נתיב שגיאה לעתים קרובות אנו נתקלים במקרים שבהם הקשר IPV6 שובשה על ידי IP דינמי משתנה בפרטיו.
אתה יכול לאמת אם בעיה זו זמנית על ידי הפעלה מחדש של הנתב (או המודם) והמחשב האישי שלך. אין צורך לאפס את הגדרות הרשת של המסלול שלך - אתה יכול פשוט לנתק את כבל החשמל ולחבר אותו שוב.
בעת ההפעלה הבאה, ודא אם באפשרותך להתחבר לשרתי קול Discord מבלי להיתקל בשגיאה ללא מסלול. אם השגיאה עדיין מתרחשת, המשך למטה בשיטה הבאה להלן.
שיטה 2: הסר את חומת האש של צד שלישי או את Discord של רשימת ההיתרים (אם קיימת)
סיבה אפשרית נוספת לשגיאת No Root היא AV או חומת אש מוגנת יתר שמונעים מ- Discord לשמור על חיבורים יוצאים. לקבוע אם פתרון האבטחה שלך גורם לשגיאה הוא מסובך מכיוון שהשבתת הגנה בזמן אמת לא תהיה חותכת מכיוון שאותם כללים יישארו במקומם.
הדרך היחידה לקבוע אם תרחיש זה חל היא להסיר את פתרון האנטי-וירוס שלך לחלוטין ולראות אם Discord הצליח להתחבר לשרת קולי חדש. להלן מדריך מהיר כיצד לעשות זאת כראוי:
- לחץ על מקש Windows + R כדי לפתוח תיבת דו-שיח הפעלה. לאחר מכן הקלד " appwiz.cpl " ולחץ על Enter כדי לפתוח תוכניות ותכונות .

- בתוך תוכניות ותכונות , גלול מטה כדי לאתר את פתרון האבטחה של צד שלישי, ואז לחץ עליו באמצעות לחצן העכבר הימני ובחר הסר התקנה.
- עקוב אחר ההנחיות שעל המסך כדי להסיר את ההתקנה של ה- AV או חומת האש של צד שלישי מהמערכת שלך.
- עקוב אחר המדריך הזה כדי להבטיח שתסיר את כל הקבצים שנשארו מפתרון האבטחה.
- אתחל מחדש את המחשב ובדוק אם דיסקורד יכול להתחבר ללא בעיות.
שיטה 3: הסר את ה- VPN שלך או השתמש באחד עם UDP (אם רלוונטי)
דווח על שגיאה מסוימת זו גם כאשר המשתמש משתמש באופן פעיל בפתרון VPN שאינו מוגדר לשימוש ב- UDP (User Datagram Protocol) . בעיה זו מתרחשת מכיוון שאפליקציית Discord אינה מתוכננת לפעול עם רשתות VPN שאינן משתמשות בפרוטוקול User Datagram.
אם אתה משתמש בפתרון VPN, עיין באתר ספקי השירות למידע על השימוש ב- UDP. אתה יכול גם לאמת אם ה- VPN גורם לבעיה על ידי השבתתו וניסוי להתחבר לדיסקורד לשרת קול חדש.
אם אתה קובע שפתרון ה- VPN שלך אכן גורם לבעיה, אתה יכול לבחור לספק VPN אחר או לשמור על "שירות האנונימיות" מושבת בזמן שאתה משתמש במחלוקת.
אם שיטה זו לא חלה על מצבך, המשך למטה בשיטה הבאה להלן.
שיטה 4: ודא אם מחלוקת חסומה על ידי מנהל הרשת שלך
אם אתה נתקל בשגיאה זו רק כשאתה מנסה להשתמש ב- DIscord מרשת עבודה או בית ספר, ככל הנראה יישומי תקשורת נחסמו על ידי מנהל הרשת.
למרות שזה יכול להכניס אותך לצרות, יש לצבוט אחד שאתה יכול לעשות כדי לאפשר ל- Discord לתקשר עם שרתים חיצוניים ולעקוף את השגיאה No Route . הנה מה שאתה צריך לעשות:
- לחץ על מקש Windows + R כדי לפתוח תיבת דו-שיח הפעלה. לאחר מכן הקלד " שליטה " ולחץ על Enter כדי לפתוח את לוח הבקרה .
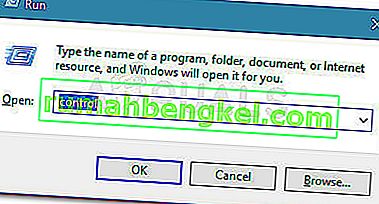
- בתוך לוח הבקרה, עבור אל רשת ואינטרנט> מרכז רשת ושיתוף . לאחר מכן לחץ על היפר-קישור חיבורים המשויך לחיבור הרשת הפרטית שלך.

- בחלון הבא לחץ על מאפיינים .
- בשנות ה Properties מסך של החיבור שלך, פתח את הכרטיסייה Networking, ובחר Internet Protocol Version 4 (TCP / IPv4) ולחץ על מאפיינים שוב.
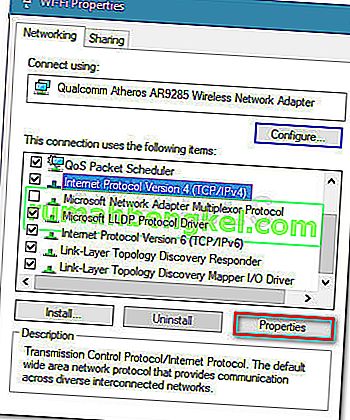
- הבא, לעבור אל הגדרות שרת ה- DNS, ולשנות אותו השתמש בכתובות שרת DNS הבאות . כעת הגדר את הערך של שרת DNS מועדף ל 8 8 8 8 ואת הערך של שרת DNS חלופי ל 8 8 4 4. לאחר מכן לחץ על אישור כדי לשמור את השינויים.
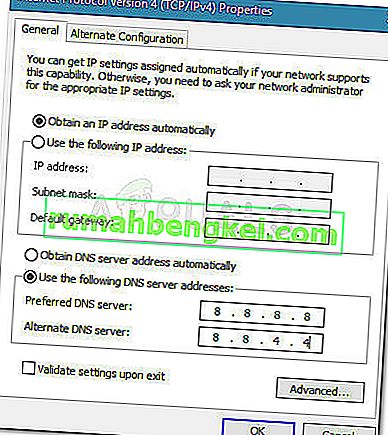
- סגור את כל החלונות שנפתחו והפעל מחדש את המחשב. בעת ההפעלה הבאה, אפליקציית Discord שלך צריכה להתחבר לשרת קולי חדש ללא שגיאת No route . אם אותה שגיאה נמשכת, המשך למטה בשיטה הבאה בהמשך.
שיטה 5: שנה את אזור הקול של השרת
אם אתה מקבל שגיאה זו רק כאשר אתה מנסה להתחבר לחבר המתגורר ביבשת אחרת, סביר להניח שהבעיה מתרחשת מכיוון שלשרת יש אזור קול אחר שהוא בעצמך.
במקרה זה, הפיתרון הוא לבקש ממנהל השרת להגדיר אזור קול שונה מהגדרות השרת. מנהל המערכת יכול לשנות את הגדרות השרת על ידי מעבר אל הגדרות השרת> אזור השרת.
שיטה 6: השבת את QoS מהגדרות קול ווידאו
ישנם מספר מקרים שדווחו של שגיאות ללא מסלול שנפתרו באמצעות השבתת QoS מהגדרות המשתמש. ידוע כי בעיה זו מתרחשת במחשבים שלא מצליחה לעמוד בקצב איכות השירות העדיפה של מנות גבוהות.
למרבה המזל, ניתן לפתור בעיה זו בקלות על ידי השבתת QoS (איכות השירות) מהגדרות המשתמש. להלן מדריך מהיר כיצד לעשות זאת:
- פתח את Discord ולחץ על סמל גלגל השיניים ליד חשבונך (בפינה השמאלית התחתונה).
- לאחר מכן, גלול מטה אל הגדרות האפליקציה ולחץ על קול ווידאו .
- אוֹתָם. גלול מטה לאיכות השירות וודא שהמתג המשויך להפעלת עדיפות לאיכות השירות גבוהה מנותק.
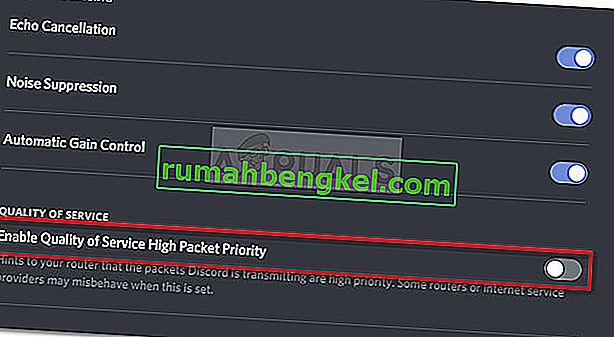
- סגור את Discord, פתח אותו שוב ובדוק אם שגיאת No Route עדיין מתרחשת. אם אתה עדיין רואה את אותה שגיאה, המשך למטה בשיטה הבאה למטה.
שיטה 7: שטיפת הגדרת ה- DNS
כמה משתמשים דיווחו כי הבעיה תוקנה לאחר שהשתמשו בסדרת פקודות בשורת הפקודה כדי לאפס את תצורות ה- IP שלהם. חלק מהמשתמשים מדווחים כי ההליך הבא תיקן את הבעיה לצמיתות ואילו אחרים מדווחים כי עליהם לחזור על צעדים אלה באופן קבוע כדי לעקוף את הודעת השגיאה.
הנה מדריך מהיר עם השלבים לאיפוס תצורת ה- IP שלך:
- לחץ על מקש Windows + R כדי לפתוח תיבת דו-שיח הפעלה . לאחר מכן הקלד " cmd " ולחץ על Ctrl + Shift + Enter כדי לפתוח שורת פקודה מוגבהת.

- בשורת הפקודה המוגבהת, הקלד את הפקודה הבאה ולחץ על Enter :
ipconfig / שחרור
- לאחר שפורסמה תצורת ה- IP הנוכחית, הקלד את הפקודה הבאה ולחץ על Enter כדי לשטוף את ה- DNS:
ipconfig / flushdns
- לבסוף, הקלד את הפקודה הבאה לחידוש תצורת ה- IP:
ipconfig / חידוש
- אתחל מחדש את המחשב שלך ובדוק אם השגיאה ללא נתיב נפתרה בהפעלה הבאה.
אם שום דבר לא עבד עבורך עד כה, אז אולי חומת האש של נתב הרשת חוסמת את הדיסקורד. כדי לשלול את זה, הנמך את הגדרת חומת האש של הרשת שלך או עבור לרשת אחרת. אתה יכול לבחור להשתמש בנקודה החמה של הטלפון הנייד שלך.