כדי להבין מהי מנהרת טרדו , ראשית עליך לדעת מה זה IPv4 ו- IPv6 . IPv4 הוא פרוטוקול IP שמקצה למחשבים שלנו כתובת ייחודית שהיא הזהות שלנו לתקשר עם העולם דרך האינטרנט.
רובנו משתמשים בטכנולוגיית IPv4 וכך גם שאר העולם. עם זאת, בגלל כל הכתובות הזמינות ב- IPv4 שנמצאות באינטרנט, נגמרות כתובות ה- IPv4 מכיוון שיותר ויותר מאיתנו החלו להשתמש בכבדות באינטרנט וברשתות, וזאת הסיבה העיקרית שיש לנו כעת את ה- IPv6 (פרוטוקול אינטרנט גרסה 6) שמביא במספר כתובות בלתי ניתן לספור, כלומר 2 בחזקת 128 - 2 ^ 128 (340,282,366,920,938,000,000,000,000,000,000,000,000,000) בלתי נגמר.
עכשיו כשאתה יודע על המחסור בכתובות IPv4 - יהיה קל יותר להבין מה זה מנהרת טרדו . עדיין נעשה שימוש רב ב- IPv4, אם לומר זאת במונחים הפשוטים ביותר, הייתי אומר שקודם לכן כל אחד ידע שפה אחת, אבל עכשיו יש שתיים כך שהאדם (המערכת) המדבר בשפת IPv4 יובן על ידי אותו אבל לא על ידי אלה המדברים בשפת IPv6, ולכן לא ניתן יהיה לבצע רשתות לדבר ביניהן והאינטרנט הוא הכל על רשתות המחוברות ומדברות ביניהן - לכן, אנו זקוקים למתורגמן לתרגם IPv4 ל- IPv6 ולהיפך וזה זה מה ש- Teredo Tunneling הוא, זה מתורגמן לעבד את שפת v6 / v4.
תיקון קבצי מערכת פגומים
הורד והפעל את Restoro כדי לסרוק ולתקן קבצים פגומים / חסרים מכאן , אם נמצא שקבצים פגומים וחסרים לתקן אותם ואז ראה אם מתאם המנהרה של Teredo משוחזר, אם לא בצע את השלבים הבאים.
מנהל התקן מתאם מנהרות מיקרוסופט טרדו
בחלק זה, אראה לך כיצד להתקין את מתאם המנהרה של Teredo ב- Windows 7 - מנהל ההתקן מובנה ב- Windows 7.
1. להתקנתו, עבור אל מנהל ההתקנים או לחץ לחיצה ארוכה על מקש Windows ולחץ על R. בתיבת הדו-שיח ההפעלה שנפתחת, הקלד hdwwiz.cpl ולחץ על אישור .

2. פעם אחת במנהל ההתקנים -> לחץ על מתאמי רשת

3. לאחר מכן לחץ על הכרטיסייה פעולות מלמעלה ובחר " הוסף חומרה מדור קודם "

4. לחץ על Next ו Next שוב ושוב Next (זה לא ימצא שום דבר, אז אל תדאג). לאחר מכן תועבר לסוגי חומרה נפוצה, בחר.
5. גלול מטה ובחר מתאמי רשת ואז לחץ על הבא . כעת תועבר לתיבת הדו-שיח הוספת חומרה .
6. כעת מהכרטיסייה יצרן בחרו במיקרוסופט מאשר בכרטיסיית מתאם הרשת בחרו במתאם המנהרות של מיקרו טרדו ולחצו על הבא .

7. לאחר שתלחץ על הבא, לחץ שוב על הבא ואז לחץ על סיום .
אם אינך יכול לראות את מתאם Teredo בכרטיסייה מתאם רשת או ברשימת מנהלי ההתקנים המדוריים, ישנן מספר שיטות שתוכל לנסות. הנה הליך אחד שנראה כי עבד עבור משתמשים רבים:
- לחץ על מקש Windows + R כדי לפתוח פקודת הפעלה. לאחר מכן הקלד " cmd ", הקש Ctrl + Shift + Enter ובחר כן בשורת UAC (בקרת חשבון משתמש) כדי לפתוח שורת פקודה מוגבהת .

- בתוך שורת הפקודה המוגבהת, הקלד את הפקודה הבאה כדי להשבית את ממשק Teredo:
ממשק netsh Teredo להגדיר מצב השבתה
- לאחר שהממשק הושבת, סגור את שורת הפקודה המוגבה והפעל מחדש את המחשב שלך.
- בעת האתחול הבא, פתח חלון שורת פקודה מוגבה נוסף (באמצעות שלב 1), הקלד את הפקודה הבאה ולחץ על Enter :
ממשק netsh Teredo סט מצב המדינה = ברירת מחדל
- חזור למנהל ההתקנים ובדוק אם מתאם Teredo מופעל כעת.
אם השיטה שלעיל לא עובדת, בצע את השלבים הבאים כדי לחקור את מצבו של טרדו ולהפעיל אותה במידת הצורך:
- לחץ על מקש Windows + R כדי לפתוח פקודת הפעלה. לאחר מכן הקלד " cmd ", הקש Ctrl + Shift + Enter ובחר כן בשורת UAC (בקרת חשבון משתמש) כדי לפתוח שורת פקודה מוגבהת .
- הקלד את הפקודה הבאה כדי לאמת את מצב Teredo שלך:
ממשק תצוגת ממשק נטש
- אם המדינה שהוחזרה היא לקוחה או רדומה, טרדו עובד כרגיל. מצד שני, אם המצב שהוחזר אינו מקוון, הקלד את הפקודה הבאה כדי להפעיל מחדש את Teredo במחשב הספציפי שלך:
ממשק netsh teredo set type type = enterpriseclient
- סגור את שורת הפקודה המוגבה והפעל מחדש את המחשב. בדוק אם הבעיה נפתרה ואתה יכול לראות את מתאם Teredo במנהל ההתקנים בעת האתחול הבא.
כעת יש לפתור שגיאת מנהרת טרדו, אולם אם אתה רואה סימן קריאה צהוב, בצע את השלבים הבאים:
1. פתח את עורך הרישום.
2. נווט בין הדברים הבאים:
HKEY_LOCAL_MACHINE \ SYSTEM \ CURRENTCONTROLSET \ SERVICES \ TCPIP6 \ PARAMETERS
3. בחלונית הימנית לחץ באמצעות לחצן העכבר הימני על רכיבים מושבתים ובחר ערוך. הגדר את ערך DWord ל- 0.
4. הפעל מחדש את המחשב ומתאם המנהור של Teredo יתחיל כעת.
כיצד לפתור בעיות במתאם Teredo ב- Windows 10
מכיוון שמתאם Teredo הוא די רכיב מדור קודם, מיקרוסופט החליטה להסיר אותו החל מ- Windows 10 build 1803.
אז אם אתה נתקל בשגיאה שמצביעה כלפיך המאפשרת את מתאם Teredo ב- Windows 10, אך יש לך מבנה חדש יותר מ- 1803, הנה מה שאתה צריך לעשות במקום זאת:
- לחץ על מקש Windows + R כדי לפתוח תיבת הפעלה. לאחר מכן, הקלד
הגדרות ms: gaming-xboxnetworking
לחץ על Enter כדי לפתוח את הכרטיסייה רשת Xbox של אפליקציית ההגדרות .
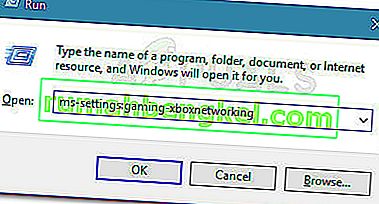
- לאחר הגישה, תן לתוכנה להשלים את הבדיקות ולחץ על לחצן בדוק שוב אם הסריקה אינה מתחילה אוטומטית.
- אם קישוריות השרת חסומה , גלול מטה למטה ולחץ על כפתור תיקון זה .
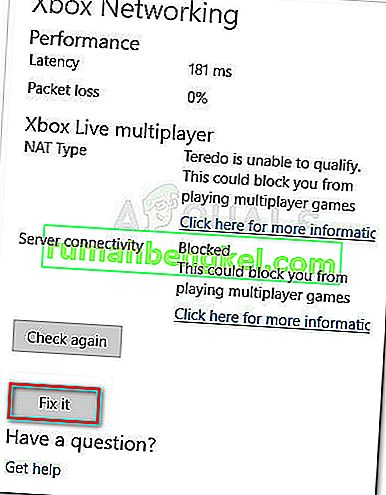
- אתחל מחדש את המחשב ובדוק אם הבעיה נפתרה.
אם זה לא עובד, בצע את השלבים הבאים להלן:
- ודא שחומת האש של Windows פועלת. אחרת, Windows יחסום את חיבור השרת כברירת מחדל.
- לחץ על מקש Windows + R כדי לפתוח תיבת הפעלה. לאחר מכן הקלד " powerhell ", לחץ על Ctrl + Shift + Enter ולחץ על כן בהנחיית UAC הבאה (בקרת חשבון משתמש) לפתיחת חלון Powershell מוגבה.
- בחלון PowerShell המוגבה, הקלד את הפקודות הבאות ולחץ על Enter אחרי כל שורה:
netsh int teredo set state servername = win1711.ipv6.microsoft.com.
- הפעל מחדש את המחשב ובדוק אם הבעיה נפתרה.
אם ההליך לעיל אינו יעיל, עקוב אחר השיטה הבאה בה אנו משתמשים בעורך המדיניות הקבוצתית כדי לשנות יציאה שעשויה לגרום לבעיה:
- לחץ על מקש Windows + R כדי לפתוח תיבת הפעלה. לאחר מכן הקלד " gpedit.msc " ולחץ על Enter כדי לפתוח את עורך המדיניות הקבוצתית המקומית .
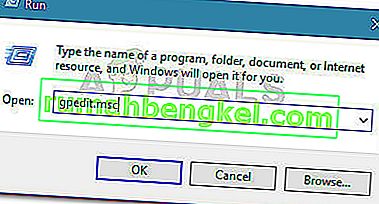 הערה: יש לזכור כי עורך המדיניות הקבוצתית המקומית זמין רק בכמה גרסאות של Windows 10.
הערה: יש לזכור כי עורך המדיניות הקבוצתית המקומית זמין רק בכמה גרסאות של Windows 10. - בתוך עורך המדיניות הקבוצתית המקומית, השתמש בחלונית השמאלית כדי לנווט לתצורת מחשב> תבניות ניהול> רשת> הגדרות TCPIP> טכנולוגיות מעבר IPv6.
- עבור לצד ימין ולחץ פעמיים על הגדר יציאת לקוח Teredo כדי לערוך מדיניות זו.
- הגדר את המדיניות ל- Enabled והגדר את יציאת 3544 . זכור שכדי שזה יעבוד, הנמל צריך להיות פתוח והועבר דרך הנתב שלך. אם אינך יודע כיצד לעשות זאת, חפש הוראות ספציפיות הקשורות ליצרן הנתב שלך.
הערה: לפעמים, ייתכן שתראה את קוד השגיאה 10 לאחר התקנת מתאם המנהור של מיקרוסופט.


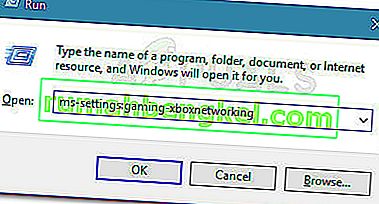
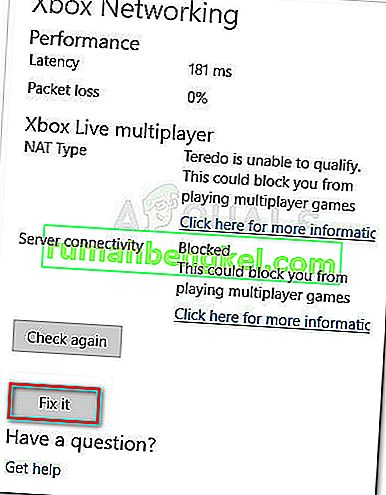
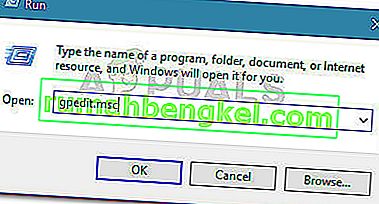 הערה: יש לזכור כי עורך המדיניות הקבוצתית המקומית זמין רק בכמה גרסאות של Windows 10.
הערה: יש לזכור כי עורך המדיניות הקבוצתית המקומית זמין רק בכמה גרסאות של Windows 10.






