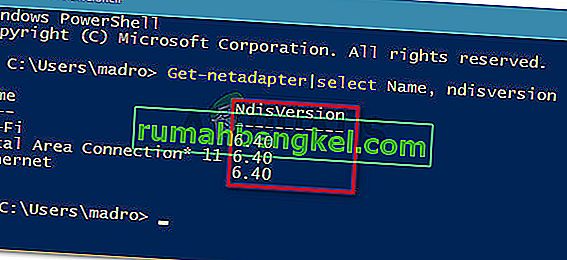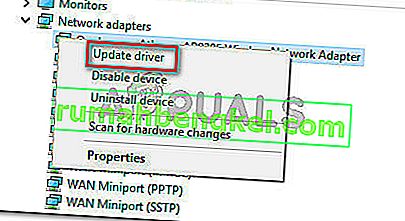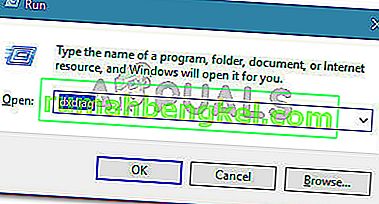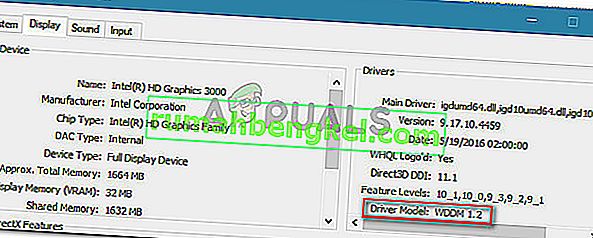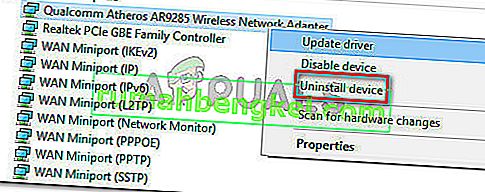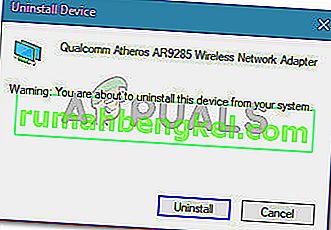חלק מהמשתמשים נתקלו בשגיאת "המחשב האישי או המכשיר הנייד שלך אינם תומכים ב- Miracast, כך שהוא אינו יכול להקרין באופן אלחוטי" כשמנסים להתחבר דרך מתאם תצוגה אלחוטי של Microsoft באמצעות Miracast. המשתמשים המושפעים ביותר מדווחים כי שגיאה זו מתרחשת גם לאחר שווידאו שהם עומדים בכל הדרישות להפעלת Miracast. השגיאה נתקלת בעיקר ב- Windows 10 ו- Windows 8.

מה זה Miracast?
Miracast הוא תקן תעשייתי המאפשר למכשירים לגלות זה את זה ללא צורך בכבלי HDMI. אתה יכול להשתמש בו כדי לשקף את תוכן מסכי המכשירים שלך באופן אלחוטי. אתה יכול לחשוב על Micracast ככבל HDMI אלחוטי.
אך זכור כי Miracast מתפקד אך ורק כמו פרוטוקול שיקוף מסך. פירוש הדבר שאין בו רכיב "חכם". בואו נגיד שרציתם להזרים סרטון מהטלפון למחשב דרך Micracast - תצטרכו לעזוב את מסך הטלפון שלכם כל הזמן.
מה גורם למחשב האישי או למכשיר הנייד לא תומך בשגיאת Miracast?
הבעיה עם Miracast (מלבד החמצת הרכיב "החכם") היא שהוא די לא אמין והדרישות יחד עם תצורתו די מבלבלות עבור חלק מהמשתמשים.
בחנו את השגיאה "המחשב האישי או המכשיר הנייד שלך אינם תומכים ב- Miracast" על ידי בחינת דוחות משתמשים שונים. ממה שהצלחנו לאסוף, ישנם מספר תרחישים שיובילו להופעתה של הודעת שגיאה זו:
- חומרת הגרפיקה של אינטל מושבתת - מכיוון ש- Windows 10 יתמוך ב- Miracast רק באמצעות דונגל USB תואם או בשילוב עם ערכת השבבים הגרפית של אינטל, יהיה עליכם לוודא שהגרפיקה המשולבת של אינטל מופעלת ומעודכנת עם הגרסה העדכנית ביותר.
- ה- Wi-Fi כבוי - מספר משתמשים דיווחו כי הודעת שגיאה זו יכולה להופיע גם אם תשכחו להפעיל את רכיב ה- Wi-Fi (בעת התחברות באמצעות ערכת שבבים של אינטל.
- אחד המכשירים אינו מסוגל ל- Miracast - זכור כי המכשירים אינם מצוידים לשימוש ב- Miracast. הודעת שגיאה זו עשויה למעשה לאותת על כך שהמערכת אינה מוכנה ל- Miracast. אתה יכול לאמת תיאוריה זו על ידי הפעלת סדרת אבחונים.
- המתאם האלחוטי נאלץ ל -5 GHz - מספר משתמשים הצליחו לפתור את הבעיה על ידי שינוי הגדרות המתאם האלחוטי לאוטומטי מ -5 GHz בלבד או 802.11blg .
- סיסקו AnyConnect או תוכנה דומה המפסיקה את חיבור ה- Miracast - מספר משתמשים דיווחו כי במקרה שלהם, חיבור ה- Miracast לא התרחש מכיוון שתוכנת צד שלישי עם תכונת VPN משולבת מסמנת את טכנולוגיית Micracast כסיכון אבטחה "פיצול מנהרה".
אם אתה מתקשה לפתור בעיה מסוימת זו, מאמר זה יספק לך רשימה של שלבי פתרון בעיות מאומתים. להלן אוסף של שיטות שמשתמשים אחרים במצב דומה השתמשו בהם כדי לפתור את הבעיה.
כדי להיות יעיל ככל האפשר, התחל בשיטה 1 בה אנו בודקים אם המערכת הנוכחית מסוגלת לתמוך ב- Miracast ואז המשך לשלב הבא אם הבדיקות קבעו שהיא.
הערה: לפני שתתחיל בפתרון בעיות, זכור כי דרוש לך דרך פיזית לטכנולוגיית Miracast להעביר את האות באופן אלחוטי (או יכולות Wi-Fi מובנות או דונגל USB Wi-Fi).
שיטה 1: ודא אם המחשב שלך תואם ל- MiraCast
לפני שתחקור דרכים אחרות לפתרון בעיות, חשוב לוודא שהמכשיר שלך מצויד לתמיכה בחיבור MiraCast.
כעת, ישנם שני רכיבים עיקריים המפעילים חיבור Miracast - רשת וגרפיקה. בשלבים הבאים, אנו הולכים לבצע כמה בדיקות שיחשפו אם המערכת שלך מסוגלת לתמוך בחיבור Miracast. נתחיל לבדוק אם מתאם הרשת שלך תואם ואז לבדוק אם מנהלי ההתקן הגרפיים שלך מצוידים לתמיכה ב- Miracast. הנה מדריך מהיר עם מה שאתה צריך לעשות:
- לחץ על מקש Windows + R כדי לפתוח תיבת דו-שיח הפעלה. לאחר מכן הקלד " powerhell " ולחץ על Enter כדי לפתוח חלון Powershell חדש.

- בחלון Powershell החדש שנפתח, הקלד את הפקודה הבאה ולחץ על Enter כדי לוודא שיש לך את גרסת מנהל ההתקן של מתאם הרשת הנכון:
Get-netadapter | בחר שם, שינוי
- אם ה- NdisVersion שהוחזר הוא מעל 6.30 , המחשב האישי שלך מצויד בתמיכה ב- Miracast מנקודת מבט רשת. תוכלו לסגור את חלון ה- Powershell כעת.
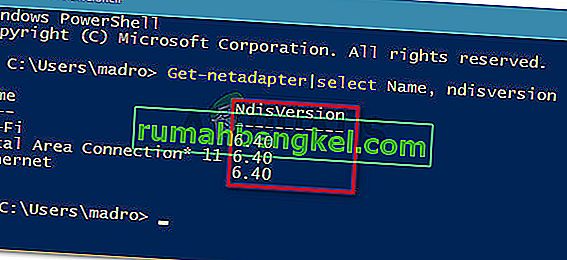
הערה: אם ה- NdisVersion שלך נמוך מ- 6.3, תוכל לפתוח תיבת דו-שיח הפעלה חדשה ( מקש Windows + R ) ולהקליד devmgmt.msc . לאחר מכן, נסה לעדכן את מתאם הרשת האלחוטית שלך על ידי מעבר למתאמי רשת ולחיצה ימנית על מנהל ההתקן Update . אם זה לא עובד, תוכל להפסיק לבצע את שאר ההליכים שלהלן מכיוון שהמכשיר שלך אינו תואם ל- Miracast.
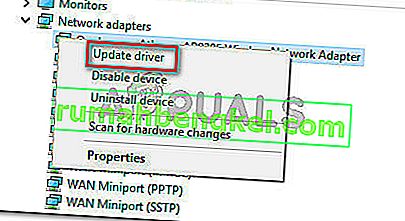
- לאחר מכן, כדי לבדוק את מנהלי ההתקן הגרפיים, לחץ על מקש Windows + R כדי לפתוח שוב תיבת דו-שיח הפעלה. בתיבת ההפעלה , הקלד " dxdiag " ולחץ על Enter כדי לפתוח את דף כלי האבחון של DirectX .
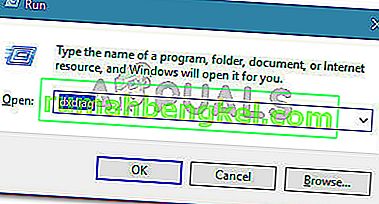
- לאחר פתיחת דף כלי האבחון של DirectX, הרחב את הכרטיסייה תצוגה והסתכל בתחתית העמודה דרייברים עבור דגם הנהג . אם דגם הנהג אינו מציין WDDM 1.3 ומעלה, המערכת שלך אינה מצוידת בכדי להכיל חיבור Miracast.
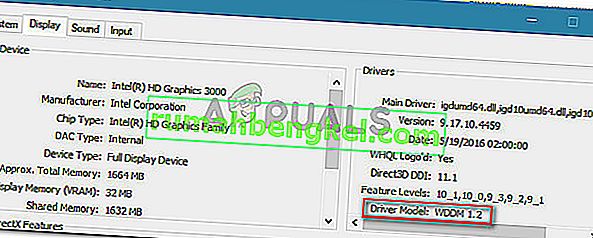
לאחר שווידאת שהמחשב שלך מוכן לתמוך בחיבור Miracast, תוכל לעבור לשיטות הבאות בהן נחקור אסטרטגיות תיקון שונות.
שיטה 2: ודא כי Wi-Fi מופעל בשני המכשירים
למרות שזה נראה כמו דבר ברור מאליו לעשות, הרבה משתמשים הצליחו לפתור את הבעיה לאחר שגילו שרכיב ה- Wi-Fi במכשיר אחד (או שניהם) המעורב בניסיון הקישוריות של Miracast כובה.
מכיוון שהיא משתמשת ב- Wi-Fi Direct, אתה לא בהכרח צריך להיות מחובר לשני המכשירים שלך לאותה רשת, אך אתה צריך לוודא שה- Wi-Fi מופעל בכל המכשירים.
כדי לוודא ש- Wi-Fi מופעל במחשב Windows 10, לחץ על מקש Windows + R כדי לפתוח תיבת דו-שיח הפעלה. לאחר מכן הקלד או הדבק " הגדרות ms: רשת wifi " ולחץ על Enter כדי לפתוח את כרטיסיית ה- Wi-Fi בתפריט הגדרות רשת ואינטרנט .

ברגע שאתה בתוך הכרטיסייה Wi-Fi, ודא כי Toggle הקשורים Wi-Fi מופעל על .

אם שיטה זו לא הייתה רלוונטית למצבך הנוכחי, עבור למטה לשיטה הבאה בהמשך.
שיטה 3: אפשר גרפיקה משולבת של אינטל ועדכן אותה לגרסה האחרונה
מכיוון שאתה זקוק לכרטיס גרפי משולב של אינטל על מנת ליצור חיבור Miracast, הבעיה עלולה להתרחש מכיוון שפתרון הגרפיקה המשולב מושבת מהגדרות ה- BIOS שלך.
בדרך כלל, התנהגות זו נאכפת כברירת מחדל אם אתה קונה מערכת שמגיעה עם GPU ייעודי. שלבי הפעלת כרטיס המסך הייעודי של אינטל יהיו שונים בהתבסס על יצרן לוח האם שלך, אך ישנה בסיס משותף.
כדי לגשת להגדרות ה- BIOS שלך, יהיה עליך ללחוץ על מקש ה- BIOS במהלך תחילת הליכי ההפעלה. ברוב המכונות, מפתח ה- BIOS הוא אחד ממקשי F (F2, F4, F8, F10) או מקש Del (במחשבי Dell) . אתה יכול גם לבצע חיפוש מקוון באמצעות " מפתח ה- BIOS + יצרן לוחות האם שלך ".
ברגע שאתה מקבל כניסה להגדרות ה- BIOS שלך, חפש תפריט מתקדם (הגדרות מומחה, או משהו דומה) וחפש ערך בשם או דומה להגדרות ערכת השבבים המתקדמות . לאחר מכן בחר בתצורת SouthBridge ושנה את מתאם הגרפיקה הראשי ל- IGP> PCI> PCI-E .

ב- BIOS של ASUS, אתה יכול להפעיל את כרטיס אינטל המשולב על ידי מעבר למתקדמים> סוכן מערכת> תצורה / תצורת גרפיקה ולהפעיל את ההגדרה IGPU Multi-Monitor .
הערה: כפי שאתה יכול לראות, לכל לוח אם יש נתיבים וערכים שונים שיאפשרו לך להפעיל את כרטיס המסך המשולב. יהיה עליך להבין את דגם לוח האם שלך או לחפש באינטרנט את הצעדים המדויקים.
אם הפעלת את הגרפיקה המשולבת של אינטל מ- BIOS והשגיאה עדיין מתרחשת, עבור למטה לשיטה הבאה למטה.
שיטה 4: החלפת מתאם אלחוטי לאוטומטי
חלק מהמשתמשים גילו שבמקרה שלהם, השגיאה "המחשב האישי או המכשיר הנייד שלך אינם תומכים ב- Miracast" התרחשה מכיוון שהמתאם האלחוטי שלהם נאלץ 5Ghz או 802.11blg במקום להיות מוגדר כ- Auto .
ככל הנראה, הדבר עלול ליצור בעיה עם Miracast המפעיל את השגיאה כאשר המשתמש מנסה להתאים שני מכשירים יחד. אתה יכול לתקן את הבעיה בקלות על ידי החזרת בחירת מצב אלחוטי לאפשרות אוטומטית. להלן מדריך מהיר כיצד לעשות זאת:
- לחץ על מקש Windows + R כדי לפתוח תיבת דו-שיח הפעלה. לאחר מכן הקלד " devmgmt.msc " ולחץ על Enter כדי לפתוח את מנהל ההתקנים .
- בתוך מנהל ההתקנים, הרחב את התפריט הנפתח של מתאמי הרשת , לחץ באמצעות לחצן העכבר הימני על מתאם הרשת האלחוטית שלך ולחץ על מאפיינים .
- בשנות ה Properties מסך של מתאם הרשת האלחוטית, ללכת מתקדם לשונית, לבחור את הנכס בחירת מצב אלחוטי ולהגדיר ערך של אותו אוטומטית .
- לחץ על אישור והמתין עד שחיבור הרשת ישוחזר.

לאחר שתלחץ על כפתור Ok , הפעל מחדש את המחשב ובדוק אם אתה מסוגל להשתמש בתכונת Miracast בהפעלה הבאה.
אם שיטה זו לא הייתה ישימה או לא איפשרה לך לפתור את הודעת השגיאה, עבור למטה לשיטה הבאה למטה.
שיטה 5: השבת את פתרון ה- VPN (אם רלוונטי)
בהתבסס על מספר דוחות משתמשים, נראה שכמה פתרונות VPN של צד שלישי (כולל Cisco AnyConnect) דוחים את WiFi Direct (הטכנולוגיה הבסיסית שמאחורי Miracast). בדרך כלל, צד שלישי אלה יאפשר ל- WiFi Direct כפגיעות אבטחה "פיצול מנהרה", מה שיאלץ את המערכת להשבית את הפונקציונליות.
הדרך היחידה לבדוק אם תרחיש זה מתרחש במצבך הספציפי היא להשבית את סיסקו AnyConnect או תוכנה דומה, להפעיל מחדש את המחשב ולראות אם אתה מצליח ליצור חיבור Miracast.
אם שיטה זו אינה רלוונטית לתרחיש הספציפי שלך, עבור למטה לשיטה הבאה למטה.
שיטה 6: הסרת התקנת מנהל ההתקן של מתאם הרשת האלחוטית
חלק מהמשתמשים הצליחו לפתור את הבעיה על ידי התקנה מחדש של מנהל ההתקן של מתאם הרשת האלחוטית שלהם. כמה משתמשים מושפעים דיווחו כי לאחר הסרת ההתקנה של מנהל ההתקן והפעלתם מחדש את המחשב שלהם, Miracast כבר לא הראה שהמחשב או ההתקן הנייד שלך אינם תומכים בשגיאת Miracast .
להלן מדריך מהיר כיצד להתקין מחדש את מנהל ההתקן של מתאם הרשת האלחוטית:
- לחץ על מקש Windows + R כדי לפתוח תיבת דו-שיח הפעלה . לאחר מכן הקלד " devmgmt.msc " ולחץ על Enter כדי לפתוח את מנהל ההתקנים.

- בתוך מנהל ההתקנים, הרחב את מתאמי הרשת תפריט, ואז לחץ לחיצה ימנית על שלך מתאם רשת אלחוטית ולחץ על הסר התקן .
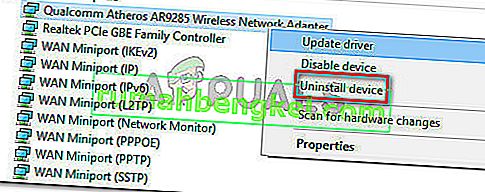
- תתבקש שוב לאשר את הסרת ההתקנה של מנהל ההתקן. בלחיצה על הסר התקנה, מנהל ההתקן יוסר ויאבד את החיבור לאינטרנט אם אתה מחובר באופן אלחוטי.
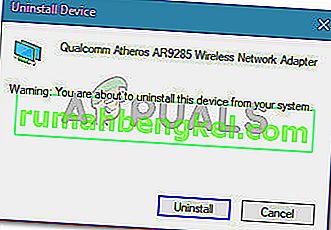
- הפעל מחדש את המכונה שלך. בהפעלה הבאה, Windows תתקין מחדש את מנהל ההתקן החסר ותחזיר קישוריות לאינטרנט. לאחר מכן תוכל לנסות ליצור מחדש את חיבור Miracast כדי לראות אם הבעיה נפתרה.