חברת Logitech מייצרת ציוד היקפי למחשבים המשמשים ברחבי העולם וידועים באיכותם מבלי להגיע עם תג מחיר כבד. למרות שיש לחברה מומחיות אינטנסיבית בייצור עכברים ומקלדות, ישנם מספר דיווחים של משתמשים המתלוננים כי העכבר שלהם לוחץ כפול במקום אחד בעת השימוש.

התנהגות זו נראית בשני המקרים; עכברים חדשים וזקנים יותר (למעלה משנה). בעיה זו מוכרת רשמית על ידי Logitech ומיקרוסופט ושניהם סיפקו דרכים לעקיפת הבעיה הרכות לפתרון הבעיה. במאמר זה נעבור על כל התיקונים הפוטנציאליים ונראה אם נוכל לתקן את העכבר שלך.
מה גורם ללחצן כפול של Logitech Mouse?
בעיית הלחיצה הכפולה של עכברים שונים הייתה כאן די הרבה זמן. עובדה ידועה היא שעכברים רבים מסיימים את חייהם לאחר שהדגימו נושא זה כשהם משמשים די הרבה זמן. לסיכום, הנה כמה מהסיבות לכך שעכבר ה- Logitech שלך עשוי ללחוץ לחיצה כפולה במקום אחד.
- בעיית חומרה: נתקלנו בכמה תרחישים שבהם העכבר לחץ לחיצה כפולה במקום אחד בגלל בעיות חומרה ובעיות כאלה גם עלולות לגרום לגלגל הגלילה שלך לקפוץ במקום לגלול. אנחנו יכולים לנסות לתקן את זה אבל אין שום אחריות.
- הגדרות עכבר: הגדרות העכבר עשויות להיות מוגדרות ללחיצה כפולה במקום על אחת. תכונה זו קיימת ב- Windows די הרבה זמן ועשויה לתת לך אשליה שיש בעיה בעכבר שלך.
- מטען סטטי מצטבר: אם נעשה שימוש אינטנסיבי בעכבר למשך זמן רב, המטען הסטטי עשוי להצטבר מה שעלול לגרום לבעיה.
- קפיץ רופף: הקפיץ בתוך מנגנון הלחיצה עשוי להשתחרר עם השימוש לאורך זמן. אנחנו יכולים לנסות לתקן את זה אבל אין שום ערבויות שזה יעבוד.
- בעיות במנהלי התקנים : ייתכן שמנהלי ההתקנים המותקנים במחשב שלך לא פועלים כראוי. הם עלולים להיות מושחתים או מיושנים ובנוסף לגרימת בעיה זו, הדבר יכול גם למנוע את הפעלת תוכנת Logitech.
לפני שתמשיך הלאה עם הפתרונות, ודא שהעכבר שלך לא שבור פיזית. אם רכיב כלשהו נשבר לאחר נפילה וכו 'לא תוכל לתקן אותו באמצעות שום פתרון.
הערה: לפני שתמשיך, עליך לנסות לחבר את העכבר למחשבים אחרים. זה יעזור לזהות אם זו בעיה בהגדרות המאוחסנות ב- Windows או בבעיית חומרה.
פתרון 1: בדיקת הגדרות העכבר
יש סבירות גבוהה שהגדרות העכבר שהוגדרו במחשב שלך לא מוגדרות כהלכה ובגללן אתה לוחץ פעמיים שלא בכוונה. העכבר יעבוד כמו שצריך; התנהגותו תשתנה רק בגלל השינוי בהגדרות ב- Windows. אנו נבדוק כל הגדרה אחת אחת ונראה אם עיבוד בהן פותר את הבעיה.
- לחץ על Windows + R, הקלד " control " בתיבת הדו-שיח ולחץ על Enter. ברגע שבלוח הבקרה, בחר סמלים גדולים שנמצאים בפינה השמאלית העליונה של המסך. כעת בחר באפשרות עכבר .
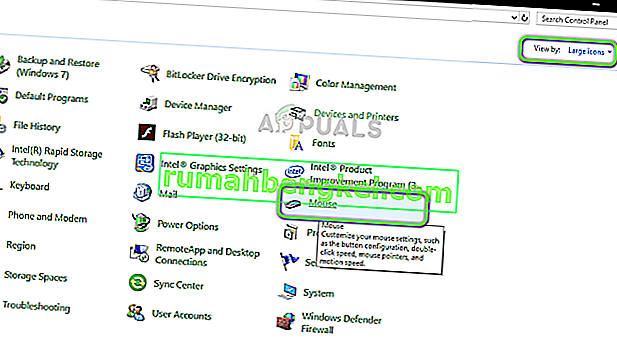
- עכשיו הזז את המחוון של מהירות הלחיצה הכפולה אל מאוד הנמוך ביותר .
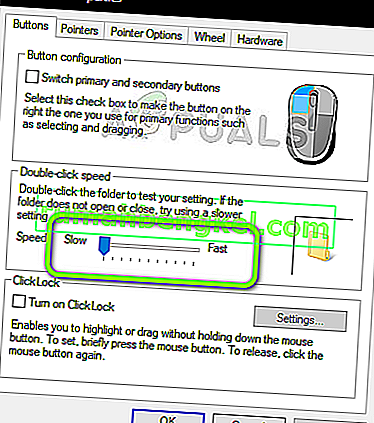
עכשיו בדוק אם הבעיה שלך נפתרה. אם אתה עדיין נתקל בתרחיש של לחיצה כפולה, אתה יכול לנסות לבדוק הגדרה אחרת.
- לחץ על Windows + S, הקלד "לחיצה בודדת" בתיבת הדו-שיח ופתח את אפשרות לוח הבקרה ציין לחיצה כפולה אחת או כפולה לפתיחה המחזירה בתוצאות.
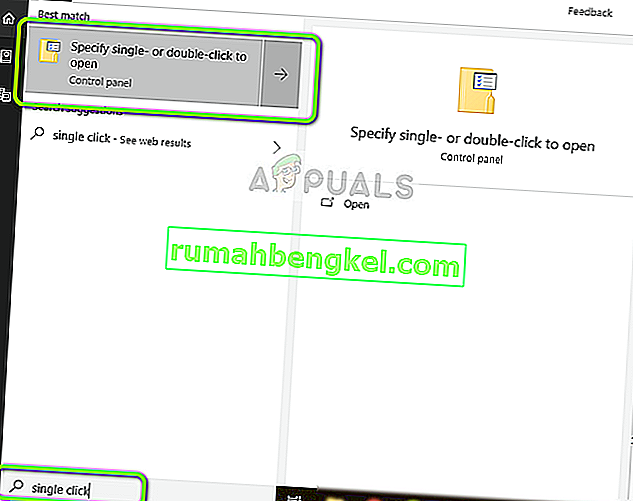
- נווט לכרטיסיה כללי ומתחת לכותרת של פריט לחיצה כדלקמן , סמן את האפשרות לחץ פעמיים כדי לפתוח פריט (לחיצה בודדת לבחירה) .
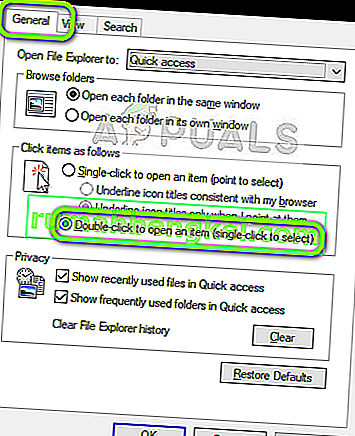
- לחץ על החל כדי לשמור שינויים ולצאת. הפעל מחדש את המחשב כראוי ובדוק אם הבעיה נפתרה.
פתרון 2: בדיקת טעינה סטטית
על פי דוחות המשתמשים שלנו, ישנם גם מספר מקרים בהם העכבר לאחר השימוש בו במשך תקופות זמן ארוכות עלול לפתח מטען סטטי. זה עלול לגרום לו ללחוץ פעמיים במקום על אחד. אנו נעקוב אחר שיטה פשוטה מאוד לפרוק את כל המטען הסטטי ולראות האם הדבר פותר את הבעיה.
- כבה את העכבר והוצא ממנו את הסוללות .

- כעת לחץ שוב ושוב על שני הכפתורים בעכבר למשך כ- 30 שניות עד דקה .

- חבר את הכל בחזרה ובדוק אם הבעיה נפתרה.
פתרון 3: בדיקת מנהלי התקני עכבר
אם שתי השיטות שלעיל אינן עובדות, אנו יכולים לנסות לעדכן או להתקין את מנהלי ההתקנים של העכבר מחדש. זה ירענן את כל התצורה של העכבר שלך והוא יופיע במערכת שלך כאילו זה עתה הותקן. כל ההעדפות השמורות יאבדו גם כן.
- לחץ על Windows + R, הקלד "devmgmt.msc" בתיבת הדו-שיח ולחץ על Enter.
- ברגע שאתה מנהל את המכשיר, הרחב את הקטגוריה של " עכברים ומכשירי הצבעה אחרים ", אתר את העכבר שלך, לחץ עליו לחיצה ימנית ובחר הסר התקנה .
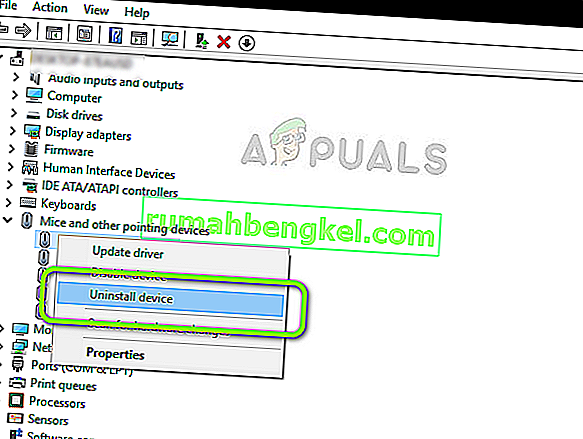
- לאחר הסרת ההתקנה, נתק את העכבר. הוצא את הסוללות והמתן מספר דקות לפני שתחבר הכל שוב.
- עכשיו אתה יכול לנווט לאתר הרשמי של Logitech כדי להוריד את מנהלי ההתקנים משם או לאפשר ל- Windows update לקבל את מנהלי ההתקן עבורך באופן אוטומטי. בדוק אם זה פותר את הבעיה.
פתרון 4: הגשת תביעת אחריות ל- Logitech
אם יש לך תקופת אחריות על העכבר והשלבים שלעיל עדיין לא פותרים את בעיית הלחיצה הכפולה, תוכל להגיש תביעת אחריות. היו משתמשים רבים שדיווחו כי העכבר שלהם החל ללחוץ פעמיים זמן קצר לאחר שהפעיל את העכבר. ככל הנראה, מדובר בבעיה נרחבת בעכברי Logitech.
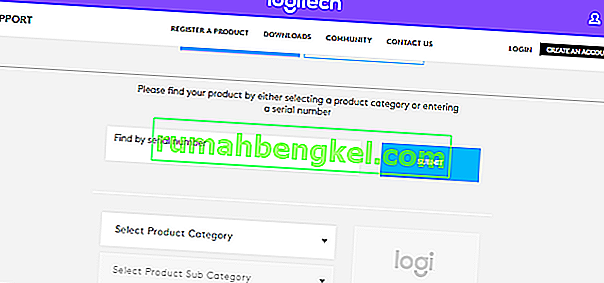
כדי להגיש תביעת אחריות, עליך לנווט לאתר הרשמי לתביעת אחריות של Logitech ולהגיש בקשה עם מספרים סידוריים מתאימים ותיאורי מוצרים.
פתרון 5: מנסה לתקן את המעיין
אם אין לך אחריות על העכבר שלך, אנו יכולים לנסות לתקן את הקפיץ על מנגנון לחיצת העכבר שלך. לכל כפתור יש מנגנון לחיצה קטן מתחת לגוף העכבר אשר נלחץ עליו כשלוחצים על הכפתור. יתכן שהקפיץ שבתוך מנגנון זה רופף או שבור.
שים לב שהדבר עלול לפרק ולהפוך את העכבר לחסר תועלת אם אינך מבצע את השלבים המפורטים, לכן המשך בזהירות רבה.
- אתר את הברגים שמתחת לעכבר וברג את הגופה מהעכבר. לאחר פירוק הגוף, הסר את הגוף בזהירות מבלי להפריע לארכיטקטורה הפנימית.
הערה: ייתכן שיהיה עליך להסיר את כיסוי המגן מעל הברגים כדי לפתוח אותו.

- כעת עליכם לאתר את מנגנון הקליק הגורם לבעיה. במקרה זה, לחיצה ימנית או לחיצה שמאלית אולי לא פועלות. שימו לב לכפתור הלבן למעלה. כאשר אנו מסירים את המעטפת, זה ייפול אז היזהר.

- כעת עלינו להסיר את המעטפת השחורה של מנגנון הלחיצה. כדי לפתוח את הכיסוי, תוכלו להשתמש במברג שטוח ולהרים בעדינות את הכיסוי מהתפס. זה יעזור להסיר מעט את הכיסוי כדי שתוכלו לעשות את אותו הדבר בחלק האחורי.

- כעת נעבור למקור הבעיה. הספרינט שאתה רואה כאן הוא המנגנון שמבצע את הקליק. עליך להסיר את קפיץ הנחושת הקטן בתוך מנגנון הלחיצה.
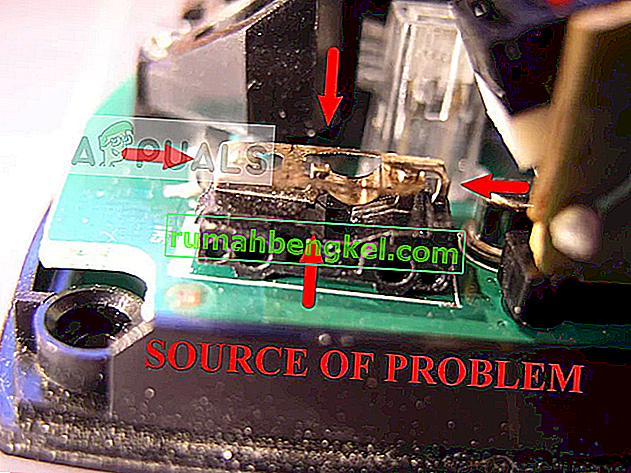
- כעת עליך להשתמש במברג כפי שמוצג בתמונה בכדי לכופף את העקומה תוך כדי החזקתו עם האצבע כך שייווצר עקומה נכונה. זה ייצור מתח רב יותר כאשר הוא משמש לפעולה.

- עכשיו מגיע החלק המייגע. עליך להתקין מחדש את קפיץ המתח על ידי הצמדתו לוו הקטן שבחזית המנגנון, כפי שמוצג בתמונה. ואז השתמש במברג השטוח כדי לדחוף את הלשונית המעוקלת למקומה תוך שמירה על החלק האחורי של הקפיץ מתחת לזרוע הקטנה בחלק האחורי של המנגנון. שים לב במיוחד לחצים שכותרתו בתמונה השנייה (אלה הנקודות שאתה צריך להתמקד בהן או שהעכבר לא יפעל).

- כעת אנו מוכנים להרכיב מחדש את מנגנון הקליק. ראשית, התקן את הכפתור הלבן הזעיר (רצוי עם פינצטה). החזיקו את הכיסוי ביד אחת וביד השניה, הניחו את הגוף הפוך כפי שמוצג וחברו אותו.

- לפני שתחזיר את כל הגוף, וודא שאתה נותן מספר לחיצות. אם הוא לוחץ כמו שצריך, אתה יכול להרכיב מחדש את כל הגוף. כעת נסה להתחבר למחשב ובדוק אם הבעיה נפתרה.
הערה: צעדים אלה מתקדמים ועשויים לדרוש סבלנות רבה. לא ניתן לבצע אותם על ידי משתמש ממוצע בסכנה להפוך את העכבר לחסר תועלת.








